Как перевернуть видео с помощью Ultimate Tools на компьютере и телефоне
Существуют разные причины перевернуть видео. Некоторые могут захотеть перевернуть свои видео, чтобы по-новому рассказать историю или просто напугать своих друзей. Такая концепция, несомненно, является экстраординарной и может превратить ваши обычные видео в исключительные. С течением времени тактика обращения видео стала более изобретательной. Сегодня вы можете комбинировать несколько раскадровок, чтобы представить свою историю уникально, и добавлять в свое творение различные элементы, чтобы сделать вашу идею идеальной. Но, как перевернуть видео и прийти к прекрасному результату — все это упадет на один корень, а именно — иметь невероятно мощный инструмент. Хорошо, что эта статья предоставит вам впечатляющие рекомендации по использованию лучших инструментов для этого дела. Поэтому, как бы мы ни были взволнованы, пожалуйста, прочтите содержание ниже и определите идеальный инструмент для вас.
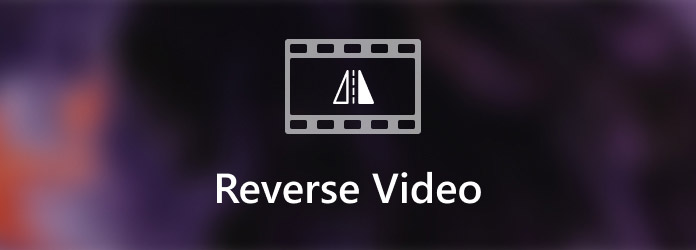
Хотите знать, как перевернуть видео с помощью неустрашающего инструмента? Побалуйте себя простыми, но мощными функциями Видео конвертер Ultimate. Это фантастическое программное обеспечение, предлагающее великолепные функции, не требующее от пользователей технических навыков. Как следует из названия, это программное обеспечение предназначено для ускоренного преобразования видео, но также обладает мощными возможностями для выполнения других задач по редактированию видео. Кроме того, он предоставляет отличные инструменты в своем наборе инструментов, включая инструмент реверсирования видео. Уступите место самому легкому и простому в выполнении видеореверсу, чтобы новички чувствовали себя комфортно и уверенно. Кроме того, этот инструмент оснащен технологией искусственного интеллекта, которая помогает отточить процедуру.
Более того, вы будете поражены развитием имеющихся в нем технологий. Помимо искусственного интеллекта, он также оснащен аппаратным ускорением и графическим процессором, что делает его более доминирующим, чем его конкурент. Что еще более впечатляет в этом Video Converter Ultimate, так это то, что он поддерживает множество различных видеоформатов, что позволяет вам работать с любым типом видео из вашей галереи. По этой причине давайте посмотрим, как перевернуть видео с помощью инструмента ниже.
Ключевая особенность
Прежде всего, приобретите последнюю версию программного обеспечения, нажав кнопку Бесплатная загрузка кнопка выше. Затем быстро установите его на свой компьютер и запустите.
Достигнув основного интерфейса инструмента, вы увидите четыре вкладки меню в верхней части. Оттуда нажмите на Ящик для инструментов вкладка, чтобы увидеть коллекцию инструментов. Затем найдите Видео реверсер инструмент и щелкните его.
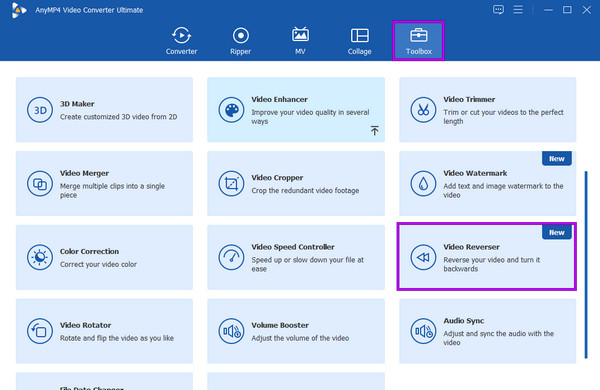
После этого вы можете загрузить видео, которое хотите перевернуть. Для этого нажмите кнопку Добавлять кнопку в центре всплывающего окна. Затем выберите целевой видеофайл из локальной папки.
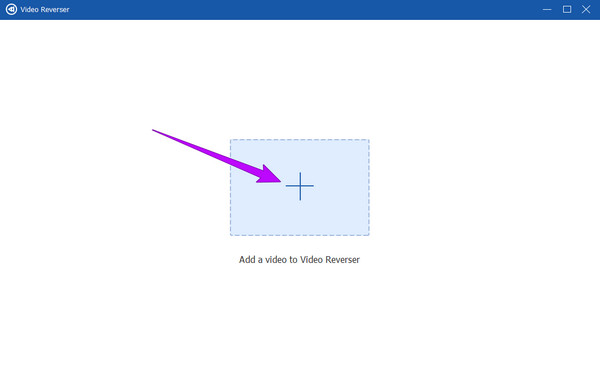
На этот раз, прежде чем перевернуть клип, вы можете определить и настроить время видео в соответствии с желаемой продолжительностью. Также вы можете нажать Сохранить раздел, чтобы решить, где сохранить выходные данные. После этого вы, наконец, сможете попасть в Экспорт кнопка в нижней части интерфейса, чтобы перевернуть видео. Удивительно, но процедура реверса займет всего несколько секунд. Тогда вы уже можете проверить и насладиться полученным результатом.
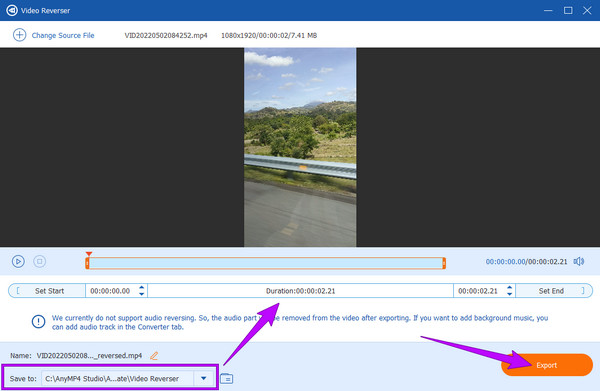
Как перевернуть клип в Premiere? Этот вопрос наверняка уже посещал ваши мысли. И да, эта программа вполне пригодна для переворачивания видео. Adobe Premiere Pro — это, по сути, программа для нелинейного редактирования видео, имеющая множество функций. Кроме того, это известное программное обеспечение для редактирования видео, которое постепенно становится доступным для профессиональных монтажеров. Он имеет различные мощные инструменты редактирования, которые можно использовать для создания уникальных эффектов и улучшений в своих видео. С помощью Adobe Premiere Pro профессионалы могут создавать множество назначений звука и последовательностей камер, а также добавлять переходы и создавать художественную анимацию, экспортируя свои проекты в высоком качестве. Однако, поскольку этот инструмент может показаться эксперту таким простым, он отпугивает новичков. Тем не менее, вот подробное руководство о том, как перевернуть клип в Premiere.
Сначала загрузите Adobe Premiere Pro на свой рабочий стол и откройте его. Затем начните загружать видеофайл, который вы хотите перевернуть. Чтобы загрузить видео, нажмите кнопку Файл вкладка, а затем Импортировать вариант после. В противном случае вы можете просто перетащить видеофайл в корзину проекта.
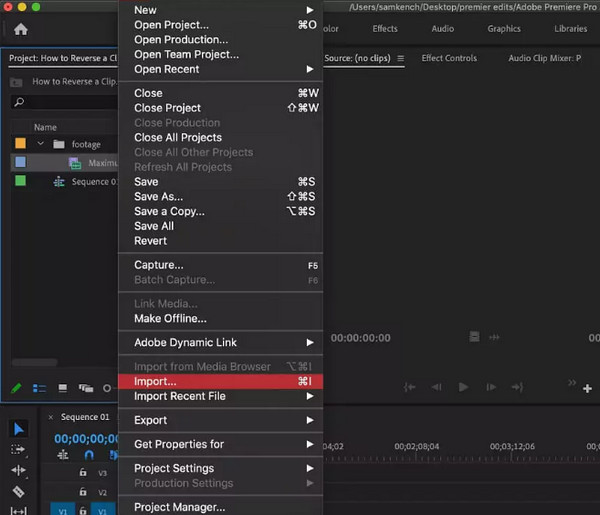
Как только видео будет загружено, перетащите его на временную шкалу. Затем начните переворачивать видео, отделяя части видео, которые вы хотите перевернуть, с помощью функции разделения. Существуют различные способы разделения видео с помощью этого инструмента, и самый простой из них — нажать CTRL+К для пользователей настольных компьютеров и Команда+К для Мака.
На этот раз давайте сделаем реверс. Для этого необходимо щелкнуть видеоклип правой кнопкой мыши и выбрать значок Скорость/Продолжительность вариант. После этого появится новое окно, где вы увидите флажок с Обратная скорость диалоговом окне установите флажок, чтобы применить обратную функцию Premiere Pro. После этого нажмите кнопку ХОРОШО вкладка, чтобы применить внесенные изменения.
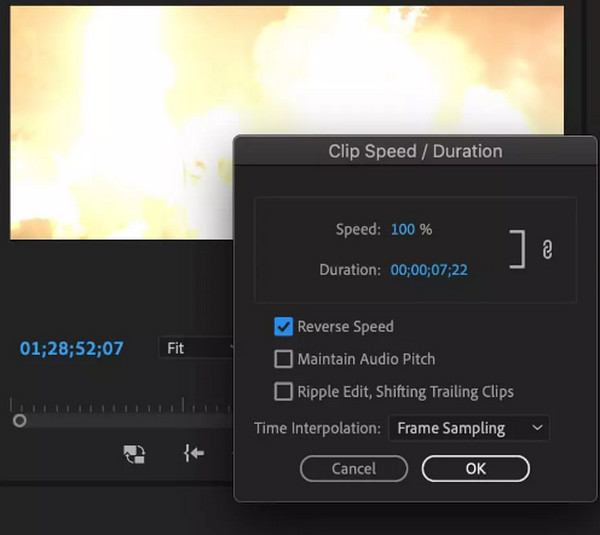
Следующий на очереди потрясающий Openshot. Openshot – еще одно программное обеспечение, популярное среди профессионалов благодаря своим удивительным возможностям. Кроме того, вы можете приобрести это программное обеспечение, используя популярные платформы, такие как Windows, Mac и Linux. Если вы ищете быстрый и удобный инструмент, рассмотрите возможность использования Openshot. Кроме того, он имеет универсальные инструменты и функции для редактирования видео, в том числе временную карту на основе кривой, с помощью которой вы можете многократно ускорять или замедлять видео для реверса. Еще одна впечатляющая особенность Openshot — расширенная функция редактирования инновационных видео и аудио эффектов. Поэтому, если вы хотите создать 3D-анимацию, вы можете легко создать ее с помощью этого программного обеспечения. Несомненно, многие пользователи предпочитают использовать Openshot. Однако, как бы он ни был хорош, все еще остаются очевидные проблемы, например, проблемы со стабильностью его работы. Тем не менее, вот процесс воспроизведения клипа в обратном формате Openshot.
Первое, что вам нужно сделать, это загрузить и установить это программное обеспечение на свой компьютер. Затем запустите инструмент и сразу же загрузите видео, которое вы хотите воспроизвести в обратном порядке, перетащив его в интерфейс.
После загрузки видео щелкните правой кнопкой мыши файл на дорожке, где размещено видео. Затем выберите Время вариант, а затем нажмите кнопку Нормальный выбор, затем Назад вкладка. После этого нажмите, чтобы выбрать 1X выбор.
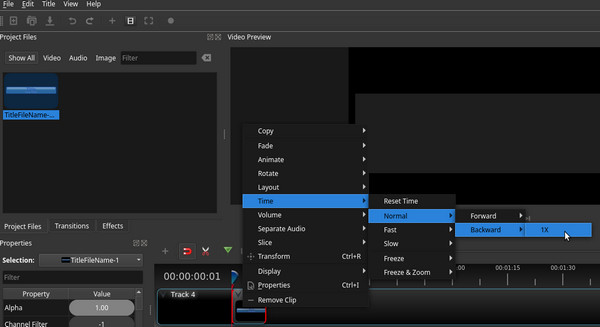
И теперь вы можете видеть, что видео воспроизводится наоборот. Однако, как вы заметили, звук не воспроизводится наоборот. Следовательно, если вы хотите обратить вспять или отключить звук, вы все равно можете это сделать. Перейти к Характеристики панели, нажав на видео, чтобы просмотреть Характеристики вариант. Затем прокрутите вниз, чтобы увидеть Объем вариант и щелкните его. После нажатия отрегулируйте его, чтобы достичь 0 (ноль) вариант и после этого приступайте к сохранению видео.
А вот и After Effects, ведущий в мире инструмент для создания 2.5D-анимации. After Effects используется для анимации, компоновки видеороликов и создания визуальных эффектов, знакомых каждому профессиональному видеоредактору. Наряду с указанными функциями это программное обеспечение также имеет множество полезных функций, которые оценят даже новички, в первую очередь инструмент для переворота видео. Таким образом, вы узнаете, как перевернуть клип в After Effects, чтобы быстро схватить его перед использованием инструмента. Как новичок в редактировании видео, вы должны знать, что навигация в After Effects не так проста, как в вашем любимом программном обеспечении.
Для начала вам необходимо успешно установить программное обеспечение Adobe After Effects на свой рабочий стол. Затем перейдите в Файл меню и откройте видеофайл, который хотите реверсировать. Затем, чтобы обеспечить ход вашего проекта, возьмите за привычку сохранять каждое созданное вами приложение.
После загрузки видеофайла перетащите его в папку Новая композиция раздел, затем щелкните правой кнопкой мыши слой, который вы хотите использовать для обратного видеоэффекта. После этого появится выпадающее меню. Итак, нажмите кнопку Время вариант, то Слой обращения времени, чтобы запустить другое окно. В этом новом окне отрегулируйте скорость в соответствии с желаемой скоростью вашего видео.
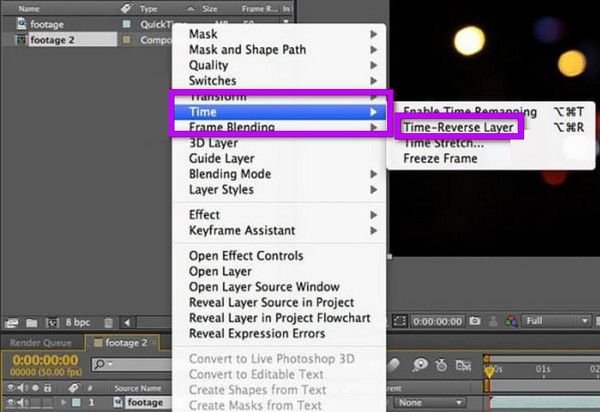
На этот раз вам нужно нажать кнопку Применить эффект вариант и дождитесь завершения процесса. После этого вы можете проверить свое видео в разделе предварительного просмотра и воспроизвести его, чтобы убедиться, что оно было перевернуто. Затем, как только результат будет хорошим, вы можете сохранить его.
Вы также можете рассмотреть возможность использования DaVinci Resolve для изменения клипа. Это программа для редактирования видео с полным набором функций, бесплатная для использования и, несомненно, мощная. Кроме того, DaVinci Resolve оснащен расширенными функциями редактирования видео, такими как фильтры FX, инструменты стереоскопического 3D, расширенная градация HDR, аудиоплагины Fairlight FX, области HDR и многое другое. Кроме того, он имеет понятный, интуитивно понятный и профессиональный интерфейс, похожий на Adobe Premiere Pro. Кроме того, этот интерфейс включает в себя различные страницы «Цвет», «Доставка», «Вырезка», «Редактирование», «Слияние», «Fairlight» и «Медиа». Не говоря уже о многочисленных переходах, которые помогут вам улучшить отображение вашего видео. Между тем, что касается способности переворачивать видео, DaVinci Resolve позволяет перевернуть весь клип или только его часть. Однако некоторые вещи могут вас разочаровать при его использовании: сложность навигации и высокая требовательность к системным ресурсам. С другой стороны, вот как можно перевернуть клип DaVinci Resolve.
После загрузки и установки DaVinci Resolve на свой компьютер откройте его. Затем начните импортировать видеофайл. Вам нужно перевернуться и выбрать видеоклип на временной шкале.
Далее перейдите в Инспектор вкладку в левой части области воспроизведения и прокрутите вниз, чтобы щелкнуть значок Изменение скорости вариант.
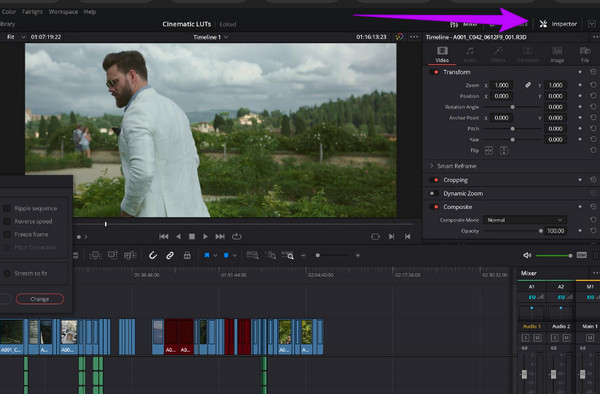
После этого вы увидите Направление раздел, и вам необходимо нажать кнопку стрелки показывая левое направление. Нажав на эти стрелки, вы сможете воспроизвести видеоклип в обратном порядке. В этом же разделе вы можете найти настройки для регулировки скорости и количества кадров в секунду.
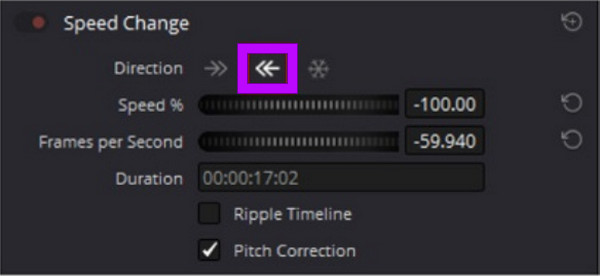
Вот онлайн-способ перевернуть видео. Уступите место EZGIF, веб-инструменту, который содержит эффективные инструменты редактирования видео, включая реверс. Что удивительно в этом инструменте, так это то, что он может инвертировать звук видео и изменять звук вашего видео. Кроме того, этот онлайн-инструмент бесплатен, несмотря на все функции редактирования, такие как обрезка, поворот, оптимизация разделения, эффекты создания GIF и многое другое. Однако, поскольку это бесплатный онлайн-инструмент, в процессе навигации ожидайте появления рекламы. Итак, вот шаги, как перевернуть ваше видео в Интернете.
Используя браузер, посетите официальный сайт EZGIF. Достигнув основного интерфейса, найдите и щелкните значок Обеспечить регресс вариант среди инструментов.
После выбора нажмите кнопку Выберите файл Кнопка, чтобы прикрепить видеофайл, который нужно перевернуть. Другой способ загрузки — скопировать URL-адрес вашего видео и вставить его в интерфейс. Затем нажмите Загрузить видео кнопка, чтобы включить видео.
Пришло время перевернуть видео, нажав на значок Обеспечить регресс Кнопка над прикрепленным видео. Затем отметьте Обратный звук или Отключить звук, как хотите. Наконец, нажмите кнопку Кнопка обратного видео в нижней части. Подождите, пока процесс завершится, и после этого загрузите выходные данные.
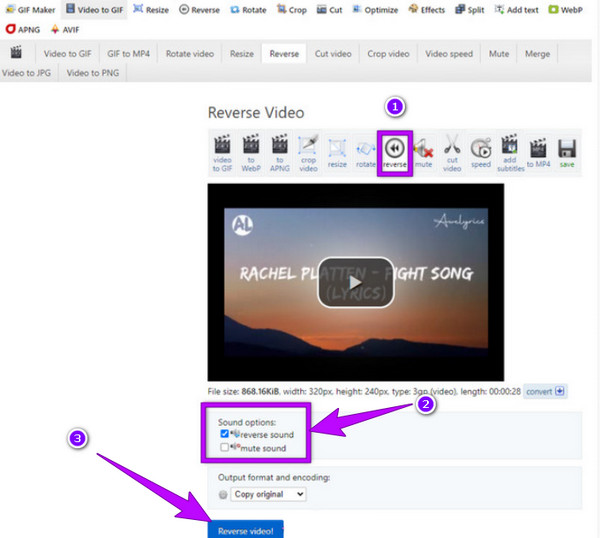
В этой части вы узнаете, как перевернуть видео с помощью встроенных редакторов ваших любимых приложений для социальных сетей. Мы собрали наиболее часто используемые видеоприложения, такие как Snapchat, TikTok и Instagram. Итак, если вы также хотите изучить задачу, используя свой телефон в указанных приложениях для социальных сетей, ознакомьтесь с информацией ниже.
Snapchat — это приложение, которое объединяет каждую семью, друга и любимого человека, обмениваясь фотографиями и видео. Кроме того, это приложение позволяет мгновенно снимать видео с помощью камеры телефона прямо в приложении. Кроме того, он содержит множество красивых эффектов, которые вы можете использовать в своих видеофрагментах. Одним из таких прекрасных эффектов является реверс видео, который при правильном применении может превратить ваши снимки в потрясающие. Однако эта функция позволяет работать только с видео продолжительностью не более десяти секунд. По этой причине мы хотели бы научить вас правильной процедуре, как это сделать.
Запустите Snapchat на своем мобильном телефоне и начните записывать видео. Для этого вам нужно нажать и удерживать круглую кнопку записи в центральной нижней части экрана.
Когда записанный видеофрагмент будет готов, проведите фильтрами влево, пока не увидите три обратная стрелка значки. Коснитесь значка, чтобы применить фильтр.
После этого коснитесь значка Сохранять в левом нижнем углу экрана, чтобы вы могли экспортировать видео.
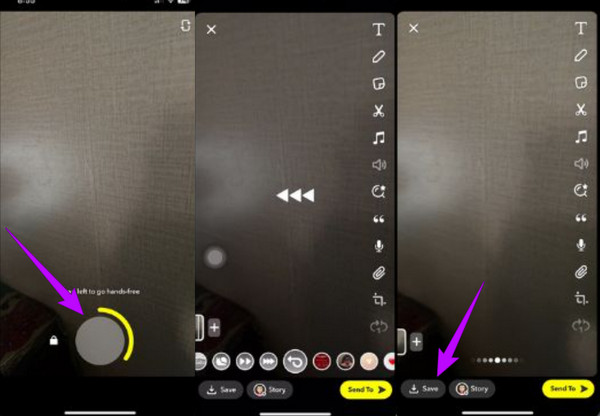
Мы не можем отрицать популярность TikTok во всем мире. Это одно из самых загружаемых приложений в мире. Благодаря множеству красивых, забавных и креативных фильтров вы можете легко персонализировать свои видео с помощью TikTok. Подобно первому видеоприложению, TikTok позволяет напрямую записывать новое видео и редактировать его, применяя фильтры, эффекты и другие методы редактирования. Частью этих техник является добавление текста, музыки, значков, фона и реверса видео. Однако это приложение также имеет ограничение на редактирование видео, особенно по длине. Тем не менее, вот шаги, которые необходимо выполнить, чтобы перевернуть видео с помощью TikTok.
Откройте приложение TikTok на своем телефоне и коснитесь значка Плюс значок в центре нижней части экрана. Нажав этот значок, приложение позволит вам записать новое видео для TikTok или загрузить существующее видео из вашей фотогалереи.
После этого коснитесь значка Последствия вариант, который вы увидите среди вариантов, представленных в правой или нижней части экрана. Теперь посмотрите и коснитесь значка «Время» среди Последствия параметры, а затем коснитесь значка Обеспечить регресс эффект.
После нажатия кнопки Обеспечить регресс эффект, приложение уже позволит вам просмотреть предварительный просмотр перевернутого видео. Хорошо, что он также перевернет даже звук. Затем нажмите вкладку «Сохранить», чтобы сохранить видео.
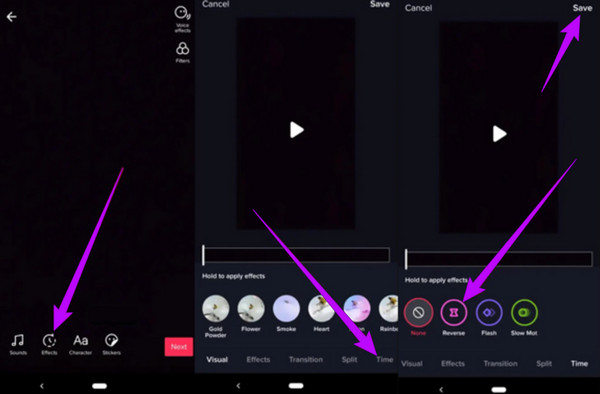
Instagram в настоящее время очень полезен, поскольку это одно из наиболее часто используемых художниками приложений для социальных сетей. Еще до того, как изменить тенденции видео, Instagram уже предоставил пользователям эффект, с помощью которого они могут эффективно переворачивать свои видео. Фактически, прежде чем они нажмут кнопку записи в Instagram, у них уже есть возможность перевернуть видео. При этом многие искали указанный эффект. Однако, как сообщается, Instagram по каким-то причинам убрал этот обратный эффект. Вот почему мы решили предоставить вам приложение, которое вы можете использовать для своих видео в Instagram, и именно через CapCut.
CapCut — эффективное приложение с простым интерфейсом. По этой причине переворачивание видео с помощью этого приложения позволит вам сделать это наиболее плавно. Итак, вот как перевернуть видео в CapCut.
Запустите CapCut после успешной установки на свой мобильный телефон. Затем загрузите видео, создав новый проект. Как только видео будет загружено, нажмите значок Добавлять вкладку, которую вы увидите в правом нижнем углу экрана.
После нажатия на указанную вкладку рядом с ней появится значок Редактировать вариант. Затем проведите пальцем вправо по массивам инструментов редактирования, пока не дойдете до Обеспечить регресс вариант.
После нажатия указанной опции приложение обработает видео реверс. Наконец, коснитесь значка Экспорт значок, чтобы сохранить видео.
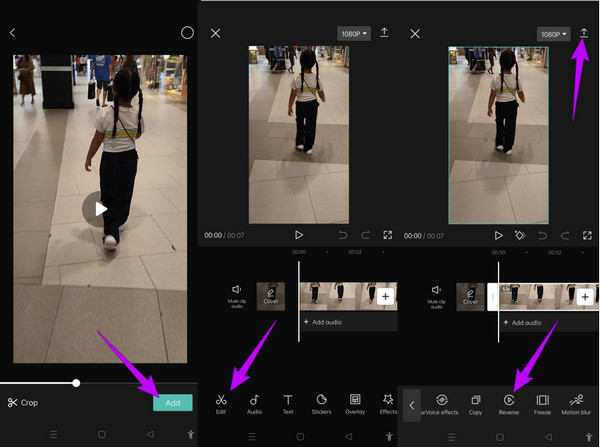
Потеряет ли мое видео качество, если я переверну его?
Честно говоря, существуют инструменты для редактирования видео, которые бесконтрольно влияют на качество видео. Таким образом, если вы хотите, чтобы гарантированный инструмент имел функцию реверса без потерь, используйте Видео конвертер Ultimate.
Могу ли я сохранить перевернутое видео в формате 4K?
Да. Для этого вам необходимо масштабировать видео до 4K после функции реверса.
Могу ли я перевернуть видео на iPhone без стороннего приложения?
Да. Вы можете использовать iMovie на своем iPhone, чтобы перевернуть видео.
Благодаря множеству инструментов, приведенных выше, вы больше не будете спрашивать как перевернуть видео. Мы надеемся, что вы нашли подходящую для использования среди программ, представленных в этом посте. Поэтому, если вы все еще не знаете, какой из них выбрать, мы настоятельно рекомендуем использовать Видео конвертер Ultimate. Это программное обеспечение лучше всего подходит для профессионалов и новичков, предоставляя вам те же отличные инструменты и функции, что и другие.
Больше чтения
Узнайте 2 метода реверсирования GIF онлайн и офлайн
Прочитав этот пост, мы предоставим вам подробное пошаговое руководство о том, как реверсировать GIF с помощью наиболее эффективного реверсора GIF в автономном режиме и в Интернете.
Обзор 6 лучших видеостабилизаторов [приложения и программное обеспечение]
Познакомьтесь с шестью лучшими онлайн-, оффлайн-стабилизаторами видео, Android и iPhone, рассмотренными в этой статье. Давайте узнаем их особенности, преимущества и недостатки.
Как шумоподавить видео четырьмя способами [Пошаговое руководство]
Ваши видео зернистые? В этой статье представлены идеальные решения с полными инструкциями о том, как замечательно снизить шум в видео. Итак, нажмите на этот пост сейчас, чтобы увидеть!
Как добавить текст в видео четырьмя эффективными методами
Добавьте к видео текст, чтобы выразить зрителям свои чувства. Скажите тысячу слов в своем видео, используя четыре эффективных решения, представленных в этой статье.