Разделенный экран в Skype: инструкции по его включению и отключению
Мы не можем отрицать тот факт, что Skype сегодня пользуется спросом. Мы считаем, что причиной тому является не только глобальная пандемия, которая заставила студентов посещать занятия через звонки по Skype, но и хорошие качества самого Skype. Но знаете ли вы, что это телекоммуникационное приложение также предлагает режим экрана селезенки? И если да, то знаете ли вы, как получить к нему доступ? Именно об этом и пойдет речь в данной статье. Потому что здесь мы предоставим вам инструкции по включению указанной функции в приложении. Наряду с этим мы также включим учебник по как избавиться от разделенного экрана в скайпе соответственно. Итак, без лишних слов, давайте начнем с рассмотрения содержания ниже.
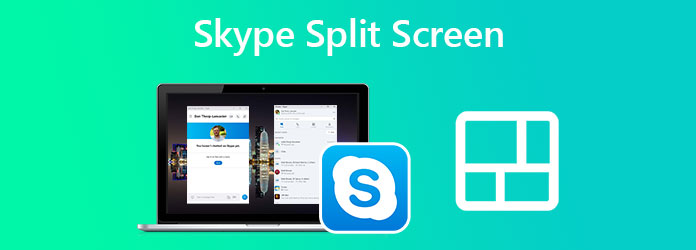
Как упоминалось во введении, Skype может позволить вам выполнять несколько задач одновременно, предоставляя вам режим разделенного экрана во время видеозвонка. Таким образом, вы можете делать заметки или разговаривать со своими коллегами, слушая обсуждение, происходящее посредством видеозвонка. Однако обратите внимание, что разделенный экран или окно доступны только на Chromebook и настольных компьютерах под управлением Skype. Итак, если вы заинтересованы в включении разделенного экрана в Skype, следуйте инструкциям ниже.
Запустите Skype и перейдите прямо в свой Изображение профиля. Затем, пожалуйста, наведите курсор на Настройки и нажмите кнопку Коггл значок для него.
Из Настройки меню, выберите пункт Появление выбор.
Теперь нажмите кнопку Включить режим разделенного просмотра вариант. Затем вы увидите, что у вас есть разделенное окно для вашего разговора и контакта.
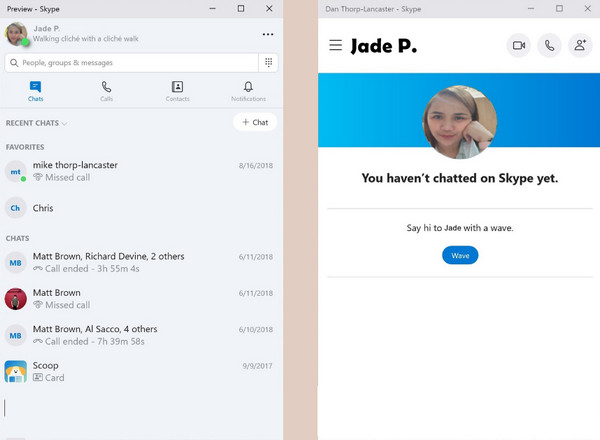
В своем профиле нажмите кнопку Эллипсис значок рядом с вашей фотографией.
После нажатия нажмите Включить режим разделенного просмотра под Настройки меню.
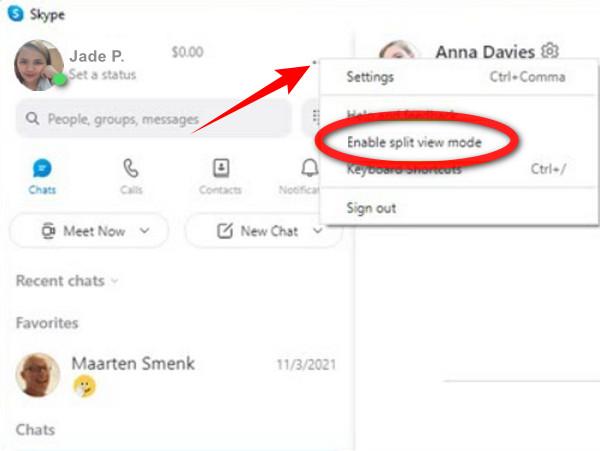
Вы только что нашли инструкцию по включению режима разделенного просмотра в Skype. А включение режима разделенного просмотра даст вам возможность настраивать окна там, где вы хотите их разместить, перетаскивая их. Предположим, вы хотите снова соединить отдельные окна. Вам просто нужно будет отключить этот режим. На самом деле это не займет у вас много времени, потому что это будет проще простого, поскольку вам просто нужно выполнить те же шаги, чтобы включить его. Итак, вернитесь в свой профиль и нажмите кнопку Эллипсис снова. На этот раз возможность Отключить режим разделенного просмотра доступен. Нажмите на нее, и ваши разделенные окна снова станут одним. Вот так просто отключить разделенный экран в Скайпе.
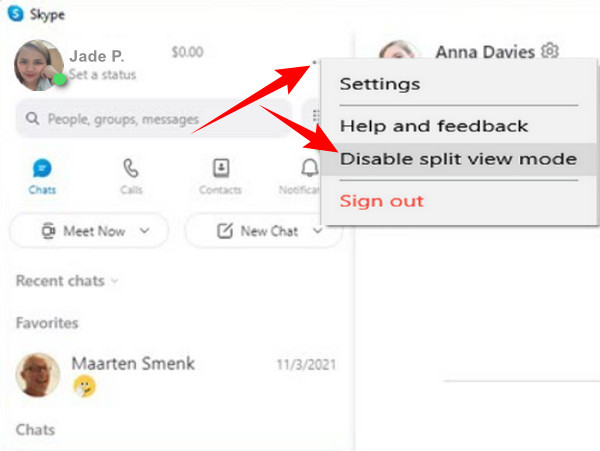
Действительно, Skype отлично справляется с ролью отличного инструмента для удаленной работы. Однако мы не можем отрицать, что его режим разделенного экрана имеет ограниченные функции. Поэтому, если вы ищете полноценного производителя разделенного экрана, узнайте Видео конвертер Ultimate. Это программное обеспечение для редактирования видео, которое подходит для любых задач по редактированию видео, которые вам нужны: конвертации, записи, улучшения, удаления водяных знаков, создания фильмов, сжатия и т. д. Назовите это Video Converter Ultimate! Так что да, вы также можете использовать это программное обеспечение для записи видеозвонков и презентаций с разделенным экраном в Skype, а затем редактировать их в соответствии со своими потребностями.
С другой стороны, если вы хотите сосредоточиться на создании видеороликов из своих записей Skype на разделенном экране, вы можете работать как профессионал с Video Converter Ultimate. Но подождите, это не значит, что вам нужно быть профессионалом, прежде чем использовать его, потому что он имеет удивительно удобный интерфейс, который лучше всего подходит для новичков. На самом деле, благодаря простоте, сориентироваться в нем сможет даже элементарный пользователь. Что ж, вам будет еще интереснее использовать его, поскольку мы порадуем вас другими его функциями ниже.
Прежде чем следовать приведенным ниже инструкциям, убедитесь, что вы уже установили Video Converter Ultimate на свой настольный компьютер или компьютер Mac. Для этого нажмите кнопку «Загрузить», представленную выше, чтобы ускорить выполнение задачи.
Запустите Video Converter Ultimate, как только он будет установлен на вашем устройстве. Затем наведите курсор на его Коллаж опция среди меню в верхней центральной части интерфейса.
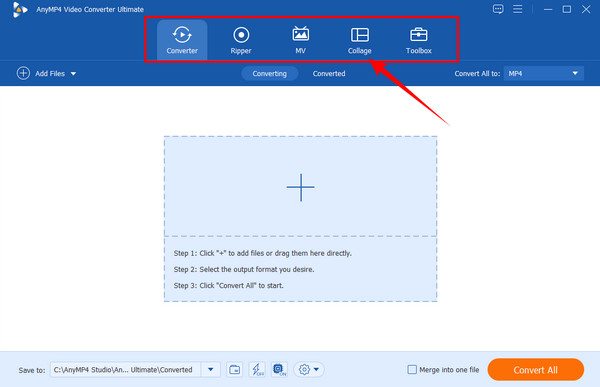
В новом интерфейсе выберите шаблон по вашему выбору. Затем начните загружать свои видео, нажав кнопку Плюс значки в левой части экрана предварительного просмотра.
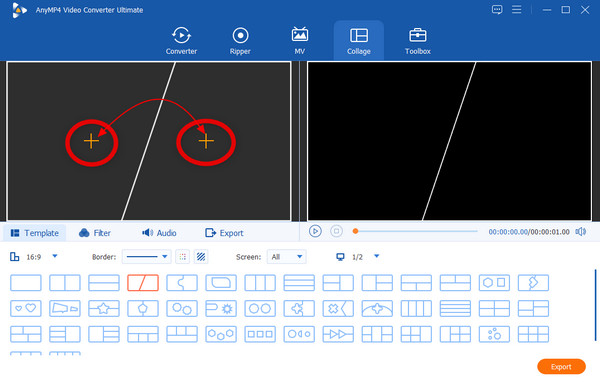
После того, как видео добавлено, вы можете приступить к их настройке. Вы можете редактировать видео по отдельности, нажимая на каждое, пока не появится окно редактирования. Один из способов их редактирования — применить к ним фильтр. Вы можете увидеть несколько вариантов для этого в Фильтр вкладка.
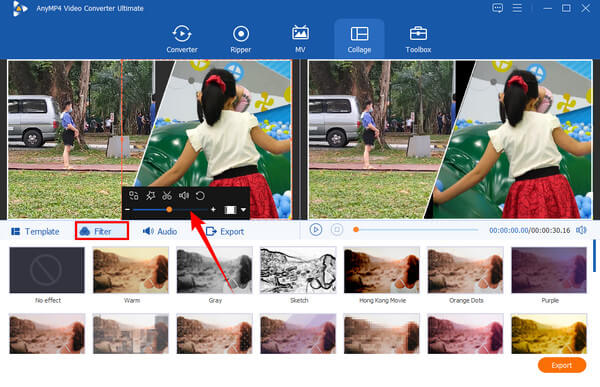
После этого перейдите в Экспорт страница. Вы можете настроить разрешение, качество и формат файла. Обратите внимание, что создание видео хорошего качества зависит только от вас, поскольку в разделе «Разрешение» вы можете выбрать вывод видео до 4K. Затем нажмите кнопку Начать экспорт после завершения обработки изменений.
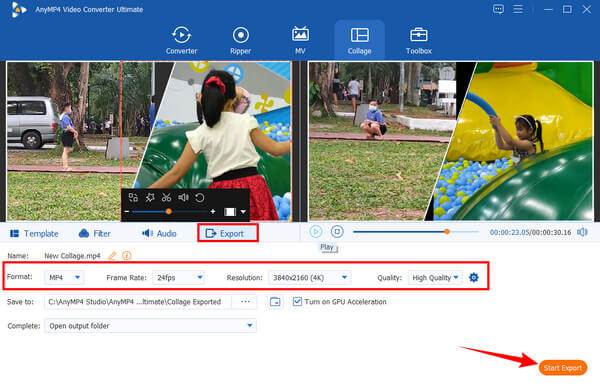
Дальнейшее чтение:
Два простых способа отключить разделенный экран в Safari
Как разделить экран на несколько разделов для Windows 10 и 11
Могу ли я разделить экран в Skype для бизнеса?
Да, ты можешь. В любом случае, режим разделенного просмотра Skype применим к любым обстоятельствам, которые вы делаете.
Могу ли я разделить изображение на более чем два экрана в Skype?
Да. Вы можете открыть несколько окон в Skype, используя режим разделенного просмотра.
Почему я не могу найти режим разделенного экрана в Скайпе?
Режим разделенного экрана находится в настройках рядом с изображением вашего профиля. Если вы не можете его найти, вы можете использовать Skype в Интернете или на мобильных платформах, где разделенное представление недоступно.
В заключение, задача включения и отключения режима разделенного экрана в Skype проста как 123. Итак, если у вас все еще есть друзья, которые хотят знать как избавиться от разделенного экрана в скайпе, то сейчас самое время поделиться инструкциями, которые вы узнали из этой статьи. А также поделитесь с ними новейшими Видео конвертер Ultimate, который поможет вам и вашим друзьям облегчить задачу редактирования видео.
Больше чтения
2 самых простых способа записи звонков Skype на ПК и Mac
Если вы используете Skype для общения с друзьями или коллегами и хотите сохранить важные чаты, прочитайте это руководство и изучите самые простые методы.
Как легко избавиться от разделенного экрана на телефоне Android
Если вы планируете отключить разделенный экран на телефонах Android, но не знаете, как это сделать, нажмите на этот пост. Этот пост содержит полное руководство по этой проблеме.
Как сделать разделенный экран на iPad для просмотра нескольких экранов
Для мгновенного решения наших задач можно использовать наш iPad. Для этого нажмите здесь, чтобы узнать, как разделить экран на iPad и iPhone. Плюс, отличный инструмент, который мы можем использовать.
Как избавиться от разделенного экрана на iPad: мгновенное решение
Как избавиться от разделенного экрана на iPad? Это вопрос, который часто задают большинство пользователей iPad. Вам необходимо проверить эту статью, поскольку мы отвечаем на этот запрос.
Разделенный экран