Как сделать разделенный экран на ПК с Windows
Если вы один из мастеров продуктивности, вы, вероятно, понимаете истинную силу многозадачности. Одной из функций, которые мы можем использовать для повышения продуктивности, является функция разделения экрана Windows, которая позволяет пользователям просматривать до четырех окон одновременно. Кроме того, это важный аргумент в пользу операционной системы. Он идеально подходит для аналитической работы или любой задачи, требующей одновременной работы и видимости нескольких источников. Кроме того, это отличная экономия денег для пользователей с ограниченным бюджетом или мобильных сотрудников, которым необходимо оптимизировать ценное пространство экрана, не вкладывая средства во второй экран.
С учетом вышесказанного, эта статья призвана помочь вам узнать то, что нам нужно знать, и руководства, которые нам нужны. как разделить экран в Windows. Мы рассмотрим рекомендации по выполнению этого для Windows 10 и 11. В качестве дополнительного совета мы также покажем вам, как создавать видео с разделенным экраном с помощью отличного инструмента на вашем ПК. Давайте посмотрим, как сделать это возможным, начиная с приведенных ниже рекомендаций.
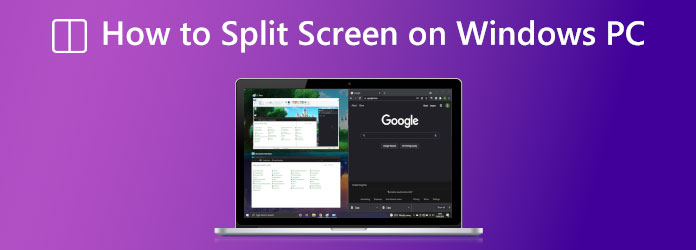
Как мы все знаем, версия Windows 10 является одной из самых функциональных и наиболее используемых операционных систем среди пользователей Windows. Вот почему мы начнем руководство с инструкций по созданию разделенного экрана в Windows 10. Напоминание: правильно следуйте приведенным ниже инструкциям, чтобы избежать каких-либо осложнений.
Это очевидно: на первом этапе вы должны открыть свои приложения, прежде чем сможете использовать функцию разделения экрана в Windows 10. Вы можете запустить веб-браузер, электронные таблицы и все остальное, если приложение поддерживает функцию разделения экрана.
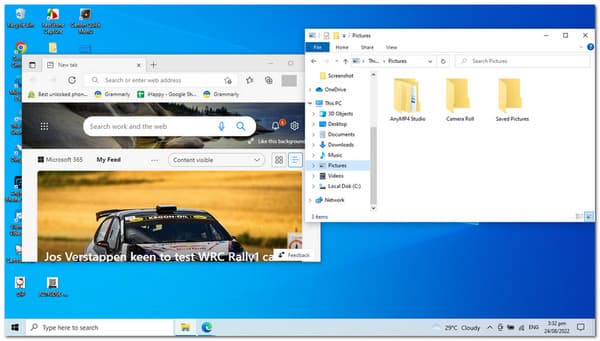
На следующем шаге продолжайте перетаскивать Строка заголовка окна к левый или верно сторону экрана. Что касается подсказок, вы можете использовать сочетание клавиш Окна ключ плюс кнопка для Левый или Верно стрелка. При этом появится бледный контур положения окна. Затем, чтобы зафиксировать окно на месте, отпустите щелчок.
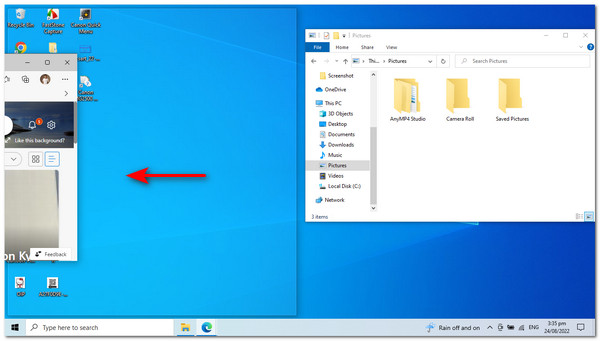
По ходу работы вы заметите, что все остальные приложения теперь должны появиться в маленьких прямоугольниках на противоположной стороне. Оттуда щелкните другой, и функция разделения экрана Windows 10 зафиксирует его на месте.
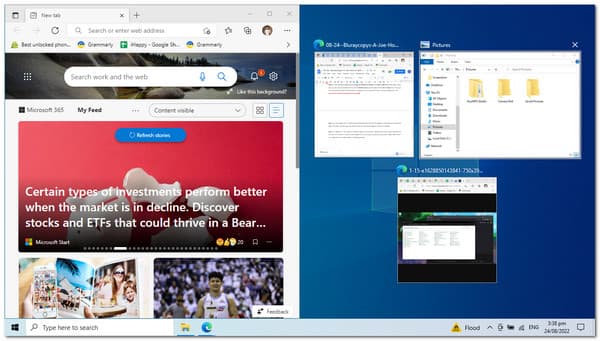
Кроме того, если вам требуется окно большего размера, чем другие. Наведение курсора мыши между окнами превратит его в двунаправленную стрелку, позволяющую регулировать размеры окон. Пожалуйста, установите его в соответствии с вашим предпочтительным размером, чтобы улучшить многозадачность.
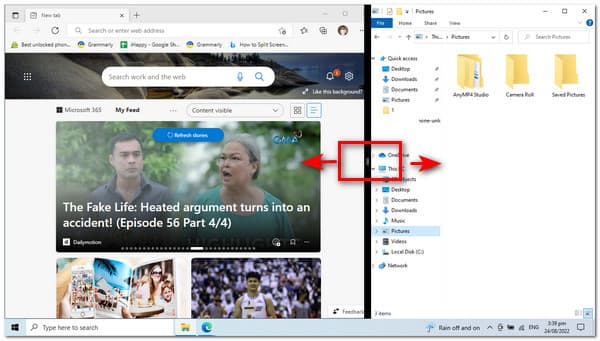
Пользователи Mac приходят сюда, чтобы увидеть как разделить экран на компьютере Mac.
Параметр «Привязка окон» включен по умолчанию в Windows 11, но перед продолжением рекомендуется перепроверить его.
Когда мы начинаем процесс, нам нужно проверить, включена ли функция Snap Windows. Этот процесс возможен, если мы запустим Настройки приложение на вашем компьютере, нажав клавишу для Окна и буква I ключ. Оттуда нам нужно перейти в настройки и перейти к Система параметры, которые мы видим в левом углу Windows.
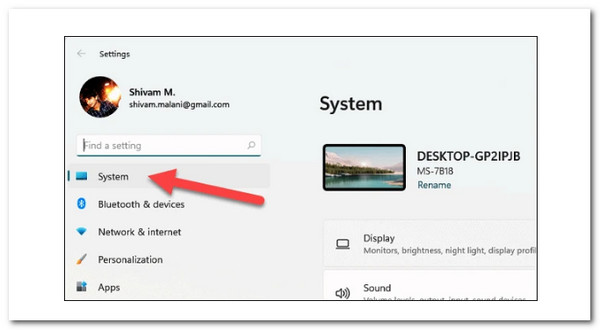
После этого мы должны прокрутить вниз в настройках системы и нажать на значок Многозадачность опция на правой панели окна настроек. Пожалуйста, нажмите на нее, чтобы перейти к следующему шагу.
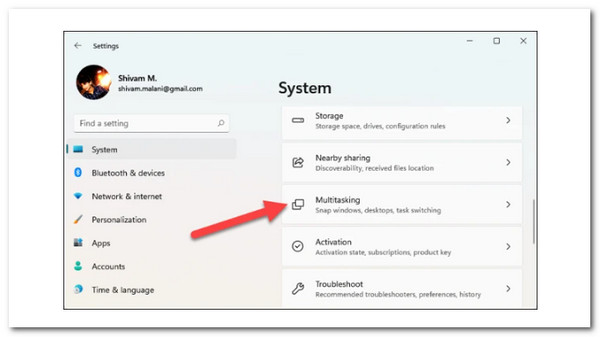
На вашем экране появится новый набор опций. Это означает, что нам нужно проверить, есть ли Привязать окна Переключатель включен. Если он еще не работает, нажмите кнопку Переключать чтобы позволить это.
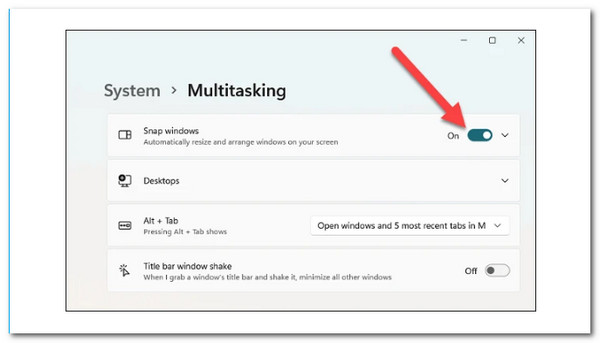
Кроме того, изучите различные варианты, перечисленные под ним, и проверять или снимите флажок по мере необходимости. Тем не менее, рекомендуется оставить настройки по умолчанию, пока вы не поймете концепцию.
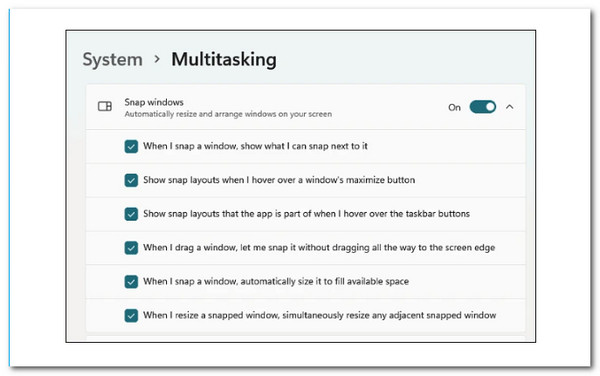
Запустите окна приложений, которые хотите разделить, затем наведите указатель мыши на кнопку развертывания. Теперь выберите одну из частей первого варианта.
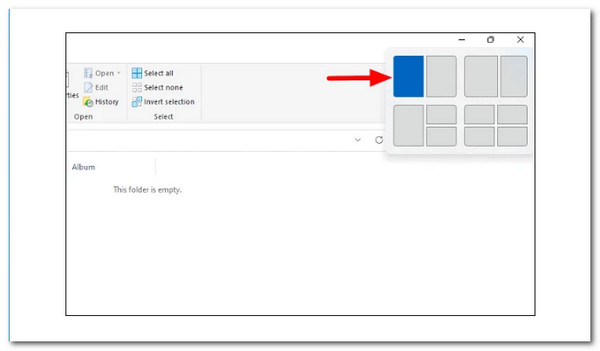
Окно текущего приложения зафиксируется в выбранной половине экрана, а другие открытые приложения появятся в виде миниатюр в другой половине. Выберите тот, который вы хотите добавить в нижнюю половину экрана.
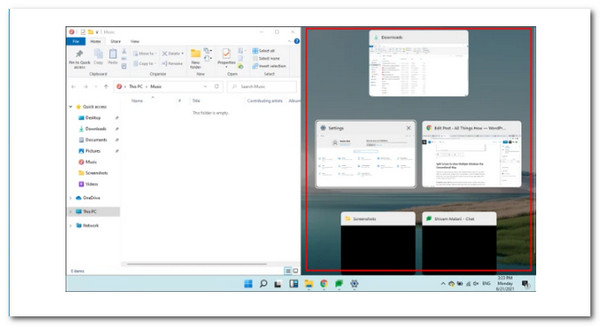
Теперь на экране есть два окна приложений, к которым вы можете получить доступ и работать над ними одновременно.
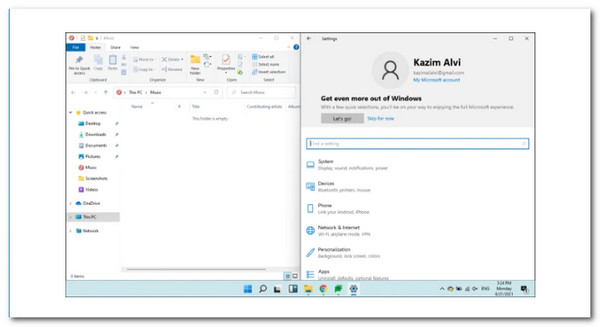
Вы также можете изменить размер окон. Подведите курсор к линии, разделяющей два окна, и появится толстая темная линия. Чтобы изменить размер панели, удерживайте ее и перетащите в любом направлении.
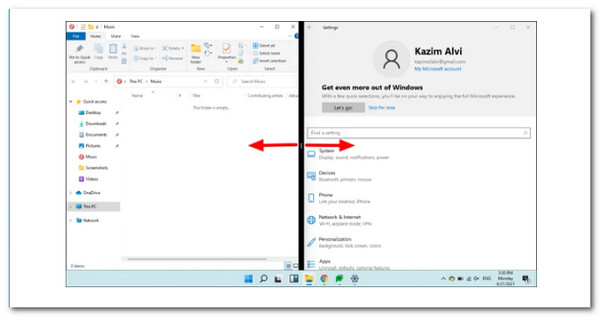
Вы можете разделить экран Windows и изменить размер окон по мере необходимости с помощью второго варианта.
Если вы хотите работать с тремя приложениями одновременно, вы можете разделить экран на три части. Вот что для этого нужно сделать.
Наведите указатель мыши на кнопку максимизации и выберите одну из трех частей в третий вариант. Хотя концепция осталась прежней, для вашего удобства мы выбрали квартал.
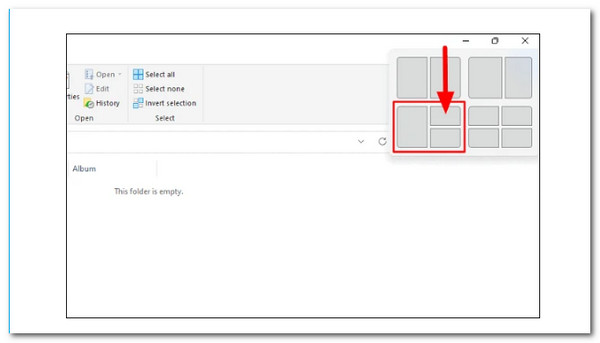
Окно текущего приложения зафиксируется в выбранной половине экрана, а другие открытые приложения появятся в виде миниатюр в другой половине. Выберите одно приложение, которое вы хотите добавить в нижнюю половину экрана.
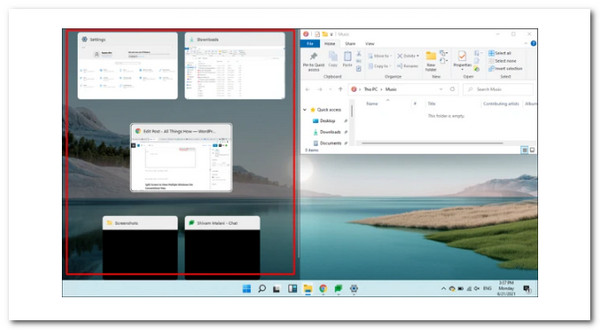
После того, как вы выберете второе окно, оно займет левую половину экрана, а остальные открытые окна будут отображаться в виде миниатюр в оставшейся четверти. Выберите нужное приложение, и оно займет третью четверть.
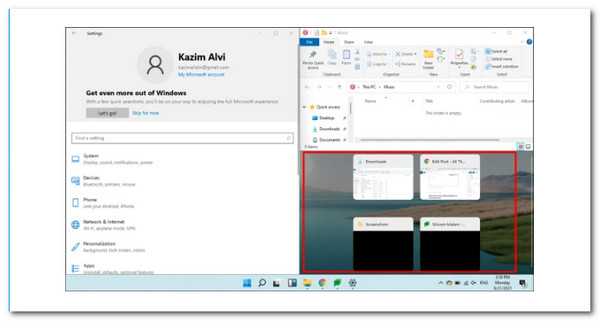
Вы также можете изменить размер рамы окон. Подведите курсор к линии, разделяющей два окна, и появится толстая темная линия. Чтобы изменить размер панели, удерживайте ее и перетащите в любом направлении.
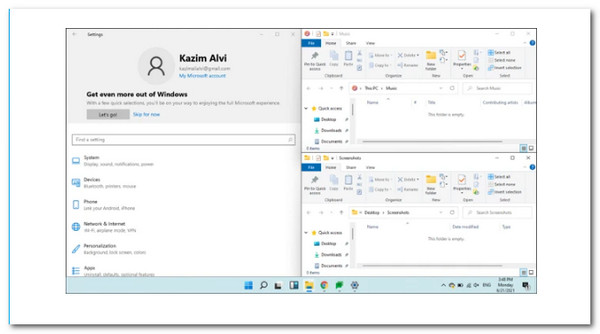
Blu-ray Master выбран Видео конвертер Ultimate может смешивать несколько фильмов и изображений одновременно. Выберите дизайн для создания видеоролика с разделенным экраном и вставьте в него видеоклипы или фотографии. Вы также можете легко изменить каждый экран. Закончив редактирование видеоколлажа, вы можете поделиться им в TikTok, Instagram и других социальных сетях. В связи с этим, пожалуйста, сообщите нам о шагах, необходимых для этого. Действительно, это отличный инструмент, который мы можем использовать для создания видео на разделенном экране для компьютерных презентаций, особенно в операционной системе Windows. В связи с этим давайте посмотрим, какую производительность это может дать всем нам.
Установите отличное Видео конвертер Ultimate на вашем компьютере с Windows или Mac.
Оттуда вы можете получить доступ к Коллаж функциональное меню инструмента.
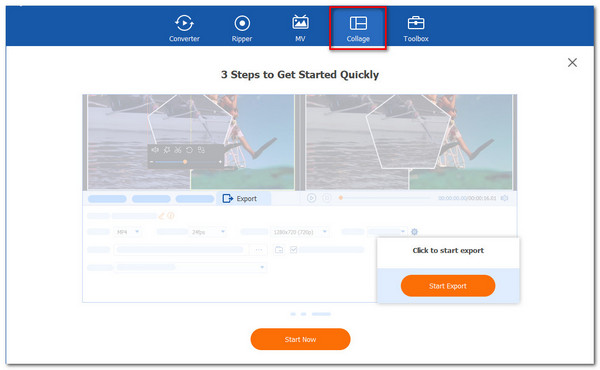
Нажмите кнопку «Пуск» на новой вкладке, чтобы официально начать процедуру. Затем выберите Две ячейки или Четыре ячейки, или другие шаблоны из доступных шаблонов или другие.
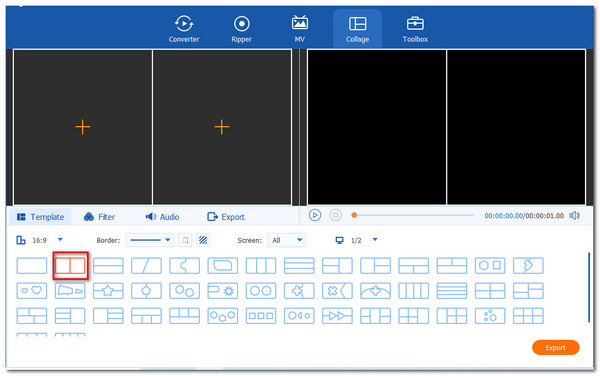
Нажмите кнопку Добавлять Кнопка для создания разделенного экрана. Выберите два медиафайла и решите, какой из них должен быть справа и слева.

Если вы уже разместили файлы, нажмите кнопку Экспорт возможность сохранить файл. После этого мы должны включить инструменты, чтобы начать экспорт и дождаться результатов.
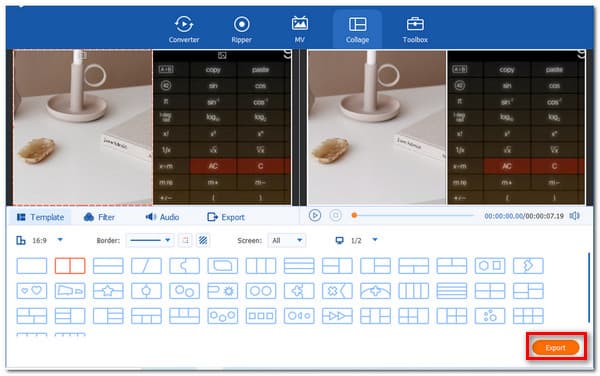
В чем недостаток экрана с четырьмя окнами?
Недостаток разделения экрана на четыре окна снижает видимость и четкость, что фактически противоречит цели. В качестве вывода рекомендуется делать это только на большом дисплее.
Как разделить окно на клавиатуре?
Существует полезный ярлык для разделения окон. Удерживайте кнопку Окна ключ в открытом окне, а затем нажмите кнопку Левый или Верно Клавиши со стрелками. Активное окно должно автоматически привязываться влево или вправо.
Как разделить экран Fortnite на ПК?
Пожалуйста, запустите Fortnite и перейдите к Главное меню. Затем убедитесь, что оба контроллера подключены к консоли и включены. После присоединения к обоим контроллерам первый игрок должен предложить второму игроку выбрать свою учетную запись. Следующий игрок появится в лобби, как только он войдет в свою учетную запись, а режим разделенного экрана будет включен автоматически при запуске игры.
Разделение экрана на нашем ПК с Windows, несомненно, полезно. Вот почему, чтобы сделать этот процесс возможным, необходимо ознакомиться с приведенными выше рекомендациями. Мы можем выполнить процесс разделения в Windows 10 и 11. Теперь вы можете сделать это самостоятельно. Кроме того, если вам нужна дополнительная помощь с вашими устройствами, посетите наш веб-сайт и узнайте больше о них.
Больше чтения
[Решено] Как сделать видео с разделенным экраном для YouTube/TikTok
Следуйте пошаговому руководству в этой статье, чтобы разместить несколько видео рядом и легко создать видео с разделенным экраном с помощью лучшего видеоредактора.
[Решено] Как сделать видео с разделенным экраном для YouTube/TikTok
Следуйте пошаговому руководству в этой статье, чтобы разместить несколько видео рядом и легко создать видео с разделенным экраном с помощью лучшего видеоредактора.
Разделенный экран iMovie – Как разделить видео в iMovie на iPhone/iPad/Mac
Как разместить два видео рядом в iMovie? Как разделить видео в iMovie? Могу ли я объединить два видео рядом на iPhone или iPad с помощью iMovie? Прочтите этот пост.
[Полное руководство] Обрезка/масштабирование для разделения экрана в Adobe Premiere Pro
Видео с разделенным экраном может рассказывать несколько историй одновременно. В этой статье вы можете шаг за шагом узнать, как разделить экран с обрезкой и масштабированием.
Разделенный экран