Как стабилизировать видео в Premiere: пошаговое руководство
После записи видео неизбежно будет трясущимся и зернистым. К счастью, сейчас эта неконтролируемая ситуация имеет меньший вес, поскольку существует множество способов ее исправить. Один из профессиональных способов решить эту проблему — использовать Adobe Premiere Pro, поскольку он зарекомендовал себя как надежный видеоредактор. По этой причине мы хотим предоставить вам полные инструкции по как стабилизировать видео в премьере предоставив вам полные инструкции, как это сделать. Мы понимаем, насколько трудоемко исправить видео с помощью этого программного обеспечения, поскольку оно не так удобно, как вы думаете. Тем не менее, многие по-прежнему выбирают его из-за его, несомненно, отличных функций редактирования видео. Таким образом, ознакомьтесь с инструкциями, прочитав весь контент ниже.
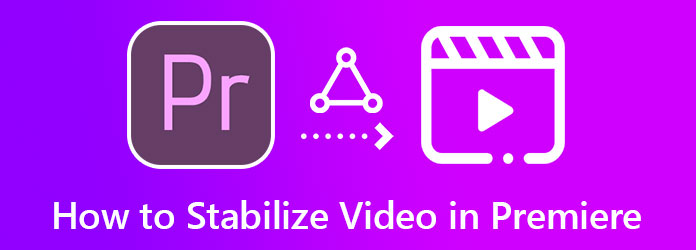
Мы не можем не согласиться с тем, что Premiere — отличная программа для редактирования видео. И все же вопрос, можно ли стабилизировать видео в Премьере? Что ж, на этот вопрос можно ответить утвердительно. Adobe Premiere Pro — это программное обеспечение, способное превращать ваши видео в аккуратные, стабилизированные и создавать их в высоком качестве. Кроме того, эта превосходная программа для редактирования видео использует удобный инструмент под названием Warp Stabilizer, который без каких-либо осложнений обрабатывает стабилизацию. Если вам интересно, как использовать этот стабилизатор деформации в Premiere, вы можете воспользоваться приведенными ниже шагами.
Откройте Premiere Pro, установленный на вашем компьютере. Затем мгновенно импортируйте видео, которое нужно исправить, и поместите его на временную шкалу инструмента, чтобы начать стабилизировать трясущееся видео в Premiere.
Как только видео окажется на временной шкале, перейдите в меню «Эффекты» в правом углу интерфейса. Нажмите на меню, наведите курсор на Видеоэффекты папка под Последствия вариант, затем откройте его.
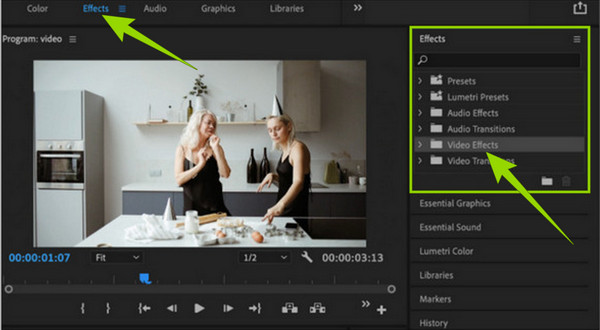
Однажды Видеоэффект открыт, прокрутите вниз и найдите Искажать папка. Открыв эту папку, вы увидите различные варианты вашего видеофайла. Однако на этот раз вам придется выбрать Стабилизатор деформации выбор. После выбора этой опции инструмент начнет анализировать ваше видео.
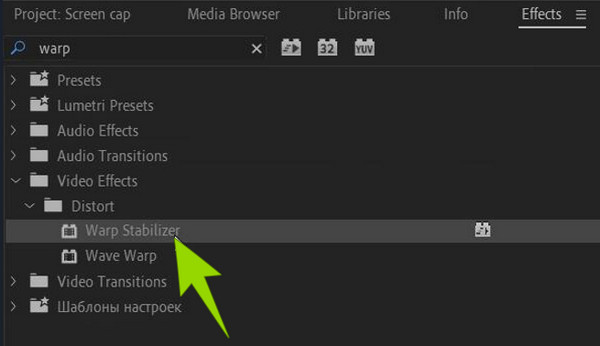
Вот как стабилизировать трясущееся видео в Premiere Pro. Пока видео анализируется, можно приступить к настройке. Настройте Гладкость параметр для изменения всего видео. Таким образом, чтобы получить эффект неподвижной камеры, нажмите кнопку Стабилизация вкладку, затем выберите вкладку «Результат» и Нет движения вариант после. Однако выберите параметр «Сглаживание движения», если вы хотите устранить дрожание видео только за счет исходного движения камеры.
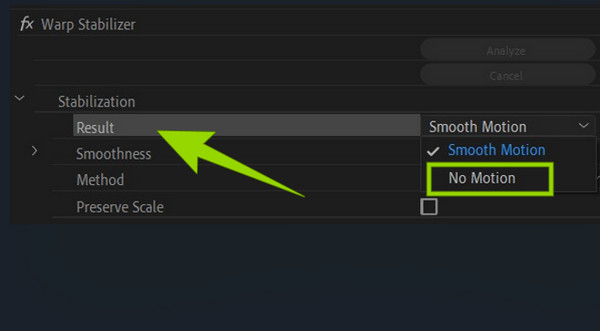
Наконец, чтобы применить изменения, нажмите кнопку Анализировать кнопка. Затем проверьте результат и приступайте к сохранению отредактированного видео. Вы также можете улучшить качество видео в Premiere.
Если вы понимаете, что удаление шума и зернистости из видео в Premiere Pro вас не устраивает, то у нас есть для вас гораздо более простой способ. Видео конвертер Ultimate — еще одно отличное программное обеспечение для редактирования видео с простой и понятной процедурой стабилизации видео. Это связано с передовой технологией, которую он использует в своем усилителе видео, в котором находится его стабилизатор. Этот усилитель видео работает на базе искусственного интеллекта, что делает его полезным для пользователей. Представьте себе, что с помощью этой искусственной технологии вы сможете стабилизировать и сделать свое видео аккуратным всего за несколько кликов. Кроме того, для этого вам не потребуется быть экспертом, в отличие от стабилизации трясущегося видео в Premiere. Потому что это позволит вам загрузить только свое видео. Он выполнит все задачи за вас!
Что еще более впечатляет, так это его способность повышать разрешение, удалять шум и оптимизировать яркость и контрастность вашего видео в процессе стабилизации. Мало того, он позволяет вам вручную настраивать формат, сегмент и разрешение вашего видео на одной странице, придавая вам индивидуальный подход к вашему результату. Между тем, вот основные функции и особенности Video Converter Ultimate, на которые вам следует обратить внимание.
Запустите лучшее программное обеспечение для редактирования видео, скачав его бесплатно. Затем в его главном интерфейсе перейдите к его Ящик для инструментов раздел и найдите его Усилитель видео.
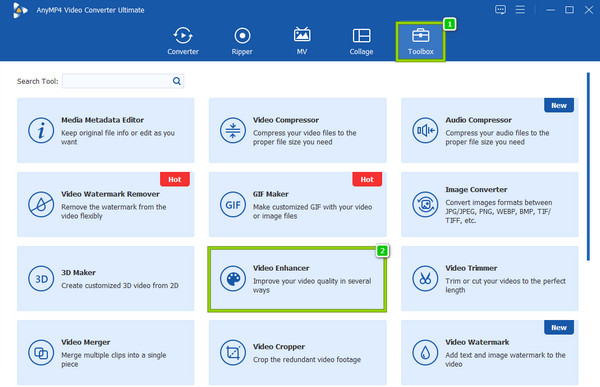
После нажатия кнопки Усилитель видео инструмент, вы попадете в окно, где вам нужно будет импортировать видео. Ударь Плюс в центре окна и получите видео из локальной папки.
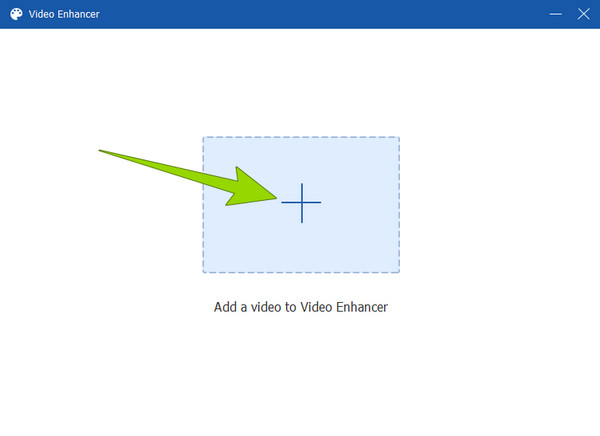
В новом окне отметьте галочкой Уменьшите тряску видео и Удалить видеошум параметры. Кроме того, вы можете переключать другие параметры, если хотите применить их к своему видео.
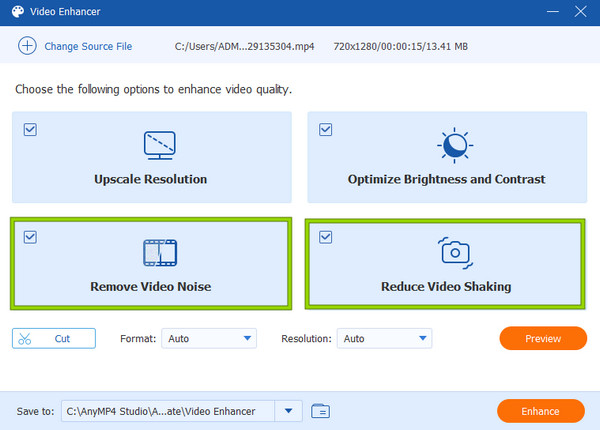
Для этого дополнительного шага вы можете получить доступ к Разрешение раздел, если вы хотите вручную изменить отображение качества. Выберите один из вариантов разрешения и щелкните его.
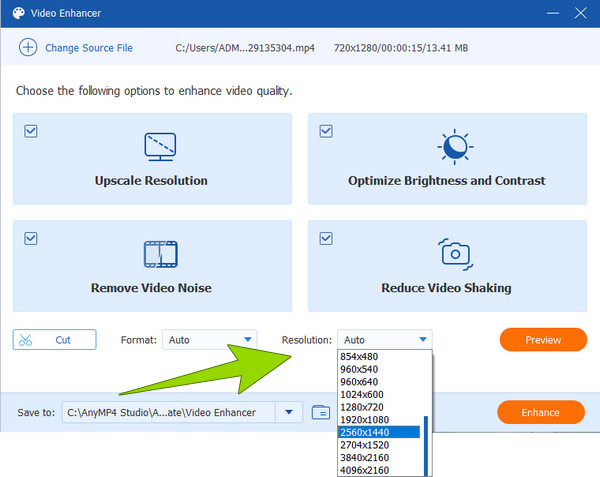
Наконец, вы можете нажать на Усиливать кнопку, чтобы применить внесенные изменения. В противном случае, если вы хотите еще раз проверить изменения, вы можете нажать кнопку Предварительный просмотр вкладка первая.
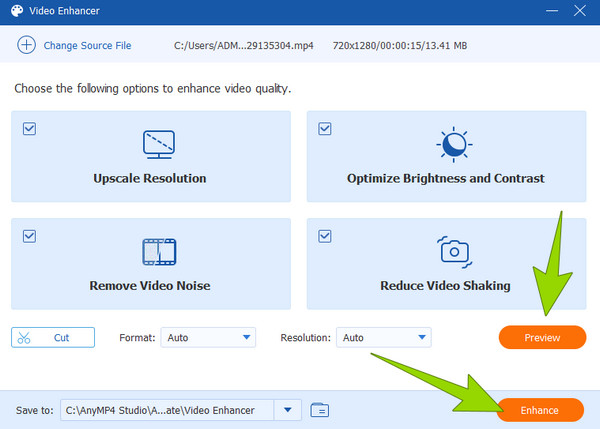
Безопаснее ли удалять зернистость из видео онлайн, чем в Premiere?
Нет. Если вы находитесь в ситуации, когда вам нужно выбирать между онлайн-инструментом и Premiere, то гораздо безопаснее выполнить задачу с помощью Premiere. Однако многие онлайн-инструменты безопасны в использовании. Но если вы сомневаетесь в онлайн-процессе, лучше использовать Premiere или его лучшую альтернативу Video Converter Ultimate.
Могу ли я использовать Adobe Premiere бесплатно?
Да. Adobe Premiere Pro позволяет использовать его бесплатно с помощью 7-дневной бесплатной пробной версии. Во время бесплатной пробной версии вы можете пользоваться полной версией программного обеспечения.
Почему мое видео обрезалось после использования стабилизатора деформации Premiere?
Вам нужно искать эту проблему при использовании стабилизатора деформации Premiere. Эта функция иногда слишком сильно обрезает видео, чтобы его можно было очистить. Следовательно, чтобы избежать этого обстоятельства, отступите и отрегулируйте настройки обрезки в стабилизаторе деформации.
С полными и подробными руководствами по стабилизация видео в Premiere в этом посте вы можете редактировать свои трясущиеся видео в любое время. Как мы упоминали ранее, тряска неизбежна. Но благодаря мощным видеоредакторам, таким как Premiere и Видео конвертер Ultimate, это больше не будет проблемой!
Больше чтения
2 заслуживающих похвалы способа обрезать видео в Premiere
Как обрезать видео в Премьере? Этот пост поможет вам научиться эффективно обрезать видео в Premiere, предоставляя полный обучающий подход.
Как создать DVD из Adobe Premiere Pro (для начинающих)
Хотите записать файлы на DVD, но не знаете, с чего начать? В этом руководстве наша команда поможет вам сделать это с помощью Adobe Premiere Pro.
Полное руководство по созданию слайд-шоу в Premiere Pro
Изучите советы и рекомендации по созданию слайд-шоу в Premiere Pro. Этот путеводитель поможет вам лучше понять Adobe Premiere Pro для ваших следующих слайд-шоу.
Пошаговое руководство о том, как ускорить видео в Premiere
Вы хотели использовать Premiere для редактирования видео? Хотите знать, как перемотать видео вперед в Premiere? Затем нажмите на этот пост, чтобы узнать процедуру!
Улучшение видео