Комплексные рекомендации по обрезке видео в VLC
Кто не знал бы VLC? Вероятно, это самый популярный медиаплеер нынешнего поколения для компьютеров и мобильных телефонов. Но знаете ли вы, что помимо воспроизведения мультимедиа, этот VLC имеет дополнительные функции, позволяющие редактировать и улучшать ваши видео? И да, VLC также обрезает видео. В настоящее время одним из записанных монтажных работ является обрезка, поскольку она является одной из важнейших основ редактирования видео. Когда вы обрезаете видео, это означает лишь то, что вы хотите исключить или удалить некоторые неважные части вашего видео. Такими частями являются ненужные люди или вещи, попавшие в запись. И поэтому новичку в индустрии видеомонтажа, использующему VLC, важно знать, как обрезка работает у вас и этого плеера. Поэтому вы должны просмотреть всю структуру этой статьи, поскольку в ней говорится об этом вопросе.

Прежде чем рассматривать шаги по использованию этого медиаплеера VLC для обрезки видео, было бы лучше получить дополнительные знания об этом инструменте. VLC — известное бесплатное многоплатформенное приложение с открытым исходным кодом. Его можно приобрести для Windows, Mac, Linux, Android и iOS. Кроме того, он поддерживает практически все типы видео, такие как MP4, AVI, WMV, MOV, MKV, WebM, FLV и многие другие. В результате предыдущих частых обновлений VLC стал более функциональным, поэтому воспроизведение мультимедиа становится лишь одной из его многочисленных функций. Следовательно, на момент написания этой статьи VLC можно использовать в качестве конвертера и редактора для обычного редактирования видео, которое вам нужно. Используя VLC, вы можете обрезать видео, добавлять эффекты, добавлять субтитры, синхронизировать, настраивать VLM и многое другое.
Однако в VLC по-прежнему отсутствуют многие необходимые возможности редактирования видео, особенно улучшения. И да, если вы начинающий видеоредактор, этого действительно недостаточно, если вам нужен универсальный инструмент для редактирования. Но если вам нужно только ускорить задачу обрезки, а пока у вас есть VLC, вы можете выполнить следующие действия.
Для начала запустите медиаплеер VLC, который уже установлен на вашем компьютере. Затем загрузите видео для вырезания в VLC, нажав кнопку СМИ вкладка в верхней части интерфейса. Выберите Открыть файл вариант и найдите файл после.
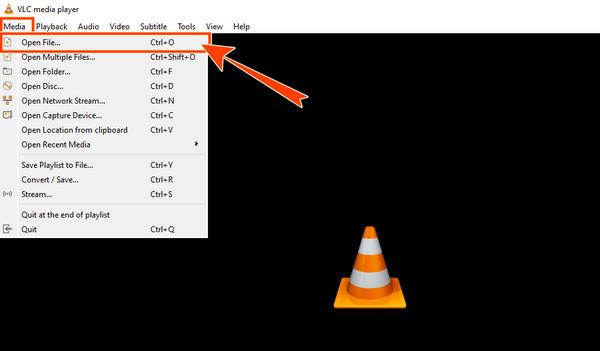
Далее стоит сделать Расширенное управление видно. Для этого нажмите кнопку Вид вкладка и Расширенное управление вкладку среди предложенных вариантов. После включения элементов управления вы увидите их подсказки на элементах управления воспроизведением в нижней части интерфейса.
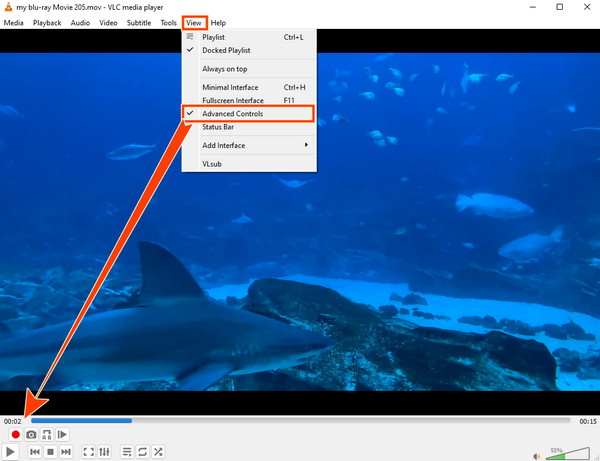
Нажмите кнопку Играть кнопку, чтобы запустить видео, затем нажмите кнопку Записывать кнопка. Теперь хитрость заключается в том, чтобы остановить запись во время воспроизведения части, которую вы хотите обрезать, а затем снова щелкнуть запись после части.
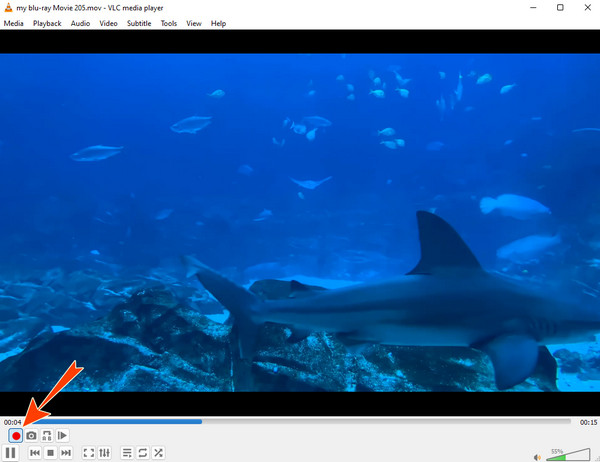
Когда видео подойдет к концу, будьте готовы остановить запись. Затем найдите записанный файл, который был сохранен автоматически. Вот как можно использовать медиаплеер VLC для обрезки видео.
VLC, без сомнения, отличный и потрясающий медиаплеер. Однако, учитывая, что это медиаплеер, мы не можем гарантировать, что вам понравится то, как он редактирует ваши видео. Как вы видите в приведенном выше уроке, вы должны записать части видео, которые вы хотите удалить, и те части, которые хотите обрезать. Поэтому, если вам не нравится, как этот медиаплеер обрезает ваши видео, ниже у нас есть лучшие альтернативные решения для ПК и мобильных устройств.
Этот Видео конвертер Ultimate — это многофункциональный инструмент для редактирования видео, который поможет вам легко обрезать видео. Это автономное программное обеспечение со множеством расширенных функций и инструментов редактирования на панели инструментов. В число инструментов входят триммер видео, коррекция цвета, удаление водяных знаков, реверс видео и многое другое. Что касается функции обрезки видео, она позволяет свободно обрезать видео, просто регулируя ручки, доступные на временной шкале видео, что позволяет обрезать видео в соответствии с вашими предпочтениями. Кроме того, этот Video Converter Ultimate поддерживает все популярные видеоформаты и еще 500 других. Кроме того, он имеет простой, но элегантный интерфейс, позволяющий плавно и без проблем осуществить переход к процессу.
Ключевая особенность:
Как обрезать видео с помощью альтернативы VLC на ПК
Первое, что нужно сделать, это нажать кнопку Скачать кнопку выше, в зависимости от того, что применимо на вашем устройстве. Затем запустите программное обеспечение после его установки.
В главном интерфейсе нажмите кнопку Ящик для инструментов панель и найдите Видео Триммер инструмент. После нажатия на инструмент появится новое окно, где нужно нажать кнопку Плюс кнопка для импорта видеофайла.
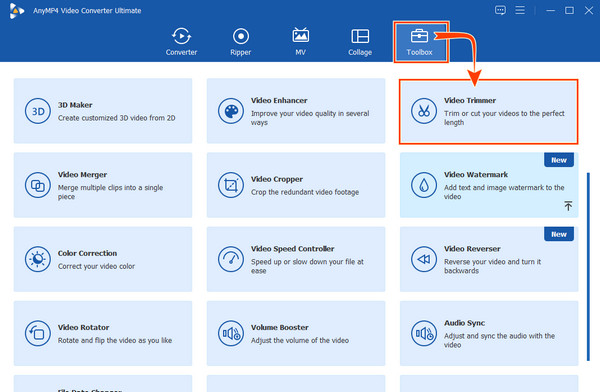
После загрузки видео вы можете приступить к настройке Указатели под временной шкалой видео. Затем вы также можете использовать другие доступные там пресеты, особенно когда вы нажимаете кнопку Коггл икона.
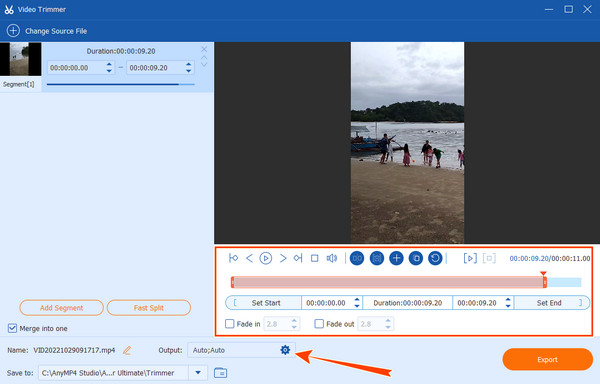
После этого нажмите Экспорт кнопку, чтобы сохранить обрезанное видео в любое время.
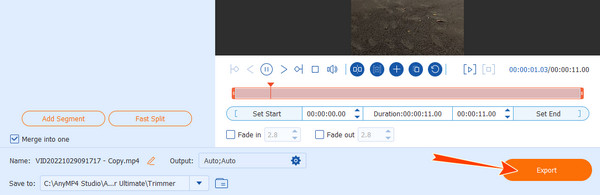
На этот раз давайте посмотрим на замечательную альтернативу мобильному триммеру видео VLC — приложение Vid.Fun от Fonelab. Это бесплатное приложение со множеством замечательных инструментов для редактирования, включая инструмент для обрезки видео. Кроме того, вы также можете использовать его как отличное приложение для создания фильмов, чтобы раскрыть свои творческие идеи в области кинопроизводства. Более того, вы также можете вращатьи добавляйте к видео стикеры и фильтры. Однако это приложение доступно только на телефонах Android. В общем, это приложение, которое вам нужно, если вы хотите иметь на своем телефоне многофункциональный видеоредактор. Следовательно, следуйте инструкциям ниже, как его использовать.
Перейдите в Google Play, чтобы установить приложение на свое мобильное устройство и запустить его.
Нажмите Резать вкладку и выберите видео, которое нужно обрезать, затем коснитесь значка Да вкладка, чтобы загрузить его.
Настроить Руль под загруженным вами видео на подрезать это. Затем коснитесь значка Экспорт кнопка после.
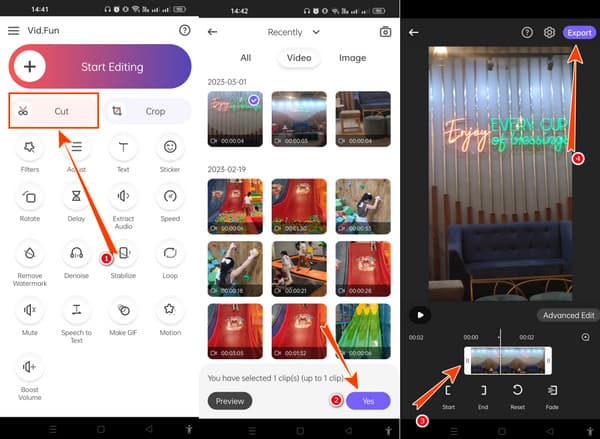
Могу ли я обрезать видео на VLC без его записи?
Нет. К сожалению, единственный способ обрезать видео с помощью VLC — это записать его.
Могу ли я использовать свой Mac для обрезки видео в VLC?
Да. VLC на Mac имеет те же функции, что и версия для Windows.
Могу ли я обрезать видео с помощью приложения VLC на мобильном телефоне?
Нет. В мобильной версии VLC нет триммера видео.
Процесс использования VLC для обрезки видео уникален, но обеспечивает превосходный результат. Однако этот процесс понравится лишь некоторым. И мы также не знаем, понравится ли вам этот процесс. По этой причине представленные здесь альтернативы идеальны, особенно Видео конвертер Ultimate, который имеет простую, но мощную процедуру обрезки видео.
Больше чтения
Комплексное руководство по правильному повороту видео в VLC Media Player
С помощью VLC вы можете вращать видео двумя разными способами. В этом руководстве показаны подробные шаги и подробно описан рабочий процесс.
Подробное руководство о том, как VLC обрезает видео и его альтернатива
Новичок в обрезке видео? Узнайте, как VLC обрезает видео, а также проблемы, возникающие при использовании этого инструмента, а также лучший альтернативный инструмент для обрезки видео.
Как решить проблему задержки звука VLC и лучший способ ее исправить
Узнайте, как навсегда устранить задержку звука VLC на рабочем столе, а также уникальное решение, которое можно использовать, если исправления не сработали, прочитав сегодняшний пост.
Обзор VLC Media Player – лучший кроссплатформенный мультимедийный проигрыватель
Чтобы воспроизводить видео и аудио файлы на Windows и Mac, узнайте больше о VLC Media Player и альтернативных медиаплеерах из этой статьи.
Обрезать и объединить видео
Решение VLC