Если вы покровитель Windows, вы наверняка знаете о проигрывателе Windows Media. Это стандартный медиаплеер, встроенный в настольные компьютеры, который также обладает достаточным количеством функций, которые вы можете использовать для своей медиаколлекции. С другой стороны, обрезка видео является одной из наиболее сложных операций редактирования видео. Фактически, он считается одним из основных блоков редактирования видео даже для профессионалов. Почему нет? Через эту обрезку вырезали, чтобы убрать ненужные части, попавшиеся на видео. И теперь вопрос в том, сможете ли вы обрезать видео в проигрывателе Windows Media? Как говорится, выход есть, если есть желание. Поэтому давайте посмотрим, как лучше всего выполнить процесс обрезки в медиаплеере вашего компьютера, когда вы прочитаете содержимое ниже.
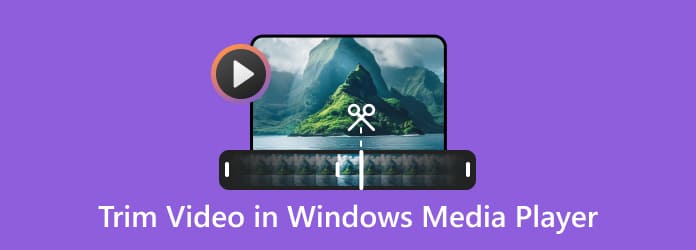
Часть 1. Как обрезать видео с помощью проигрывателя Windows Media
Как упоминалось выше, этот проигрыватель Windows Media является стандартным проигрывателем компьютеров под управлением Windows. В первую очередь он создан для воспроизведения видео и аудио. Таким образом, вы можете использовать его для потоковой передачи, как и другие медиаплееры. Однако, в отличие от других, этот проигрыватель Windows Media не имеет встроенных инструментов редактирования, которые можно использовать для своих файлов. Но вы можете приобрести сторонние плагины, которые будут интегрированы для ваших нужд обрезки. Да, вы правильно прочитали. Обрезка видео в проигрывателе Windows Media будет невозможна, если не интегрирован инструмент обрезки под названием SolveigMM WMP.
С другой стороны, если этот плагин уже установлен в проигрывателе Windows Media, вы можете быть уверены, что его вывод будет отличным и идеальным. Итак, как редактировать видео в проигрывателе Windows Media с помощью SolveigMM WMP? Давайте узнаем, как проходит весь процесс, выполнив следующие шаги.
Шаг 1.Начните с загрузки подключаемого инструмента под названием SolveigMM WMP. Затем добавьте в него проигрыватель Windows Media, запустив его, а затем войдите в свою учетную запись электронной почты, чтобы запустить плагин.
Шаг 2.После завершения входа в систему вы заметите, что плагин триммера готов к работе. Теперь вы можете открыть видео, которое нужно обрезать, выполнив поиск под Видео вкладка. Затем нажмите Редактировать этот файл Кнопка в центральной нижней части интерфейса.
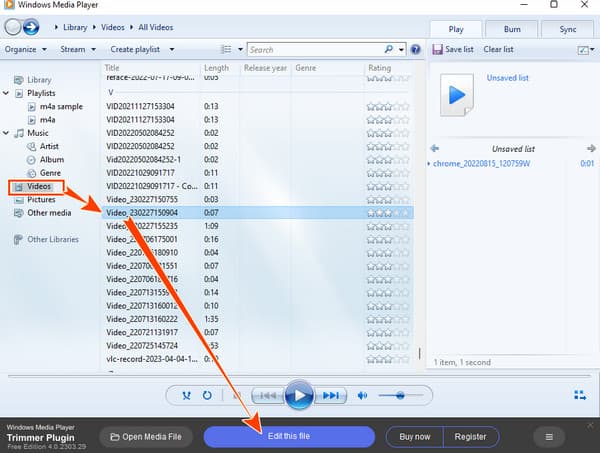
Шаг 3.Вот как обрезать видео в проигрывателе Windows Media. Нажмите на первый Туннель значок, чтобы добавить маркер к видео, которое нужно обрезать. Затем перейдите на временную шкалу и отметьте ту часть, которую хотите обрезать. После этого необходимо нажать кнопку Ножницы значок для выполнения резки.
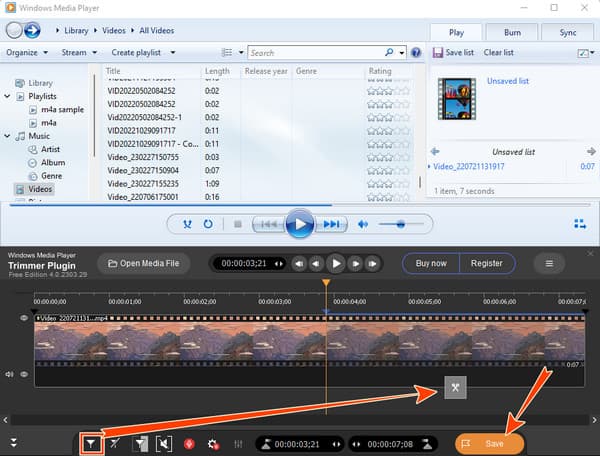
Шаг 4.После этого нажмите Сохранять Кнопка, чтобы экспортировать копию только что обрезанного видео.
Помимо SolveigMM WMP, вы также можете использовать другой сторонний инструмент — Clipchamp, который поможет вам обрезать видео. Clickchamp — это простой и мощный инструмент для редактирования, который поможет вам обрезать видео с качеством до 1080p. Ниже приведены инструкции по сокращению видеоклипа в проигрывателе Windows Media с помощью Clipchamp.
Шаг 1.Щелкните значок трех точек после открытия видео, которое вы хотите отредактировать, в проигрывателе Windows Media, и выберите «Редактировать с помощью Clipchamp». Обратите внимание, что перед этим вам необходимо загрузить и установить Clipchamp из Microsoft Store.
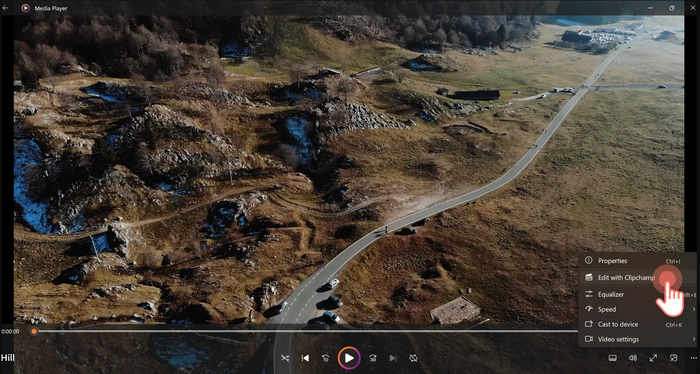
Шаг 2.Затем интерфейс Clipchamp откроется автоматически. Вы можете перетащить видео на временную шкалу.
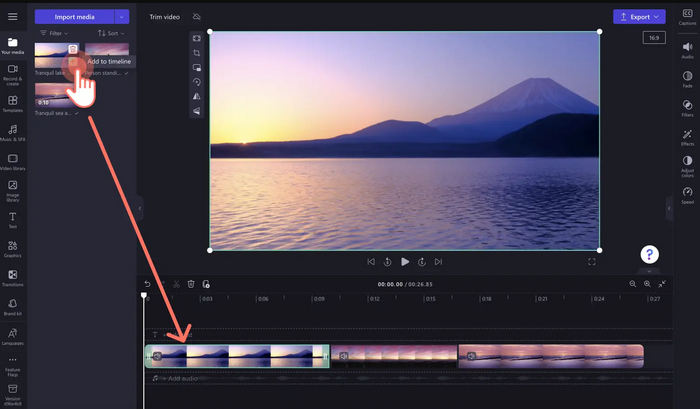
Шаг 3.Чтобы обрезать длину вашего видео, вам просто нужно щелкнуть видео на временной шкале и перетащить зеленый край, чтобы напрямую обрезать длину видео.
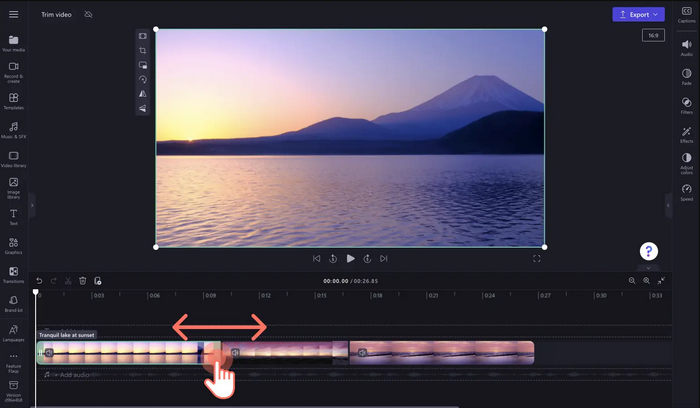
Шаг 4.Нажмите кнопку «Экспорт», чтобы сохранить результат.
Часть 2. Лучший альтернативный способ обрезки видео в проигрывателе Windows Media
Поскольку проигрыватель Windows Media требует установки стороннего плагина, лучше всего вместо этого установить полноценную программу для редактирования видео. По этой причине мы рекомендуем вам попробовать Video Converter Ultimate, лучшую программу конвертации для обрезки, улучшения и редактирования ваших видео. Новички в редактировании видео, такие как вы, могут насладиться простым интерфейсом, не прилагая особых усилий для навигации по нему. Кроме того, это Видео конвертер Ultimate имеет совершенный триммер видео, доступ к которому можно получить двумя способами: один на панели инструментов и один в конвертере. Воспользуйтесь его панелью инструментов, если вы хотите увидеть специальный триммер, который позволяет быстро разделять, добавлять сегменты и применять эффекты постепенного появления и затухания. Этот триммер из панели инструментов также предлагает дополнительные настройки, такие как настройка разрешения выходного файла, режима масштабирования, качества, канала, частоты кадров, кодировщика, битрейта и частоты дискретизации! С другой стороны, если вы хотите быстро обрезать несколько видео в одной комнате, вы можете воспользоваться триммером конвертера.
Еще одна причина порадоваться этому инструменту — знать, что он поддерживает более 500 форматов файлов, которые вы можете применять для входных и выходных данных. Кроме того, вам никогда не понадобится плагин, поскольку в нем есть все необходимые инструменты для редактирования, например, компрессор, средство для удаления водяных знаков, усилитель, обрезка, регулятор скорости и многое другое. Также отметим его функции создания 3D, GIF и фильмов, которые вам понравятся! А как насчет передовых технологий, таких как искусственный интеллект, аппаратное ускорение и ускорение графического процессора, а также сверхбыстрое преобразование? Да, у него есть все это для вас! Поэтому никогда не пренебрегайте его использованием для обрезки видео. Таким образом, просмотрите и следуйте инструкциям ниже, которые помогут вам.

- Многофункциональный триммер видео, который конвертирует, улучшает и редактирует на профессиональном уровне.
- Работает с вашими видеофайлами без потери качества.
- Конвертируйте и объединяйте файлы в 70 раз быстрее.
- Насыщено мощными технологиями, такими как аппаратное ускорение и искусственный интеллект.
Бесплатная загрузка
Для Windows
Безопасная загрузка
Бесплатная загрузка
для MacOS
Безопасная загрузка
Шаг 1.Для этого начального шага установите этот замечательный Video Converter Ultimate на свой компьютер, нажав кнопку Скачать кнопка выше. Затем следуйте инструкциям по установке и запустите его на рабочем столе.
Шаг 2.Теперь идите в Ящик для инструментов меню, чтобы просмотреть и нажать кнопку Видео Триммер инструмент. Затем нажмите кнопку Плюс кнопку в центре нового окна, чтобы импортировать видео, которое нужно обрезать.
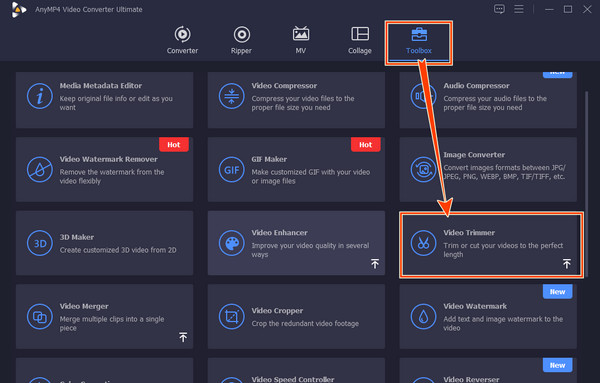
Шаг 3.Затем в следующем интерфейсе настройте Руль вы видите под временной шкалой, где находится видео. Вы также можете перемещаться по Установить начало и Установить конец кнопки для обрезки или вырезать видео.
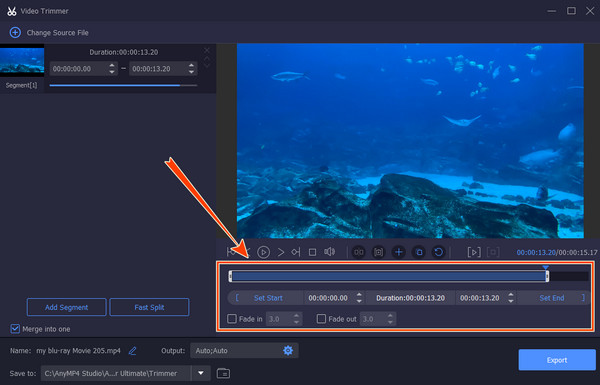
Шаг 4.После этого вы можете получить доступ к дополнительным пресетам, нажав кнопку Коггл икона. Затем вы можете настроить место назначения вашего файла, перейдя по Сохранить раздел. После этого нажмите Экспорт кнопку, чтобы получить результат.
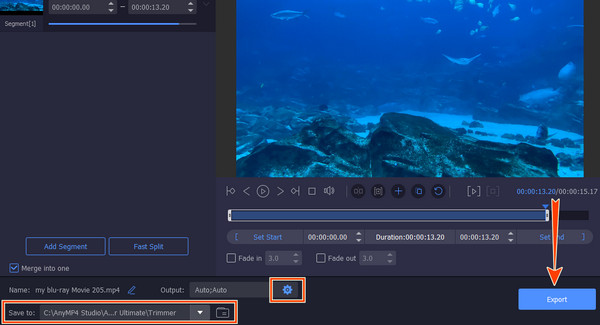
Часть 3. Часто задаваемые вопросы об обрезке видео в проигрывателе Windows Media/h2> -
Могу ли я обрезать видео в проигрывателе Windows Media на Mac?
Нет. К сожалению, проигрыватель Windows Media доступен только на настольных компьютерах.
-
Могу ли я обрезать видео пакетно с помощью триммера SolveigMM в проигрывателе Windows Media?
Нет. Подключаемый модуль обрезки видео проигрывателя Windows Media не может выполнять обрезку нескольких видео. Таким образом, вы можете обрезать только одно видео за раз.
-
Как обрезать файл MP3 в проигрывателе Windows Media?
Запустите проигрыватель Windows Media с помощью триммера SolveigMM. Затем нажмите кнопку открытия медиафайла в нижней части интерфейса и загрузите файл MP3. После этого вы можете начать его обрезать и после этого нажать кнопку «Сохранить».
-
В чем разница между обрезкой и обрезкой?
Обрезка и обрезка обычно используются при редактировании изображений и видео. Обрезка означает удаление частей фотографии и видео для изменения композиции или соотношения сторон изображения. Вы не можете восстановить обрезанный медиафайл в исходное состояние. Обрезка означает удаление частей видео или аудио. Это обратимый процесс, который может изменить длину медиафайла.
Могу ли я обрезать видео в проигрывателе Windows Media на Mac?
Нет. К сожалению, проигрыватель Windows Media доступен только на настольных компьютерах.
Могу ли я обрезать видео пакетно с помощью триммера SolveigMM в проигрывателе Windows Media?
Нет. Подключаемый модуль обрезки видео проигрывателя Windows Media не может выполнять обрезку нескольких видео. Таким образом, вы можете обрезать только одно видео за раз.
Как обрезать файл MP3 в проигрывателе Windows Media?
Запустите проигрыватель Windows Media с помощью триммера SolveigMM. Затем нажмите кнопку открытия медиафайла в нижней части интерфейса и загрузите файл MP3. После этого вы можете начать его обрезать и после этого нажать кнопку «Сохранить».
В чем разница между обрезкой и обрезкой?
Обрезка и обрезка обычно используются при редактировании изображений и видео. Обрезка означает удаление частей фотографии и видео для изменения композиции или соотношения сторон изображения. Вы не можете восстановить обрезанный медиафайл в исходное состояние. Обрезка означает удаление частей видео или аудио. Это обратимый процесс, который может изменить длину медиафайла.
Подведение итогов
Вот и все, главный секрет как обрезать видео в проигрывателе Windows Media. Чтобы добиться успеха в этой задаче, вам понадобится дополнительный инструмент. Однако, если вы готовы установить этот дополнительный инструмент, лучше установить программное обеспечение для редактирования видео небольшого размера. Видео конвертер Ultimate. Затем наслаждайтесь не только триммером видео, но и множеством замечательных инструментов для редактирования видео.
Другие материалы от Blu-ray Master
- Как перевернуть видео в проигрывателе Windows Media — подробное руководство
- Как обрезать видео в проигрывателе Windows Media: 3 надежных инструмента
- Лучшие 3 способа обрезать видео Android с приложениями или без них
- 3 лучших способа обрезать GIF на Windows, Mac, в Интернете и на мобильных устройствах
Обрезать и объединить видео
Решение проигрывателя Windows Media


