Как идти покадрово в VLC: полные шаги, которые необходимо выполнить
Когда дело доходит до воспроизведения мультимедиа, VLC, без сомнения, является одним из лучших, поэтому он и самый популярный. Этот бесплатный медиаплеер поддерживает воспроизведение медиафайлов, веб-камер, дисков и даже потоков. В связи с этим VLC также имеет возможность воспроизводить даже скачанные зашифрованные файлы – это, кстати, противоправное деяние. Кроме того, это бесплатное программное обеспечение работает практически на всех платформах, включая Windows, Mac, Linux, Android и iOS, что делает его более многофункциональным. Одна из уникальных особенностей VLC — это кадр за кадром это позволяет вам получить идеальный снимок каждого кадра вашего видео. Поэтому, поскольку мы уже подтвердили, что этот медиаплеер имеет нужную вам функцию, давайте узнаем, как ее найти и использовать. Обратитесь к полным шагам, которые мы предоставим вам ниже.

Как упоминалось выше, покадровое воспроизведение проигрывателя VLC — это лишь одна из расширенных функций программного обеспечения или функций воспроизведения. Однако вы вряд ли найдете его, поскольку он скрыт, если не настроен как часть элементов управления воспроизведением. А теперь, когда мы решим, как получить доступ к этому элементу управления воспроизведением, см. шаги ниже.
Запустите медиаплеер и начните добавлять расширенные элементы управления к элементу управления воспроизведением. Для этого нажмите кнопку Инструменты вкладку вдоль лент в верхней части интерфейса. Затем выберите Настроить интерфейс выбор.
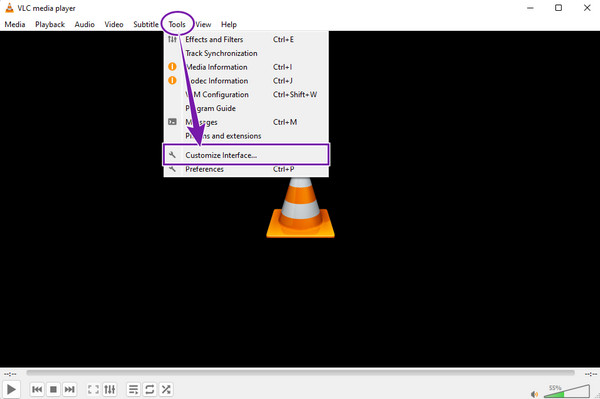
После выбора наведите указатель мыши на параметры управления воспроизведением, показанные в новом окне. Найди Кадр за кадром и перетащите его куда-нибудь в Линия 2 раздел.
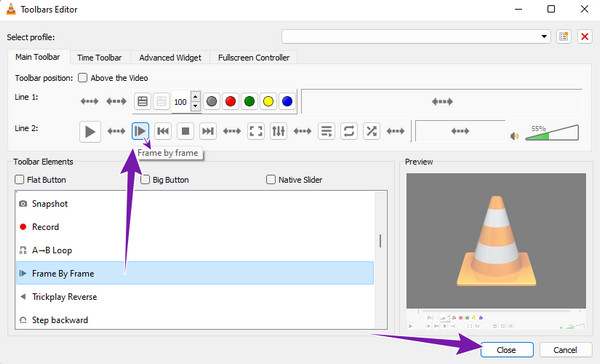
После этого нажмите кнопку Закрывать кнопка выхода из окна. Затем воспроизведите видеофайл, и вы увидите добавленную функцию к элементам управления воспроизведением.
На этот раз давайте научимся использовать VLC для скриншота каждый кадр видео.
Начните с добавления инструмента моментального снимка к элементу управления воспроизведением. Собираться в Инструменты вкладку мультимедиа, затем нажмите кнопку Настроить интерфейс вкладка. Затем перетащите инструмент «Снимок» со значком «Камера» на Линия 1 раздел в новом окне.
После этого откройте видеофайл для воспроизведения на VLC. Затем нажмите кнопку Кадр за кадром кнопку, а затем кнопку Камера Кнопка, чтобы сделать снимок экрана каждого видеокадра.
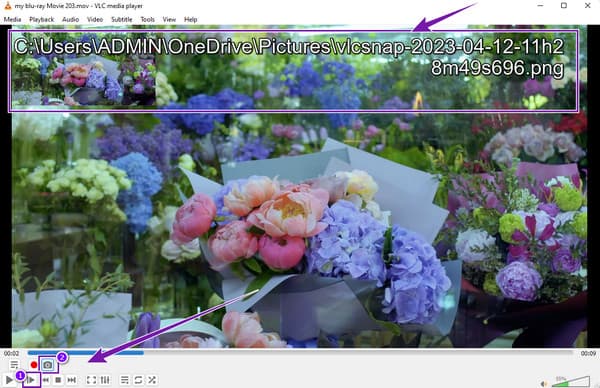
Продолжайте нажимать кнопки, пока не закончите делать скриншоты каждого кадра вашего видео. Обратите внимание, что снимки экрана сохраняются в папке, указанной вверху экрана воспроизведения с именем файла.
Вы также можете извлекать видеокадры с помощью VLC. Для этого выполните действия, указанные ниже.
Нажмите кнопку Инструменты меню вкладок и выберите Предпочтения вкладка среди опций меню.
Затем, когда вы дойдете до нового окна, отметьте галочкой Все вкладку внизу и нажмите кнопку Фильтры вкладку среди настроек.
После этого перейдите в правую часть интерфейса, переключите вкладку «Фильтр видео сцены» и нажмите кнопку Сохранять кнопка. Теперь вы можете воспроизвести видео, и VLC автоматически извлечет его кадры. Нажмите здесь, чтобы узнать, как обрезать видео в VLC.
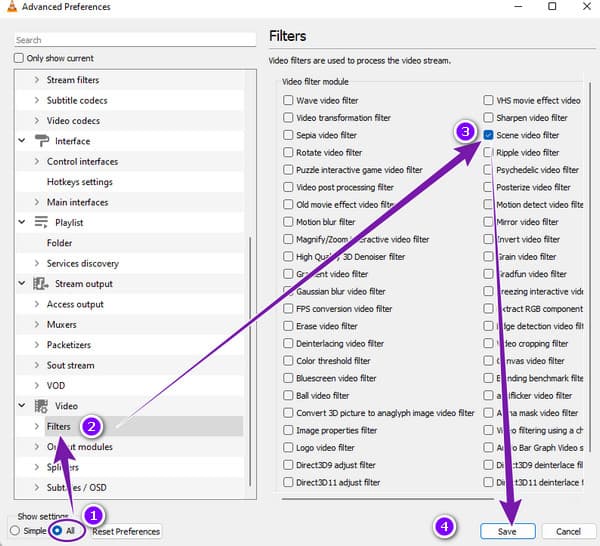
Нет аргументов в пользу расширенной покадровой функции VLC. Это здорово, но у него нет гарантии съемки кадров без потерь. Вам нужен гораздо лучший способ сделать снимок экрана вашего видео без потери высокого качества? Лучше использовать это Блю-рей проигрыватель, лучший проигрыватель дисков Blu-ray, файлов ISO, папок, IFO, DVD и обычных видео на вашем устройстве. Этот великолепный медиаплеер доступен на всех популярных платформах ОС, включая Windows и Mac. Кроме того, он поддерживает все популярные форматы видео, такие как AVI, MP4, WAV, MOV, WMV, MKV, MPEG и многие другие без ограничений. В отличие от VLC, этот проигрыватель Blu-ray имеет гораздо более простое управление и более плавный процесс воспроизведения и создания снимков экрана видео. На самом деле вам не нужно будет выполнять дополнительные настройки только для того, чтобы включить инструмент создания снимков в элемент управления воспроизведением.
Что еще? Этот проигрыватель Blu-ray даже предоставляет вам дополнительные функции, такие как обрезка, деинтерлейсинг, регулировка соотношения сторон, видеоэффекты, аудиоэффекты, управление субтитрами и т. д. Но главная причина, почему он лучше, чем VLC? Это плавное, но кинематографическое воспроизведение, что делает снимки экрана также кинематографичными. Следовательно, давайте ниже рассмотрим шаги по использованию этого замечательного медиаплеера.
Первое, что нужно сделать, это приобрести этот лучший проигрыватель Blu-ray, щелкнув соответствующий значок. Скачать кнопку на вашем компьютере ниже.
Далее следует запустить программное обеспечение после его установки. Затем запустите видео, которое нужно сделать скриншот, нажав кнопку Открыть файл кнопка в центре интерфейса.
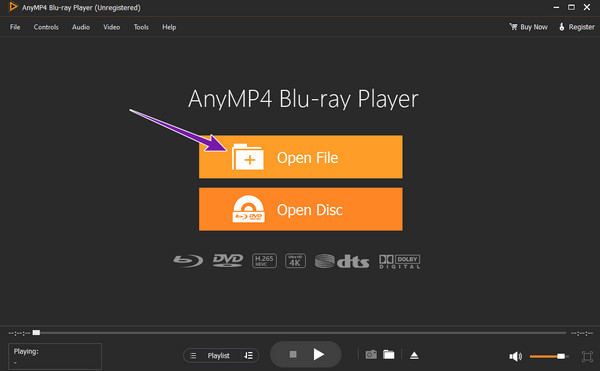
Как только видео загрузится, инструмент автоматически воспроизведет его. Затем наведите указатель мыши на элемент управления воспроизведением внизу, чтобы перейти к Камера кнопка для скриншота. Не стесняйтесь нажимать кнопку, чтобы сделать снимок видеокадра, который вам нужно захватить.
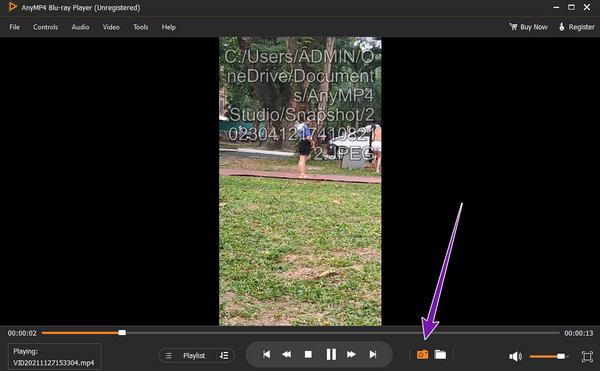
Сделав снимки экрана, вы можете легко получить доступ к папке, в которой сохраняются снимки. Как? Просто нажмите на значок рядом с Камера кнопку, и она направит вас к месту назначения файла.
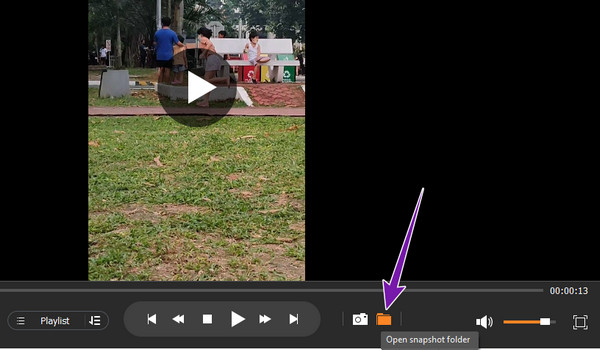
Есть ли у VLC ярлык предыдущего кадра?
К сожалению, в VLC нет ярлыка для возврата к предыдущему кадру. Но вы можете приобрести плагин или расширение, например VLsub.
Могу ли я сделать скриншот кадра видео Blu-ray на VLC?
Да. Однако для воспроизведения Blu-ray на VLC вам необходимо иметь последнюю версию VLC и загрузить необходимую библиотеку и кодек. Если вам нужен плавный процесс создания снимков экрана для Blu-ray, лучше использовать Блю-рей проигрыватель.
Могу ли я настроить горячие клавиши для покадрового просмотра VLC?
Да. Для этого перейдите в меню «Инструменты» и выберите параметр «Предпочтения». Затем перейдите на вкладку «Горячие клавиши» и установите комбинацию.
The VLC кадр за кадром Эта особенность кажется уникальной, но это не так. В конце концов, вы должны сначала установить его, чтобы он был виден в интерфейсе. По этой причине VLC не очень удобен для таких настроек видео из-за необходимости дополнительной настройки. Следовательно, если вы ищете гораздо более удобный медиаплеер с теми же функциями, что и VLC, используйте Блю-рей проигрыватель.
Больше чтения
Конкретное руководство по быстрому преобразованию файлов VLC в MP4
Не удается открыть файл списка воспроизведения с расширением VLC? В этом руководстве рассказывается о самых простых способах конвертации файлов VLC в MP4, чтобы вы могли наслаждаться видео где угодно.
Комплексное руководство по правильному повороту видео в VLC Media Player
С помощью VLC вы можете вращать видео двумя разными способами. В этом руководстве показаны подробные шаги и подробно описан рабочий процесс.
Подробное руководство о том, как VLC обрезает видео и его альтернатива
Новичок в обрезке видео? Узнайте, как VLC обрезает видео, а также проблемы, возникающие при использовании этого инструмента, а также лучший альтернативный инструмент для обрезки видео.
Как решить проблему задержки звука VLC и лучший способ ее исправить
Узнайте, как навсегда устранить задержку звука VLC на рабочем столе, а также уникальное решение, которое можно использовать, если исправления не сработали, прочитав сегодняшний пост.