Как использовать субтитры в VLC: легко сдвигать, исправлять, синхронизировать и задерживать субтитры
Так что, если Субтитры VLC не работают или если он не синхронизирован? Это вообще проблема? Возможно, этот вопрос возник у вас в голове, но позвольте нам рассказать вам об этом. В отличие от прежних времен, фильмы и видеоролики, которые мы смотрим сейчас, стали более понятными, особенно зарубежные. Одной из технологических инноваций, которая помогает нам лучше запоминать содержание фильма, являются визуальные тексты, впечатанные в фильм, которые мы называем субтитрами. Мы не можем отрицать, что благодаря такому способу просмотра фильмов многие страны могут оценить хорошие фильмы всех видов. Взять, к примеру, филиппинцев. Они любят смотреть фильмы разных стран, даже если не понимают диалогов. Они готовы идти, если видят субтитры фильма.
С другой стороны, одним из наиболее часто используемых медиаплееров на разных платформах является VLC. И, учитывая приведенные выше фактические данные, проблема возникает, когда VLC не показывает субтитры, или они находятся в неправильном положении, или даже задерживаются или не синхронизируются. Поэтому давайте решим эту проблему, рассмотрев наши решения ниже.

Прежде всего, давайте узнаем, как сдвинуть или изменить положение субтитров медиаплеера VLC. Мы все знаем, что по умолчанию этот медиаплеер показывает субтитры в нижней части видео во время его воспроизведения, но что, если вы хотите, чтобы он располагался вверху? Или даже сбоку? Таким образом, см. инструкции по перемещению субтитров в VLC ниже.
Запустите медиаплеер и нажмите кнопку Инструменты меню вкладок. Затем в появившемся окне выберите Предпочтение вариант.
Как только вы достигнете Предпочтение окно, отметьте Все опция вкладки в нижней части. Затем на появившейся панели найдите опцию «Кодеки субтитров» и нажмите кнопку Субтитры вариант.
Затем в правой части панели перейдите к Обоснование субтитров и установите его из авто в предпочитаемое вами место. Вы также можете изменить кодировку текста субтитров по своему усмотрению, настроив соответствующую опцию. После этого нажмите кнопку Сохранять кнопка.
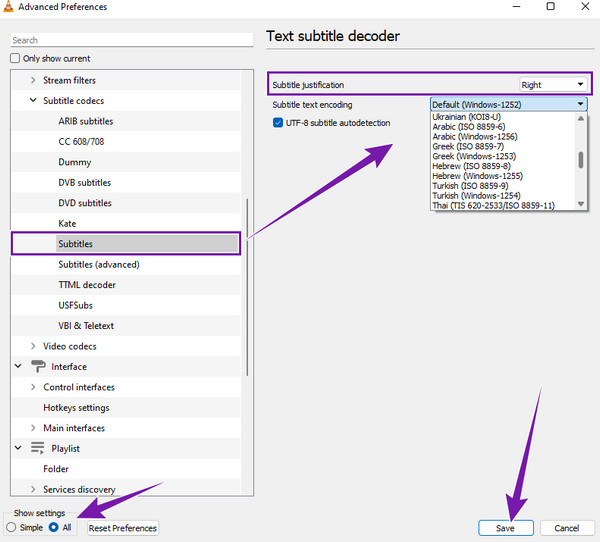
На этот раз давайте поговорим об использовании VLC для синхронизации и задержки субтитров. Как мы сможем проделать этот трюк, используя эту бесплатную программу? См. шаги ниже.
Перейдите в меню вкладки «Инструменты» и нацельтесь на Синхронизация треков вкладка.
Затем в окне подсказки под Синхронизация меню. Настройте параметр «Синхронизация дорожек субтитров», щелкнув значок Стрелка вверх кнопка для задержки субтитров. Теперь если субтитры изначально задерживаются, то прикрутите их к синхронизации.
После этого нажмите вкладку «Закрыть». Другой способ синхронизации — нажать кнопку Шифт+К клавиши на вашей клавиатуре. Нажмите здесь, чтобы узнать, как исправить Задержка звука VLC проблема.
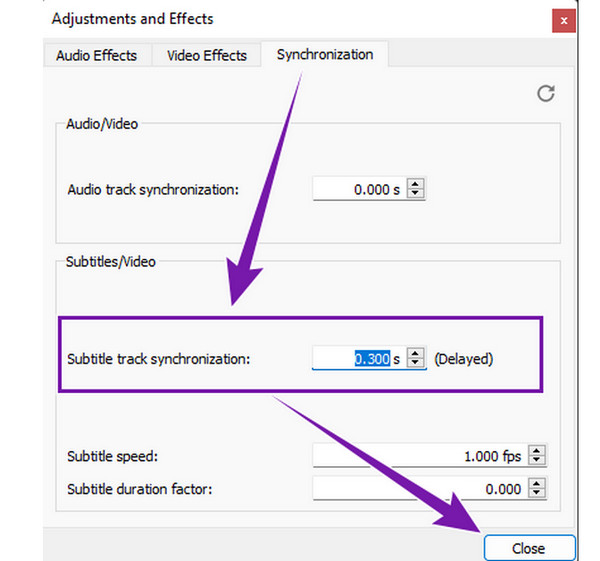
Существует множество факторов, из-за которых автоматический генератор субтитров VLC не работает. И некоторые из них перечислены ниже.
Вот решения, как исправить субтитры, которые не отображаются.
Если процедура VLC требует от вас добавления субтитров к видео, вы можете положиться на лучшую альтернативу — Блю-рей проигрыватель. Подобно VLC, этот проигрыватель Blu-ray может воспроизводить все типы обычных видео, высококачественные Blu-ray, файлы ISO, файлы IFO и файлы DVD без потерь. Кроме того, он предлагает вам дополнительные функции, такие как эффекты для редактирования оттенка, яркости, насыщенности, гаммы и контрастности видео. В дополнение к этому есть снимок, обрезка, деинтерлейсинг, соотношение сторон и другие звуковые эффекты. Между тем, вам понравится, как он может легко добавить сохраненные субтитры к вашему видео, просто сделав несколько клипов. После этого ваши субтитры готовы к просмотру с идеальной синхронизацией.
Еще одна вещь, которая вам понравится, это то, что он имеет аккуратный и элегантный интерфейс, благодаря которому вы почувствуете себя экспертом в навигации по нему даже в первый раз. Следовательно, если эта информация вас волнует, нам лучше перейти к следующим шагам.
Запустите это лучшая альтернатива VLC Media Player после загрузки и установки. Пожалуйста, используйте Скачать кнопки ниже, чтобы легко
Как только вы дойдете до основного интерфейса, вы уже сможете загрузить видеофайл. Как? Нажмите кнопку Открыть файл кнопку в главном интерфейсе, затем выберите видео из локальной папки.
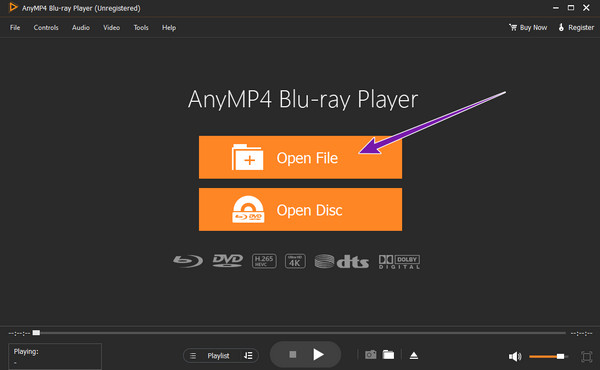
Если видео уже загружено, оно будет автоматически воспроизводиться. Теперь нажмите кнопку видео меню вкладок, Дорожка субтитров вкладка и Добавить субтитры вкладка. Затем загрузите сохраненный файл субтитров из локальной папки. Вуаля, вот так просто. Вы уже можете наслаждаться просмотром видео с субтитрами.
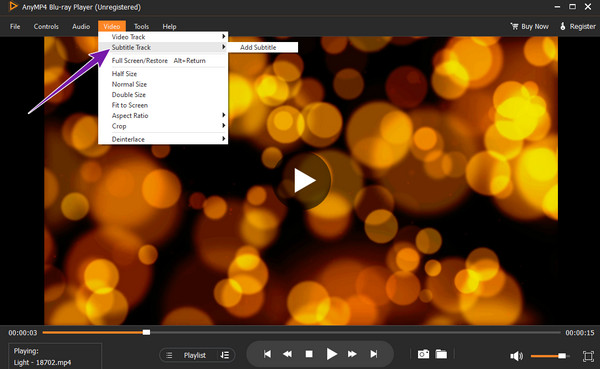
Могу ли я извлечь/загрузить субтитры в VLC?
Да. Однако вы можете извлекать субтитры только с DVD-дисков. Для этого вставьте и запустите DVD в VLC, затем нажмите кнопку конвертировать. Выберите опцию субтитров в окне и проверьте вкладку наложения субтитров. После этого нажмите кнопку «Применить» и сохраните его в нужную папку.
Могу ли я изменить размер субтитров в VLC?
Да. Как? Откройте вкладку «Инструменты» > «Настройки». Затем отметьте кнопку «Все» в новом окне, выберите параметр «Субтитры/OSD» и выберите параметр «Отрисовка текста». В правой части интерфейса настройте размер шрифта в настройках пикселей.
Есть ли в приложении VLC настройка субтитров?
Да. Приложение VLC поставляется с сумматором субтитров. Вы можете найти его в левом нижнем углу экрана при воспроизведении видео.
Вот и все, использование, причины и решения для синхронизации, задержки, смещения и исправления, когда субтитры не отображаются в VLC. Убедитесь, что информация, содержащаяся в этой статье, основана на фактах, включая сложные процедуры медиаплеера VLC. Вот почему мы включили лучшую альтернативу с почти теми же функциями, но с гораздо более простым и понятным процессом — Блю-рей проигрыватель.
Больше чтения
Как воспроизводить видео покадрово в VLC [Полное руководство]
Если вы хотите знать, как просматривать кадр за кадром, делать снимки кадров и извлекать их в VLC, щелкните этот пост, чтобы увидеть полное руководство по выполнению задач.
Как обрезать видео в VLC: пошаговые инструкции
Вы уверены, что можете использовать VLC для обрезки видео? Давайте докажем это, когда вы увидите полные рекомендации по обрезке видео с помощью VLC в этой статье.
Комплексное руководство по правильному повороту видео в VLC Media Player
С помощью VLC вы можете вращать видео двумя разными способами. В этом руководстве показаны подробные шаги и подробно описан рабочий процесс.
Подробное руководство о том, как VLC обрезает видео и его альтернатива
Новичок в обрезке видео? Узнайте, как VLC обрезает видео, а также проблемы, возникающие при использовании этого инструмента, а также лучший альтернативный инструмент для обрезки видео.