Узнайте, как VLC обрезает видео, и распространённые проблемы с кадрированием, возникающие в VLC
Как изменить размер видео MP4 в VLC?
Если вы новичок в редактировании, возможно, это вопрос для вас. Так что не стоит беспокоиться. Обрезка видео — одна из самых важных вещей, которые вам понадобятся в вашем проекте редактирования. Когда вы обрезаете видео, вы удаляете ненужную область клипа, чтобы вам не приходилось переснимать отснятый материал. Прочитав эту статью, вы узнаете, как обрезать видео в VLC, с какими проблемами можно столкнуться при обрезке и об отличной альтернативе обрезке видео.
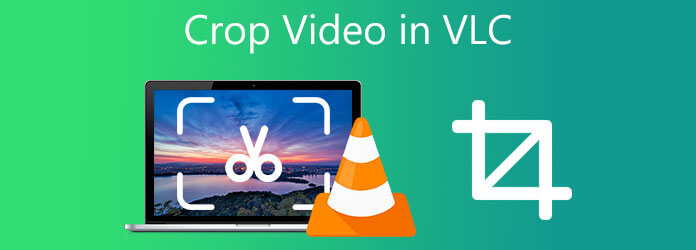
VLC Media Player — широко используемый проигрыватель на рабочем столе пользователя, разработанный проектом VideoLAN. Он не просто служит медиаплеером. Вы также можете редактировать свои видеоклипы с помощью этого инструмента. Кроме того, VLC обладает замечательными функциями, такими как изменение соотношения сторон видео, обрезка, вращающийся, переворачивание и резка. Несмотря на эффективность этого инструмента в качестве медиаплеера, вы не сможете перенастроить интерфейс. Это означает, что вам придется довольствоваться черно-белым изображением. Помимо этого, некоторые другие незначительные проблемы могут испортить впечатление от VLC. Например, каждый раз, когда вы запускаете VLC, окно не будет того же размера, что и раньше, и оно не будет открываться в том же месте, в котором оно было первоначально закрыто. Тем не менее, попробовать все же стоит. Следуйте инструкциям по обрезке видео в VLC.
Установите медиаплеер VLC.
Для начала загрузите VLC, перейдя на его официальную страницу. Затем запустите инструмент на своем рабочем столе или Mac.
Загрузите медиа-файл
Нажмите Медиа в строке меню и выберите Открыть файл чтобы загрузить медиафайл. Теперь вы можете выбрать видео, которое хотите обрезать, щелкнув по нему.
На Mac нажмите Файл > Открыть файл.
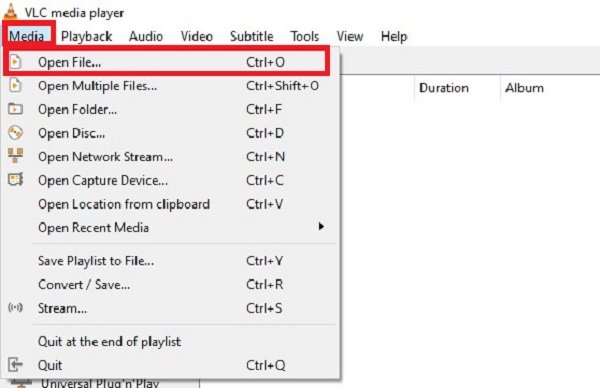
Найдите эффекты и фильтры
После импорта медиафайла нажмите Инструменты в строке меню и нажмите Эффекты и фильтры подготовить инструмент для обрезки.
На Mac нажмите Windows > Видеоэффекты > Обрезка.
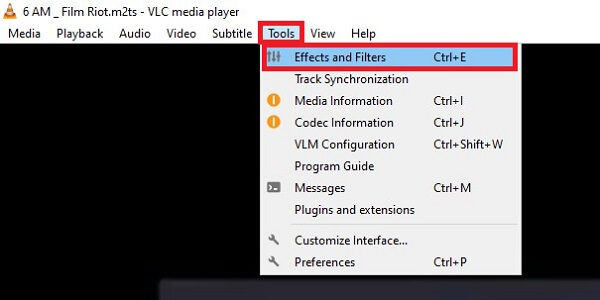
Обрезайте видео мгновенно
После выбора Эффекты и фильтры, появится новое окно, затем нажмите Видеоэффекты > Обрезка. Чтобы обрезать ненужные области видеоклипа, задайте нужные значения в соответствующих полях. Вы можете обрезать верхнюю, левую, правую и нижнюю части видео.
После внесения изменений нажмите Сохранять.
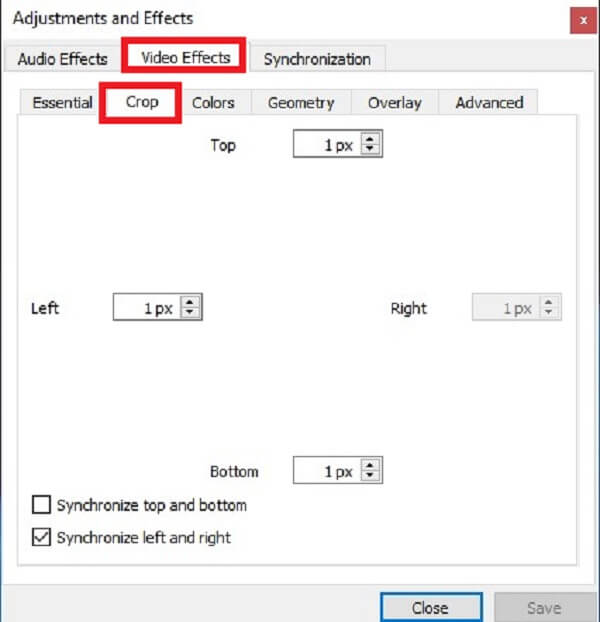
Экспортируйте видео сейчас
Наконец, после обрезки видео, экспортируйте его, нажав Медиа > Конвертировать/Сохранить. После нажатия дождитесь завершения конвертации и наслаждайтесь обрезанным видео.
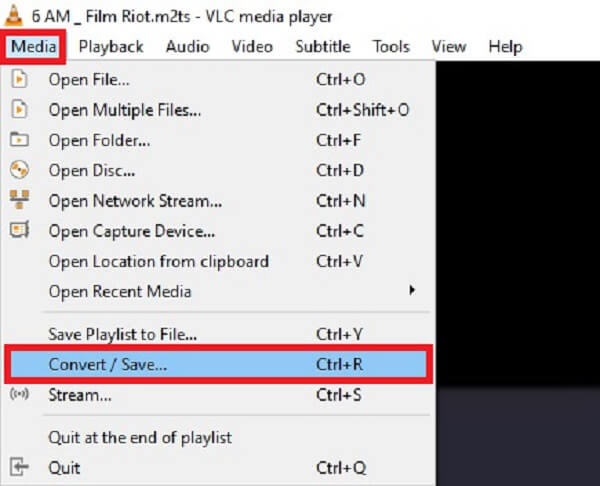
Видео конвертер Ultimate ваш лучший друг, когда дело доходит до редактирования видео. Возможна обрезка, обрезка, настройка, поворот и переворачивание видео. Кроме того, он позволяет обрезать видео за несколько кликов и включает в себя множество невероятных бесплатных фильтров. Кроме того, после того как вы отредактировали свое видео, вы можете мгновенно конвертировать его. Поскольку этот инструмент способен конвертировать в 70 раз быстрее, он обеспечит вам оптимальные возможности редактирования. В то же время эти подробные шаги покажут, как обрезать видео с помощью Video Converter Ultimate.
Ключевая особенность:
Загрузите инструмент обрезки
Для начала начните загрузку инструмента, нажав кнопки загрузки выше. И наоборот, вы можете посетить официальную страницу Video Converter Ultimate. Загрузите и запустите инструмент.
Загрузите видеоклип
После успешной установки инструмента обрезки приступайте к импорту видеофайла. Для этого нажмите кнопку Добавить файлы кнопка. Если у вас есть большое количество видеоклипов, которые вы хотите обрезать, нажмите кнопку Добавить папку.

Приготовьтесь к обрезке
После выгрузки видео в интерфейсе нажмите кнопку Редактировать Нажмите кнопку рядом с видеофайлом, чтобы начать обрезку видео.

Обрезать видео сейчас
в Поворот и обрезка окне, обрежьте видео, переместите курсор на руль и вручную обрежьте видео в соответствии с вашими предпочтениями. После этого нажмите ХОРОШО чтобы сохранить изменения.

Подождите, пока рендерится
После выбора ХОРОШО Кнопка, вы вернетесь в основной интерфейс. Чтобы конвертировать видео, нажмите кнопку Экспортировать все кнопка.
Кончик:Для быстрого преобразования включите Сверхбыстрое преобразование в нижнем углу интерфейса.

Наслаждайтесь обрезанным видео
Наконец, найдите видеоклип в папке назначения и поделитесь им с друзьями.
Пакетно кадрировать отснятый материал в VLC сложно, особенно если кадры отснятого материала имеют разные размеры.
Если вы забыли проверить Фильтр обрезки видео установите флажок перед фактическим преобразованием видео, видеоклип не будет сохранен.
Невозможно обрезать изображение и одновременно представить эффект. Обрезка видео в Windows by VLC может быть неприятным опытом, поскольку вы не можете видеть клип, который хотите обрезать, в окне предварительного просмотра. Все, что вы можете сделать, это вручную ввести пиксели, которые вы хотите обрезать, сверху, снизу, справа и слева от видео.
Безопасно ли использовать VLC в Windows 10?
Абсолютно да! VLC Media Player — сертифицированное программное обеспечение, предоставляющее все функции, необходимые для воспроизведения видеоклипов. Несмотря на то, что он сгенерировал несколько флагов вредоносного ПО, он не содержит вирусов и полностью безопасен для установки.
Может ли VLC масштабировать видео?
Да, вот шаги по увеличению вашего видео в VLC. Сначала нажмите «Инструменты», затем «Эффекты и фильтры». Вы можете использовать сочетание клавиш [CTRL+E]. После этого найдите и нажмите кнопку «Геометрия». Чтобы увеличить видео, установите флажок в интерактивном масштабировании. Нажмите «Сохранить и закрыть».
Почему мой проигрыватель VLC постоянно выходит из строя?
Проблемы со сбоем VLC могут быть вызваны неисправными папками установщика VLC или проблемами программного обеспечения. Удалите текущую версию VLC, перезагрузите устройство, а затем переустановите его на свой компьютер. Действия различаются в зависимости от платформы. Однако даже неопытные пользователи легко смогут это сделать.
Прочитав этот пост, вы, должно быть, узнали как обрезать видео в VLC. VLC может помочь вам с задачей редактирования, но это не тот инструмент, который может удовлетворить все ваши требования к редактированию. Таким образом, Видео конвертер Ultimate — отличный выбор, если вам нужен гораздо более точечный, простой и массовый метод обрезки, сжатия, вырезания, объединения и настройки ваших медиафайлов. Попробуйте, загрузив и запустив его на своем Windows и Mac.
Больше чтения
Эффективно обрезайте видео на Mac, используя 3 удобных метода
Ищете другие способы обрезать видео на Mac? Обрезайте видео на Mac без особых усилий с помощью надежных инструментов редактирования, прочитав сегодняшний пост.
Как обрезать видео в проигрывателе Windows Media: 3 надежных инструмента
Как обрезать видео в проигрывателе Windows Media? Если у вас есть этот вопрос, вы на правильной странице. Узнайте, как обрезать видео другими методами.
Комплексное руководство по изменению соотношения сторон на квадратное
Как вместить видео в рамку? Приходите и узнайте, как изменить соотношение сторон на квадратное, используя свой рабочий стол или Mac, в сегодняшнем посте.
Обрезать видео в After Effects в полном руководстве по эксплуатации
Как обрезать видео? Узнайте, как обрезать видео в After Effects, и еще одно решение для идеальной обрезки видеоклипов, воспользовавшись дополнительными советами в сегодняшнем руководстве.