Как повернуть или перевернуть видео в VLC без потери качества
VLC, также известный как VLC Media Player, является одним из самых популярных медиаплееров для Windows, macOS и Linux. Будучи проектом с открытым исходным кодом, он был выпущен сообществом разработчиков. Таким образом, каждый может установить его с официального сайта и использовать бесплатно. Кроме того, VLC также предоставляет множество дополнительных инструментов, таких как редактирование видео, конвертирование видео, копирование DVD и т. д. В этом руководстве основное внимание уделяется тому, как вращать или перевернуть видео в VLC.

Некоторые люди сообщали, что они вращают видео в VLC Media Player, но видео не меняется после его закрытия. Процедура включает в себя два этапа. Мы объясним всю процедуру ниже.
Шаг 1Запустите бесплатный медиаплеер, перейдите в СМИ меню, выбирай Открыть файли откройте видеофайл. Если у вас нет VLC, загрузите его напрямую с официального носителя. VLC поддерживает широкий спектр видеоформатов, таких как MP4, AVI, MOV и т. д.
Шаг 2Если видео смотрит в неправильном направлении, перейдите к Инструменты меню и выберите Эффекты и фильтры вариант на ПК. Или зайдите в Окно меню и выберите Видеоэффекты вариант на Mac. Это откроет Настройки и эффекты диалог.
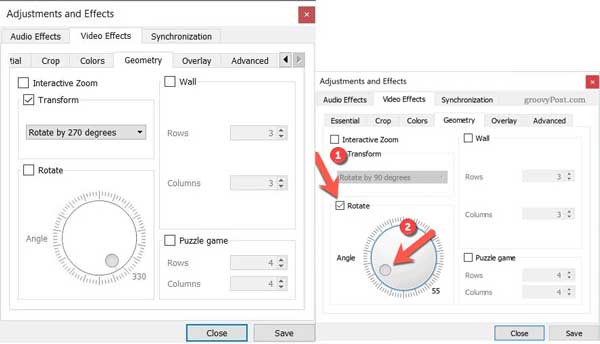
Шаг 3Далее переключитесь на Геометрия вкладка в Видеоэффекты. Здесь у вас есть два способа повернуть видео в VLC:
Проверить Трансформировать вариант. Раскройте раскрывающееся меню, и вы сможете выбрать подходящий вариант, например Поворот на 90 градусов.
Или установите флажок рядом с Поворот вариант, и вы можете переместить Угол Кнопка для поворота видео в любой степени.
Шаг 4Нажмите кнопку Сохранять Нажмите кнопку и закройте диалоговое окно, чтобы вернуться в окно медиаплеера и начать наслаждаться видео в правильном направлении.
Теперь видео просто временно поворачивается с помощью VLC. Если вы намерены сохранить его навсегда, вы также выполните следующие действия.
Шаг 1Не закрывайте видео, разверните Инструменты меню и выберите Предпочтения открыть Расширенные настройки диалог.
Шаг 2Найдите нижнюю область всплывающего диалогового окна и выберите Все под Показать настройки раздел. Далее выберите видео вариант и Фильтры на левой панели.
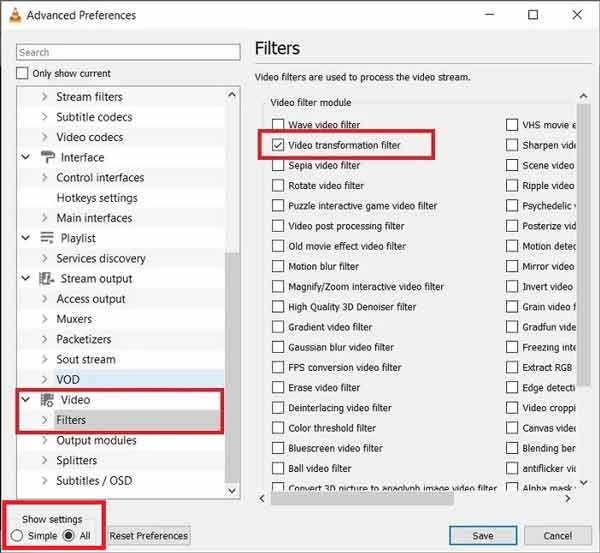
Шаг 3Обязательно установите флажок рядом с фильтр преобразования видео. Ударь Сохранять кнопка.
Шаг 4Далее перейдите в СМИ меню и выберите Конвертировать/Сохранить. Нажмите кнопку Добавлять кнопку и выберите видео, которое вы только что вращаете в VLC.
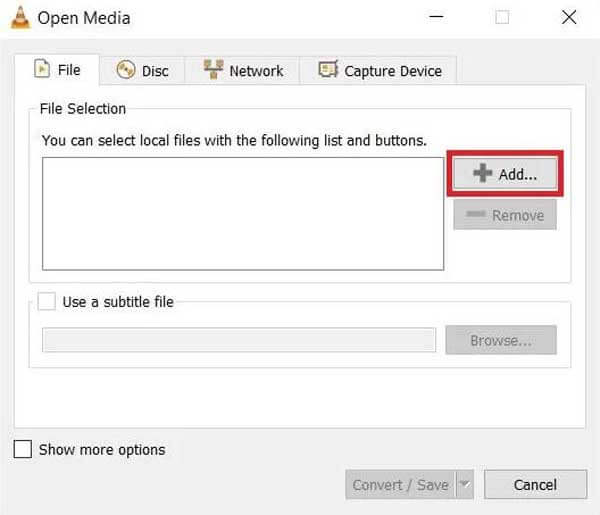
Шаг 5Ударь Конвертировать/Сохранить кнопка перехода к следующему окну. Нажмите кнопку Инструменты значок в Профиль раздел, перейдите в раздел Видео кодек вкладка, а затем Фильтрыи проверьте Фильтр преобразования видео. Нажмите кнопку Сохранять кнопку, чтобы подтвердить это.
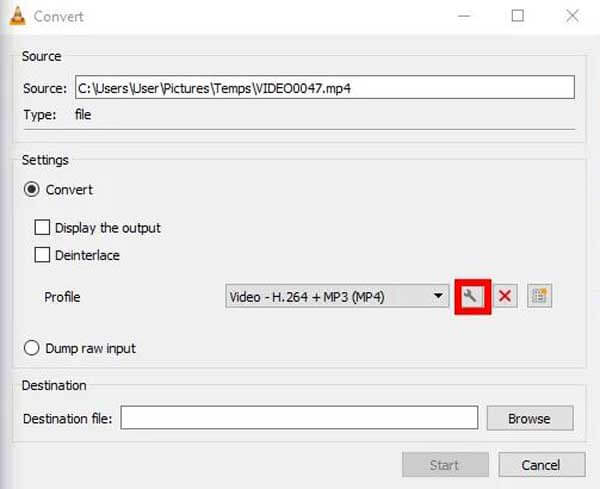
Шаг 6Установите папку расположения, нажав кнопку Просматривать кнопка на Конвертировать диалоговое окно и нажмите кнопку Начинать кнопка.
Примечание: VLC просто сохраняет повернутое видео при записи, поэтому для завершения требуется время. Более того, он может сохранять видео только в формате MP4.
Не пропустите:
Как конвертировать файлы AVI с помощью VLC
Как видите, повернуть видео в VLC довольно сложно. Кроме того, качество вывода не очень хорошее. Есть ли способ лучше, чем VLC? Ответ Blu-ray Master Video Converter Ultimate.
Основные характеристики лучшей альтернативы VLC
Шаг 1Открыть видео
Запустите лучшую альтернативу VLC после установки на ПК. Есть еще одна версия для macOS. Нажмите и разверните Добавить файлы меню и выберите Добавить файлы или Добавить папку чтобы открыть видео, которое вы хотите повернуть.

Шаг 2Поворот видео
Нажмите кнопку Редактировать кнопка под заголовком видео после загрузки, чтобы открыть окно видеоредактора. Отправляйтесь в Поворот и обрезка вкладку в верхней части окна. Теперь нажмите кнопку Вращать против часовой стрелки или Вращаться по часовой стрелке кнопка для поворота видео в альтернативе VLC. Предварительный просмотр эффекта в Выход панель и нажмите ХОРОШО если вы удовлетворены.
Кончик: Если вам нужно отредактировать несколько видео, нажмите кнопку Применить ко всему кнопка в видеоредакторе.

Шаг 3Экспортируйте видео
Вернитесь в домашний интерфейс. Нажмите кнопку Папка кнопку внизу и выберите конкретную папку в Сохранить коробка. Если вы хотите конвертировать видеоформат, откройте диалоговое окно профиля, нажав кнопку Конвертировать все меню в правом верхнем углу. Наконец, нажмите на Конвертировать все Кнопка, чтобы навсегда сохранить поворот видео.

Почему VLC не поворачивает мое видео?
После применения фильтра поворота в VLC вам придется выполнить дополнительные шаги для преобразования и сохранения видео. В противном случае вы не сможете сохранить вращение навсегда.
Могу ли я точно повернуть видео в VLC на 180 градусов?
Да, вы можете перейти в диалоговое окно видеоэффектов, проверьте Трансформировать вариант и выбирай Поворот на 180 градусов из раскрывающегося списка. Как только вы нажмете кнопку Сохранять кнопку, видео будет повернуто соответствующим образом.
Как перевернуть видео в VLC?
Вы можете найти функцию переворота видео в Видеоэффекты диалог тоже. Раскройте раскрывающийся список под Трансформировать вариант и выберите Перевернуть по горизонтали или Перевернуть вертикально чтобы перевернуть видео. Затем вам также необходимо сохранить фильтр, если вы хотите постоянно переворачивать видео.
В этом руководстве объясняется, как повернуть видео в VLC Media Player. Некоторые люди спрашивали, почему они не могут сохранить видео, повернутое VLC. Теперь вы должны получить ответ и освоить шаги. Если VLC слишком сложен, мы предлагаем вам напрямую попробовать Blu-ray Master Video Converter Ultimate. Его проще использовать, чем VLC. Больше вопросов? Пожалуйста, свяжитесь с нами, оставив сообщение под этим постом.
Больше чтения
VLC Media Player и альтернативы – простое руководство, о котором вы должны знать
Для воспроизведения видео и аудио файлов на Windows и Mac следует рекомендовать VLC Media Player и альтернативные медиаплееры. Подробнее о программе и альтернативах вы узнаете из статьи.
Как воспроизводить фильмы Blu-ray с помощью проигрывателя Blu-ray VLC на Windows и Mac
Как воспроизводить фильмы Blu-ray с помощью проигрывателя Blu-ray VLC? Будь то зашифрованный фильм Blu-ray или другой, вы можете найти лучшие решения из этой статьи прямо сейчас.
Если вы столкнулись с тем, что VLC не записывает видео или звук, не беспокойтесь об этом. Вот 5 реальных способов решения проблем с записью VLC. Просто сделайте так, как показано в этой статье.
Захват экрана VLC — запись рабочего стола и видео со звуком
VLC — это не только медиаплеер, но и устройство записи экрана. На этой странице показано подробное руководство по использованию VLC для записи экрана и видео со звуком на компьютере.