Enklast att skapa ISO-fil [Windows och Mac Tutorial]
Att använda arkivformat som .zip eller .rar har räddat många från att se sin lagringsenhet ta slut i många år nu. Inte nog med det, dessa arkiv är enorma hjältar när de skickar filer över webben, särskilt när våra bilder står på spel. Men förutom dessa välkända arkiv finns det också en ISO-bild eller ISO-fil.
ISO-fil är ett diskbildsformat som innehåller exakta data för optiska skivor. Dessutom kan du bränna ett helt operativsystem i det och senare installera det med ISO efter att du formaterat din enhet. Och för dagens blogg kommer vi att ge dig de bästa metoderna på hur man gör ISO-filer med lämpliga program för din persondator.
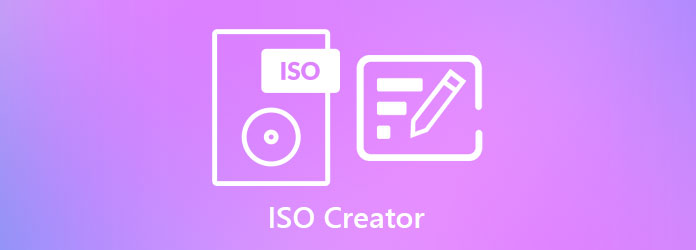
AnyMP4 DVD Creator är ett mångsidigt program som underlättar bränning av videofiler på ISO-, DVD- och Blu-ray-skivor. Denna ISO-skapare är designad med ett mycket intuitivt grafiskt användargränssnitt, så många användare, särskilt nybörjare, älskar detta. Inte bara det, det är ett lättviktigt program som är kompatibelt både på Windows- och Mac-enheter och tar inte upp mycket utrymme på din lagring.
Går vi vidare, AnyMP4 DVD Creator är berömvärt för de fullpackade funktionerna som du kan njuta av. För det första stöder den mer än 150 videoformat som MP4, FLV, AVI, MTS och mer för en ISO-bildsäkerhetskopiering. Å andra sidan innehåller den en inbyggd videoredigerare som låter dig trimma, rotera, lägga till effekter och bifoga vattenstämplar till dina bilder. Bortsett från det erbjuder den 4 kvalitetslägen för dina videor: passform till skiva, låg, mellan och hög kvalitet.
Se den detaljerade guiden nedan för att skapa en ISO-fil med en Windows-dator.
Installera ISO-filskaparen
Börja med att välja en gratis nedladdningsknapp nedan. Dubbelklicka sedan på .exe-filen med musen och följ installationsprocessen.
Ladda upp videofilerna
Välj nu Lägg till mediefil (er) knappen på huvudgränssnittet. Sedan dyker din datormapp upp i ett nytt fönster där du kan välja dina målfiler för ISO-mappbränning. När du är klar bör du se filerna på en miniatyrbild för att indikera att de redan är importerade.
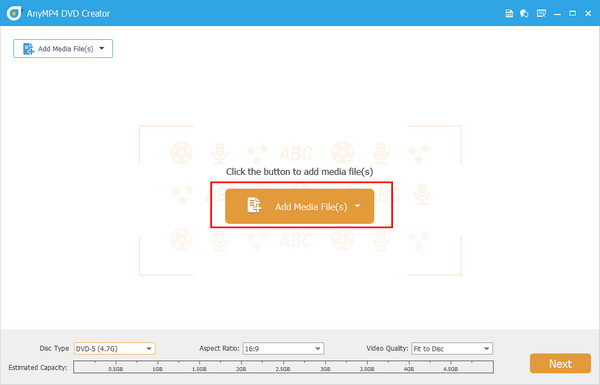
Redigera video
Å andra sidan kan du överväga att redigera dina videor innan du sparar dem till ISO. Klicka på filen som behöver förbättras och tryck sedan på Elverktyg > Videoredigering. Lek med de tillgängliga verktygen på redigeringspanelen, som att lägga till en specialeffekt eller skärmrotation. Du kan titta på förhandsgranskningen i realtid för att kontrollera dina framsteg. När du är klar, tryck Ansök för att gå tillbaka till huvudgränssnittet.
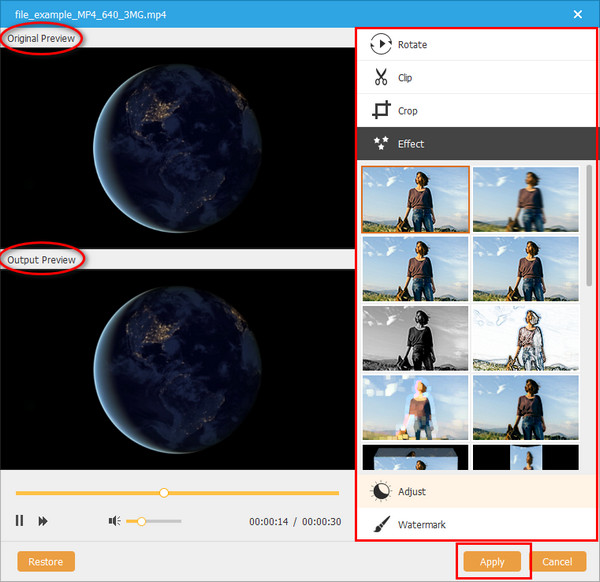
Lägg till DVD-meny (valfritt)
Det som är bra är att du nu kan skapa en DVD-meny i din ISO-mapp. Därför, nästa gång du har din tomma skiva, kommer du bara att bry dig om bränningen. Välj lämplig mall du behöver eller ladda upp din bakgrundsbild för att skapa en DVD-meny. Lägg också till bakgrundsmusik för att göra det mer engagerande. Leta också reda på dina knappar och sätt på skivans titel. När du är klar, tryck Bränna.
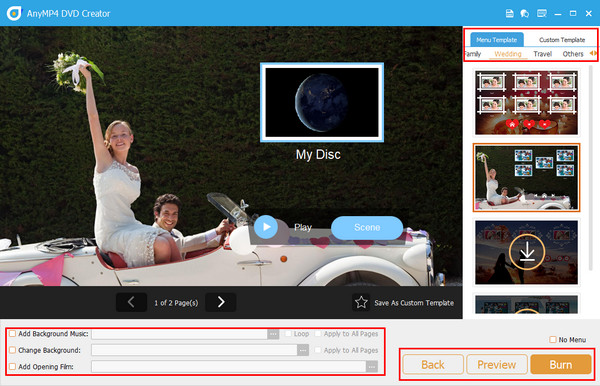
Spara videor som ISO
Slutligen, kolla bara Spara som ISO alternativ. Dessutom, glöm inte att välja din filplats för enkel åtkomst efter processen. Efter att ha ställt in rätt TV-standard, tryck på Start-knappen och vänta på den slutliga utgången.
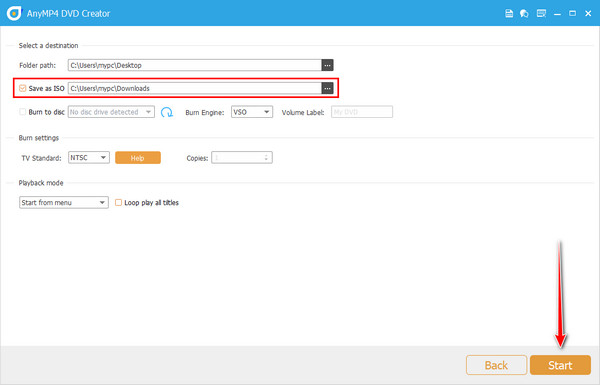
Till skillnad från de andra datorerna med inbyggda optiska enheter så gäller det inte längre med Mac-datorn. Få inte panik om din enhet kör det här operativsystemet, för vi har fortfarande din rygg. ISO är svaret om du inte kan fortsätta med att bränna filer på DVD eller Blu-ray.
Som en god nyhet innehåller Mac-enheter en inbyggd app som heter Disc Utility, designad för att skapa ISO. Läs de ytterligare riktlinjerna nedan om hur du skapar en ISO-fil med hjälp av nämnda verktyg.
Först måste du skapa en mapp som kommer att ansvara för att hålla dina videofiler. För att göra detta, högerklicka på musen och välj ny mapp. Byt även namn på mappen för snabb åtkomst. För att ge dig ett tips om att byta namn på någon av dina filer på Mac, klicka på filen och tryck ange på tangentbordet.
Kopiera sedan alla dina videofiler och klistra in dem i mappen du skapade tidigare. När du är klar, gå till din Finder och sök efter Bekvämligheter. Skanna sedan listan tills du äntligen ser Skivverktyg. Dubbelklicka sedan på verktyget för att öppna det.
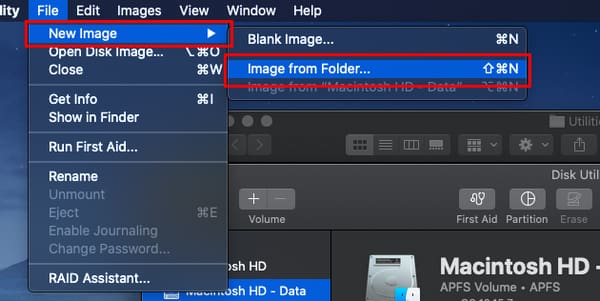
Efter det, gå till verktygsfältet högst upp på skärmen och släpp ner Fil flik till Ny bild > Bild från mapp. Sedan kommer ett nytt fönster upp, och i detta ska du dra och släppa mappen där dina videor finns. Välj sedan Välja.
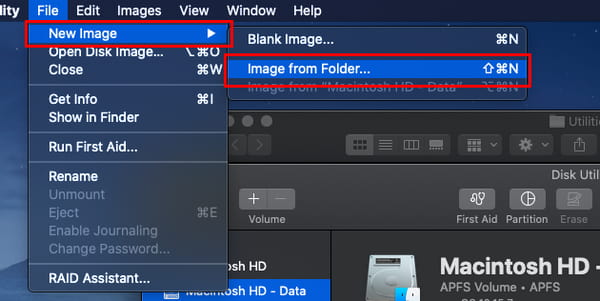
Slutligen, släpp ner Bildformat och välj DVD / CD-mastern. Se också till att du sparar utdata på skrivbordet. När allt är klart, bocka Save.
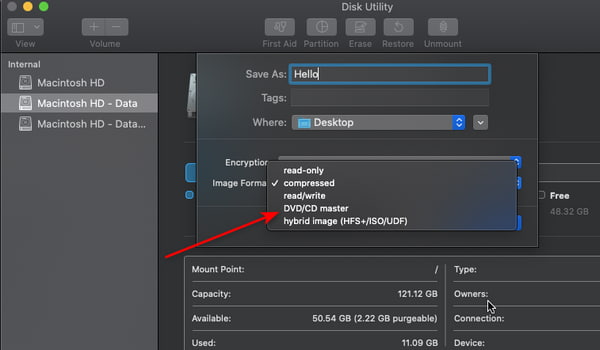
Vidare läsning:
Få din bästa gratis ISO-spelare för Windows 10 och Mac från 5-val
6 bästa ISO-skapare 2024 [GRATIS och BETALDA lösningar]
Onlineverktyg kan vara din livräddare när du konverterar, särskilt MP4 till ISO. Bortsett från det faktum att de är plattformsoberoende, vilket innebär att de kan fungera i Linux, Mac och Windows operativsystem, är onlineprogram vanligtvis lätta. I den här delen kommer vi att ge dig de tre bästa online ISO-omvandlarna. Utan fler jakter, här är de.
Om du letar efter högkvalitativa utdata är Cloudconvert något för dig. Detta program tillgodoser flera alternativ för att konvertera filer som dokument, e-böcker, videor, vektorer, cad och till och med ISO. Även om det här programmet är ett onlineverktyg bör du inte oroa dig för din integritetsinvasion eftersom ClounConvert är helt säkert. Den samlar bara in data, särskilt när du tar en prenumeration men aldrig på dina uppladdningsfiler.
När det gäller prissättningen kan du njuta av obegränsad tillgång till detta verktyg genom att ta ett paket eller prenumerationer. När det gäller gratisversionen av programmet kan du bara ha 25 konverteringar per dag.
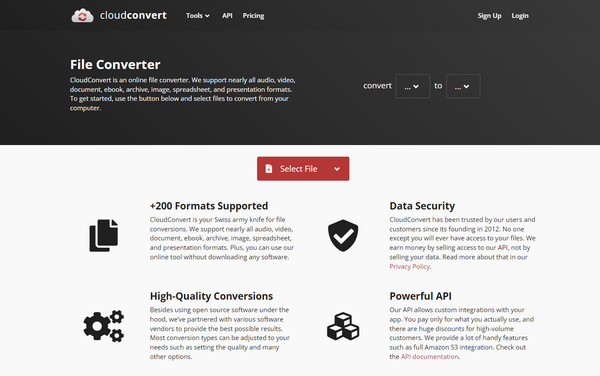
Denna FreeFileConvert är en omvandlare av populära videoformat som presentation, ljud, arkiv, typsnitt och liknande. Detta verktyg kommer med ett rent och intuitivt gränssnitt, vilket gör konverteringsprocessen smidig och enkel, även för en icke-teknisk person. En av de fantastiska funktionerna du kan se är beskrivningen av formatet du konverterar, såsom dess kategori, tekniska detaljer och tillhörande program. Framför allt är FreeFileConvert gratis att använda. Men när du registrerar dig på programmet kan du få tillgång till förmåner som att se dina nyligen uppladdade filer.
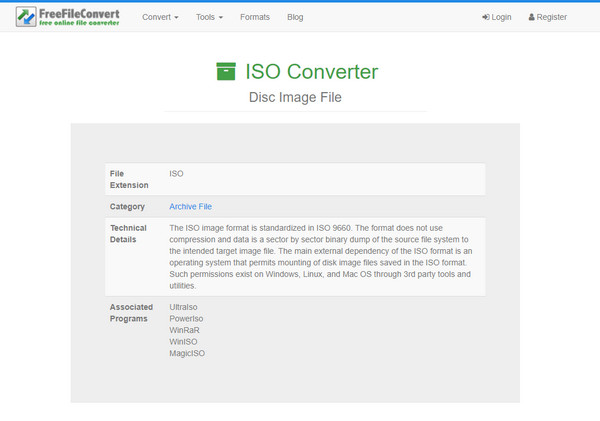
AnyConv är ett lättviktigt program som konverterar filer till ISO. Förutom det är det helt gratis och kräver ingen registrering innan det är tillgängligt. För att inte nämna, det här programmet erbjuder även andra skivbilder som BIN, RAW och DMG. Du kan ställa in AnyConv på andra språk som franska, portugisiska, Bahasa och mer när det kommer till gränssnittet. Men eftersom det här programmet är gratis, kan du behöva ta itu med de irriterande popupen och annonserna på skärmen när du använder det.
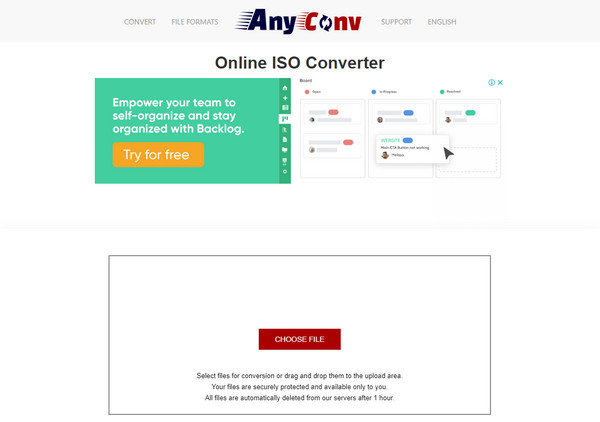
Kan jag konvertera MP4 till ISO med handbroms?
Tyvärr kan Handbrake inte skapa skivbilder som ISO-filer från MP4. Detta är dock en öppen källkodsvideokodare som du använder för att konvertera en fil till andra förinställningar som enheter och webbformat.
Var kan jag använda ISO-filen?
Ärligt talat, ISO-filer är bra av många anledningar. Du har till exempel ingen fysisk skiva som en DVD eller Blu-ray för att bränna dina mest värdefulla bilder. Du kan spara filerna som ISO först på din hårddisk och bränna dem senare.
Har Windows ett inbyggt program för ISO-tillverkning?
Till skillnad från Mac-enheter kan Windows inte skapa ISO med ett inbyggt program. För att göra detta kan du behöva installera ett tredjepartsprogram.
Och där har du de bästa metoderna på hur man skapar en ISO-fil! Kanske har detta varit en av dina svagheter - letar efter det bästa verktyget för att tillgodose dina behov. Genom att använda skivverktyget behöver du inte oroa dig för att installera programvara som Mac-operativsystemanvändare. Å andra sidan är onlineprogram bra. Ändå måste du säkerställa en stabil internetanslutning eller hantera den maximala filen MB som den kan stödja. Men om du vill ha ett mångsidigt verktyg är AnyMP4 DVD Creator ditt bästa val.
Mer läsning
5 Metoder för att skapa ISO-bild från DVD på Windows, Mac och Linux
Du kan skapa en ISO-bild från en DVD för att säkerhetskopiera den, men var kan du få tag i ISO-filer? Den här artikeln visar dig 5 metoder för att skapa ISO-bildfiler från din DVD.
VOB till ISO-brännare - Hur konverterar du VOB till ISO på Windows / Mac
När du vill säkerhetskopiera VOB-filerna från din DVD till en ISO-bildfil kan du lära dig mer information om hur du konverterar VOB till ISO-filer.
3 sätt att skapa ISO-filer från Blu-ray-skivor / -mappar och -videor
Att konvertera Blu-ray till ISO-fil är ett bra sätt att säkerhetskopiera din Blu-ray-skiva. Om du snabbt vill göra en kopia kommer du bara till rätt ställe.
6 snabba metoder för att konvertera MP4 till ISO Converter [Offline och online]
Trött på att leta efter en pålitlig MP4 till ISO-omvandlare? Din smärta kommer att försvinna i det här guideinlägget eftersom vi ger de ultimata offline- och onlineverktygen för att möta dina behov.