Har du någonsin sett en video i VLC bara för att upptäcka att ljudet inte är synkroniserat? Genom att använda VLC:s anmärkningsvärda funktioner ger den en uppsjö av alternativ för att permanent reparera det försenade ljudet på ditt skrivbord. Det här inlägget diskuterar flera metoder för att lösa ljudsynkroniseringsproblem i VLC på Windows-, Mac- och Android-enheter. Upptäck också det mest berömvärda verktyget för att fixa ditt VLC-ljudfördröjning problem.
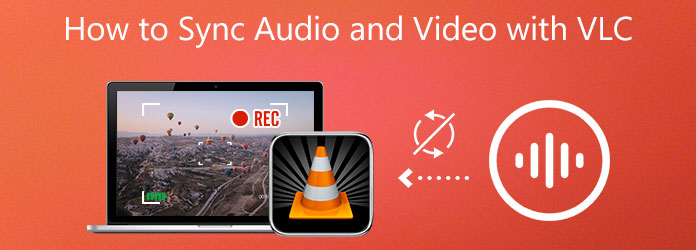
Del 1. Varför går ljud ur synk i VLC
Om du fortsätter att få det här felet beror det troligen inte på VLC utan snarare på en Windows-drivrutin. Det är därför nödvändigt att uppdatera både dina video- och ljuddrivrutiner för att lösa problemet. För att göra det, besök tillverkarens officiella webbplats och installera den senaste versionen av dessa drivrutiner, som du sedan bör installera på din dator. Förmodligen kommer detta snart att lösa situationen för dig.
Del 2. Fixar för att lösa VLC-ljudfördröjningsproblem
Det här är tre sätt att lösa Audio Delay i VLC Media Player.
1 Reparera problemet med ljudfördröjning genom ljuddesynkroniseringskompensation
Använd funktionen Audio Desynchronization Compensation för att åtgärda problemet med fördröjt ljud. Det skulle permanent korrigera ljud- och videosynkroniseringsproblemet i VLC Player. Med detta behöver värdet bara ställas in en gång under inspelningsprocessen. Inställningarna sparas för alla videor tills du bestämmer dig för att ändra dem igen. Här är stegen för att fixa osynkroniserad video och ljud med VLC.
Steg 1.Starta VLC Media Player. Välj Verktyg> Inställningar på menyraden.
Steg 2.Klicka sedan på fliken Ljud. Checka in Alla alternativ på Visa inställningar.
Steg 3.Kompensation för ljudavsynkronisering finns i Audio avsnitt i den högra rutan. Om ljudet släpar efter videon, ändra värdet till ett positivt värde. Ställ in värdet på ett negativt tal om ljudet startar före videon.
Steg 4.När ljud och video är perfekt synkroniserade, tryck på Save knapp.
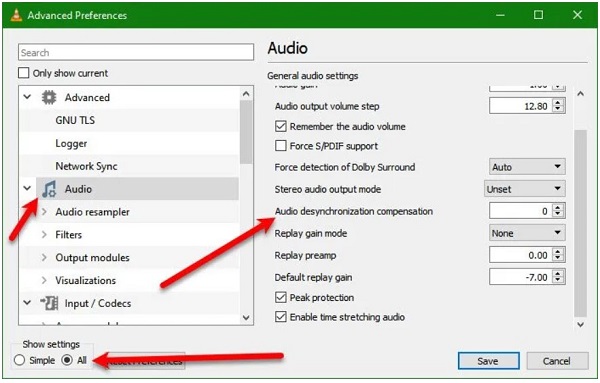
2 Åtgärda det fördröjda ljudet med hjälp av synkronisering av ljudspår
Ändra Audio Desynchronization Compensation för att se om det hjälper. Om det inte fungerar, försök att ändra synkronisering av ljudspår. Det kommer att ta hand om problemet åt dig. Steg för att ändra synkronisering av ljudspår i VLC Media Player finns i följande lista med metoder för att fixa VLC-ljud osynkroniserat.
Steg 1.Kör VLC Media Player. Träffa Verktyg> Effekter och filter.
Steg 2.Navigera sedan i Synkronisering flik. Ändra Ljudspårssynkronisering från Audio / Video sektion..
Steg 3.Slutligen, slå på OK knapp.
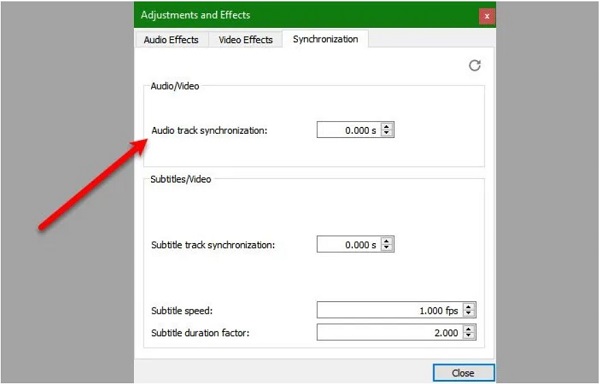
3 Justera ljudfördröjningen i VLC med kortkommandon
Det är det snabbaste sättet att fixa VLC-ljudfördröjningen, men det är bara tillfälligt. Ibland är problemet med Audio Delay bara övergående, och vi måste använda en snabbfix för att få det tillbaka på rätt spår. Som ett resultat måste du trycka på om ljudet börjar strax före videon K på en Windows-dator eller G på en Mac. Å andra sidan, om videon startar strax före ljudet måste du trycka på J på en Windows-dator eller F på Mac.
Del 3. Fixningar fungerade inte, det bästa sättet att fixa osynkroniserad video och ljud
Om problemet kvarstår efter att ha provat alla omedelbara korrigeringar om hur man fördröjer ljud i VLC, kan du använda Video Converter Ultimate. Med det här verktyget kommer du inte att ha svårt att ändra ljud och video osynkroniserat på grund av dess lättanvända gränssnitt och dess berömvärda funktioner. Utöver det kommer det inte att vara några problem med datorns lämplighet eftersom den är ganska utrustad för att fungera med Windows och Mac operativsystem. Det låter dig redigera och modifiera ditt osynkroniserade ljud och video samtidigt som du sparar tid eftersom den är utrustad med ett 70x snabbare konverteringssystem. Med så mycket förväntan, följ stegen nedan och fixa det försenade ljudet med Video Converter Ultimate.

- Använd som videospelare, videokompressor och GIF-tillverkare.
- Dina värdefulla filer kan redigeras, trimmas, beskäras, delas, modifieras, komprimeras, förbättras och mer.
- Skapa din musikvideo med dina foton, video och musik i ditt galleri.
Gratis nedladdning
För Windows
Säker nedladdning
Gratis nedladdning
för macOS
Säker nedladdning
Steg 1. Starta programmet
För att komma igång, ladda ner verktyget genom att besöka den officiella sidan för Video Converter Ultimate. Installera och starta programmet på ditt skrivbord. När du kör verktyget, tryck Verktygslådan > Ljudsynkronisering.

Steg 2. Lägg till mediafilen
Efter det importerar du mediafilen genom att välja mer (+) knappen i mitten av gränssnittet. I annat fall släpper du mediafilen i mitten av skärmen.

Steg 3. Reparera ljudet osynkroniserat
Efter att ha importerat mediafilen är det nu dags att reparera det fördröjda ljudet. Ljudfördröjningen kan nu korrigeras med hjälp av Fördröjningsreglage. Ändra ljudfördröjningen efter behov tills ljud och video synkroniseras.
Notera:
Du kan alltid hänvisa till knappen Förhandsgranska för att se om ljud och video synkroniseras.

Steg 4. Ändra videoinställningarna
Du kan ändra videoinställningsutgången, såsom dess upplösning, bildhastighet och bithastighet, när ljud och video är perfekt synkroniserade genom att välja Utgångsinställningar ikon. För att spara ändringarna, tryck på OK knapp.

Steg 5. Spara filen i dess målmapp
Efter det sparar du mediafilen i dess utsedda filmapp genom att trycka på mapp ikonen i det nedre hörnet av gränssnittet. Att göra detta kommer inte att ha svårt att hitta filen efter att ha exporterat den.

Steg 6.Exportera filen nu

När allt är klart kan du nu Exportera den nyligen synkroniserade mediefilen. Du kan nu dela det på dina sociala mediekonton utan att oroa dig för det försenade ljudet.
Del 4. Vanliga frågor om VLC Audio Delay
-
1. Vad hände när jag inte kunde höra ljudet från min video i VLC?
Om det finns ett problem med enheten som valts i VLC Players ljudinställningar kanske du inte hör några ljud. För att lösa detta, initiera VLC och navigera till verktyg meny. Bläddra till preferenser och välj Audio. Ställ in Produktion modulalternativ till Automat med hjälp av rullgardinsmenyn.
-
2. Varför kan VLC bara spela upp ljud men inte video?
Om VLC fortfarande spelar utan video kan problemet orsakas av en inkompatibel videocodec i filerna. I den här situationen kan du behöva omvandla filen till ett VLC-kompatibelt videoformat. Du kan använda Video Converter Ultimate för att konvertera dina filer till ett format som accepteras av VLC Media Player.
-
3. Hur använder jag VLC för att ladda ner engelskt ljud?
För att göra det, starta VLC, navigera till Verktyg> Inställningar. Och klicka sedan på Audio knapp. Du kommer att märka ett avsnitt som heter Spår i den lägsta delen av detta fönster, samt en textruta märkt Föredraget ljudspråk inom det. Du borde gå in SWE> för att ladda ner det engelska ljudet.
-
4. Hur justerar man ljudfördröjningen i VLC med Android?
För att fixa ljudfördröjningen på Android måste du först köra VLC. Klicka sedan på den andra ikonen längst ner från gränssnittskontrollerna. Välj Audio fördröjning från alternativen. Klicka på lägg till (+) or minus (-) för att öka eller minska ljudhastigheten. Fortsätt att trycka på knapparna tills ljud och video är synkroniserade.
Slutsats
Det är allt som finns! Med denna tillräckliga kunskap kommer du att kunna avgöra varför det finns försenat ljud i VLC, vilka steg du kan vidta för att korrigera ljudfördröjning i VLC, och den bästa lösningen att använda om ingen av korrigeringarna lyckas. Video Converter Ultimate fick dig täckt. Denna programvara har ett lättanvänt gränssnitt som gör redigering av ditt försenade ljud till en snabb och okomplicerad process. Ge det här verktyget ett försök och ladda ner det på ditt skrivbord.
Mer från Blu-ray Master


