Hur man beskär video på Mac i 3 enkla tillvägagångssätt (med bilder)
Har du någonsin varit frustrerad över att onödiga saker kommer i vägen för dina videofilmer? Har du av misstag inkluderat en smutsig bakgrund och velat eliminera ett specifikt område av din film? Har du varit omedveten om att du laddat ner en film med svarta staplar som inte passade skärmen på din dator? Om något av dessa problem är uppenbart kan dessa lösas snabbt och enkelt genom att beskära videon med hjälp av den bästa gratis programvaran för beskärning av video för Mac. Verktygen för videobeskärning för Mac som vi har rekommenderat i det här inlägget är faktiskt mer än bara standardverktyg för videobeskärning. De kan också användas som professionella videoredigeringsprogram på både Mac- och Windows-operativsystemen, vilket vi har visat i den här artikeln. Så du kan använda den här applikationen för att få dina videofiler att se ut precis som du vill att de ska se ut genom att lägga till din personliga touch till dem. Fortsätt läsa om du vill lära dig hur man beskär video på Mac.
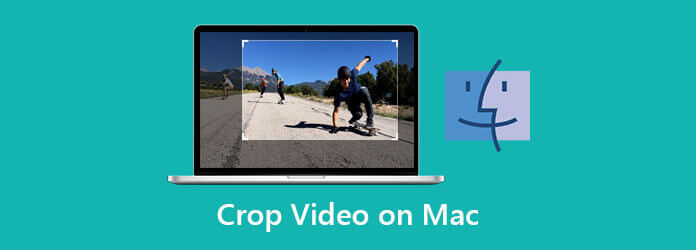
Tre av de mest populära alternativen - Video Converter Ultimate, iMovie och QuickTime Player - har undersökts för att hjälpa dig att välja det bästa redigeringsverktyget som ger dig den bästa övergripande upplevelsen av att beskära video på Mac. Börja med Video Converter Ultimate, låt oss se hur det går.
Om du letar efter det snabbaste och bekvämaste sättet att beskära video på Mac, Video Converter Ultimate är din bästa insats. Den har inbyggda redigeringsfunktioner som låter dig beskära, trimma, dela, klippa och vända dina videofiler. Dessutom innehåller den här programvaran många unika funktioner, inklusive dess mångsidiga verktygslåda som att skapa GIF, konvertera handgjorda DVD-filmer och många fler. Den kan stödja mer än 500 olika video- och ljudformat som input och output. Det som är särskilt imponerande med detta verktyg är att det konverterar filer med en hastighet som är 70 gånger snabbare än något annat redigeringsverktyg utan att offra filkvaliteten. Är det inte fantastiskt? Dessutom kan du ändra upplösning, bithastighet, bildhastighet och ljudinställning, samt använda fantastiska filter och finjustera effekterna. Tillåt mig att hoppa direkt in i de enkla metoderna för hur man ändrar storlek på video på Mac med Video Converter Ultimate utan att slösa någon tid.
Funktioner
Välj nedladdningsknapparna
Till att börja med kan du välja en av nedladdningsikonerna som har angetts ovan. Alternativt kan du ladda ner och installera Video Converter Ultimate direkt från programvarans officiella webbplats.
Importera dina videor
Därefter, för att ladda upp din video till huvudgränssnittet, tryck på Lägg till filer för att importera dina filer.
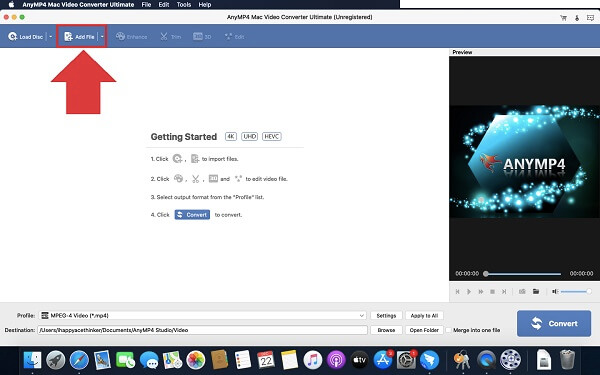
Förbered dig på att redigera
När du importerar filen klickar du på Redigera knappen till vänster om det nyligen infogade videoklippet.
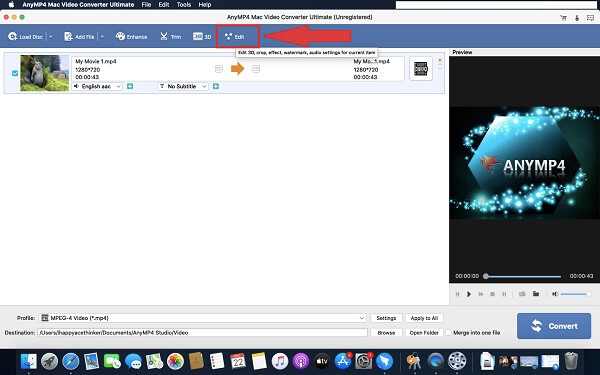
Beskär klippet nu
Efter att ha valt redigeringsknappen öppnas ett nytt fönster. Välj Beskär och beskära klippet manuellt genom att dra styret, eller välj beskärningsområdet för filmen direkt. När videon är konfigurerad klickar du på OK knapp.

Ändra videoformatet innan du exporterar
När du har sparat ändringarna kan du ändra videoutgångsformatet enligt enhetens kompatibilitet genom att trycka på bildad knapp.
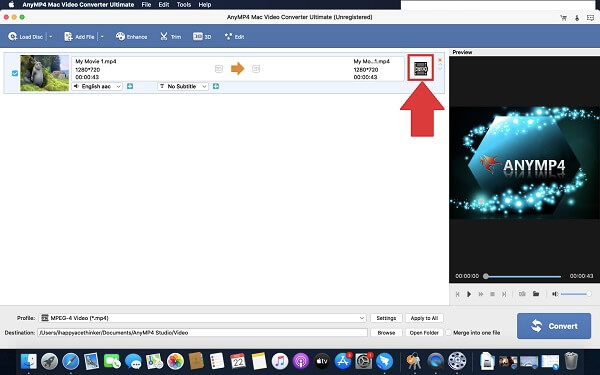
Exportera den beskurna videon på din Mac
Slutligen klickar du på Konvertera för att spara ändringar.
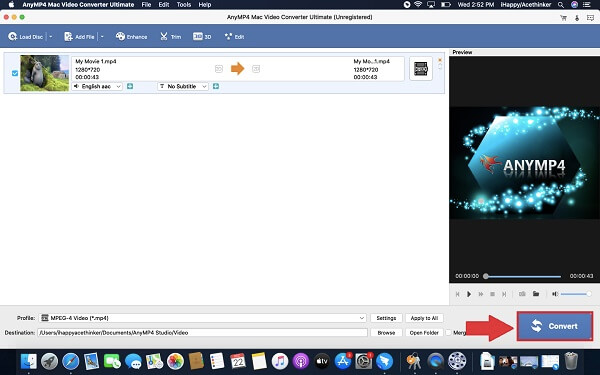
iMovie är ett videoredigeringsverktyg utvecklat av Apple som låter användare skapa en filmisk video från början till slut. Det är också ett av de bästa sätten att beskära video på Mac. Och du kan rotera videor i iMovie. IMovie-appen för iOS och macOS låter användare producera videor som hyllar betydande minnen av händelser och vackra landskap, som de sedan kan dela med vänner, grannar och andra bekanta. Eftersom vissa användare kanske har liten förståelse eller erfarenhet av redigering, har Apple designat ett mycket användarvänligt gränssnitt för sina produkter. Det betyder att alla med grundläggande kunskaper om videoredigering kan göra och modifiera videor med hjälp av det här verktyget. Ändå, trots dess mångsidighet, stöds inte MP4-filer av iMovie. För optimala effekter måste de omvandlas till H.264-kodekar. Att byta codec tar bara några minuter, men det ger en ytterligare procedur före redigering som vissa användare kan tycka är obekvämt. Under tiden kan du lära dig hur du beskär video på en Mac med iMovie genom att följa instruktionerna nedan.
Starta iMovie på din Mac
När du startar, släpp din video till iMovies tidslinje.
Leta reda på grödan som ska fyllas
Leta reda på beskärningsknappen och välj Beskär att fylla valet.
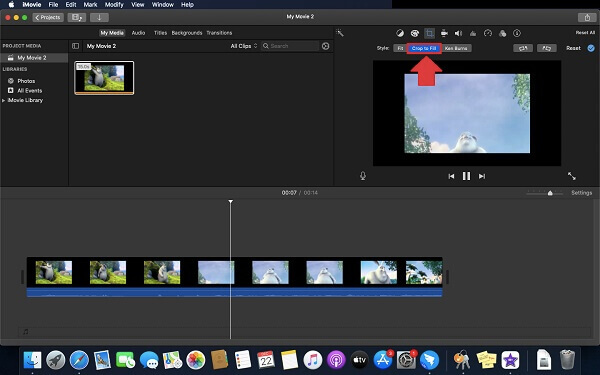
Förvandla klippet
Beskär ditt klipp genom att justera den rörliga ramens storlek och position.
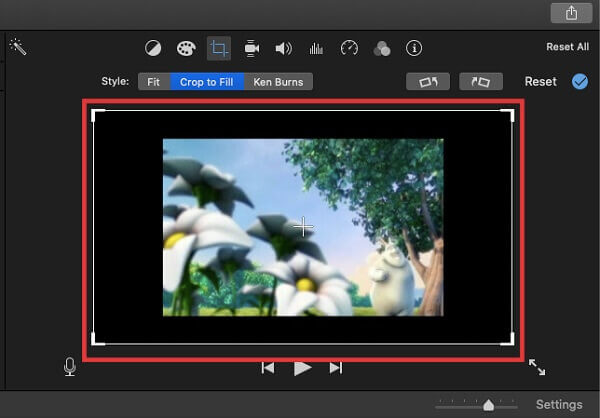
Spara den beskurna videon
När du är bra med den beskurna videon väljer du Beskär att fylla möjlighet att tillämpa ändringar. Leta sedan upp Fil alternativet i Dela menyn för att spara den nyligen beskurna videon.
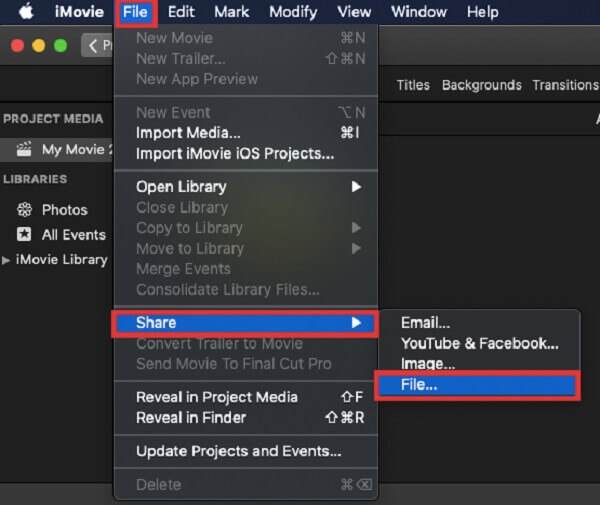
Att navigera och hitta media du letar efter är en bris på grund av QuickTimes primära, lättanvända gränssnitt. Eftersom det kommer förinstallerat med macOS är QuickTime Player ofta standardprogrammet för många användare. Ändå, även om applikationen inte är installerad som standard, finns det olika anledningar att använda den. Programmet fungerar så bra med HD-videor är otroligt; den låter dig titta på och njuta av fantastiska videor från alla HD- eller full-HD-filmer eller videor, vilket är fantastiskt. Ljuduppspelningskompatibiliteten är å andra sidan felfri. Den integrerar ljud med din webbläsare, så att du kan titta på videor direkt från dess fönster istället för att behöva ladda ner dem till din dators hårddisk först. Tyvärr är en av dess nackdelar att många vanliga filtyper, såsom FLV, MKV, WMV och AVI, inte stöder uppspelning; du måste konvertera dem innan spelar dem som WMV på Mac med QuickTime. Efter stor förväntan, här är hur du beskär video på en Mac med QuickTime Player-programmet.
Spela upp videon
Spela sedan pausa videon vid den del du ville beskära.
Ladda ner QuickTime på din enhet
Ladda ner och starta verktyget på din Mac. Välj inspelningsalternativet ovan Ny skärminspelningi rullgardinsmenyn Fil.
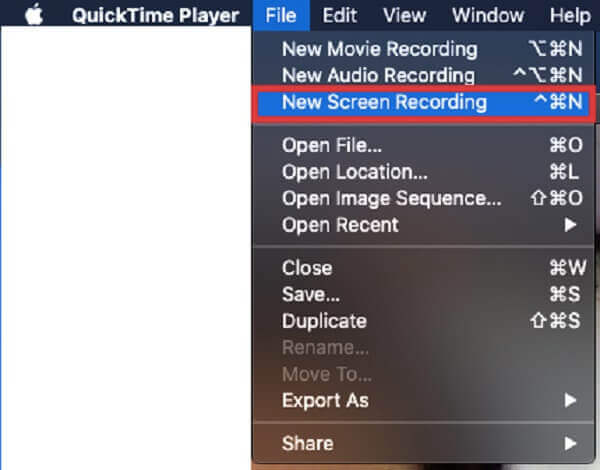
Dra för att välja en del av den inspelade videon
Börja spela in din video genom att välja Starta inspelning.
Spara ändringar
När videon har spelat klart, välj Inspelning för att spara det beskurna videoklippet.
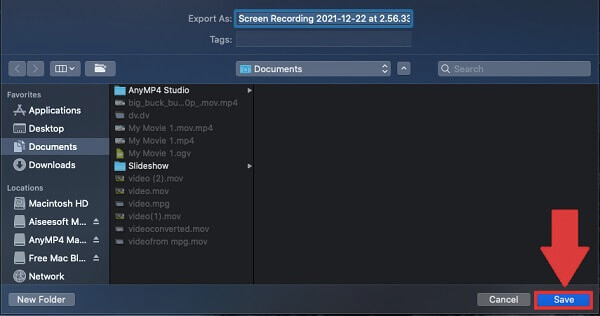
Vad är det bästa sättet att ändra storlek på video på Mac med QuickTime?
För att minska storleken på en video i QuickTime, starta programvaran från mappen Program och välj Arkiv> Öppna fil för att ladda upp ditt klipp. För att börja ändra storlek på din video, tryck Arkiv> Exportera som.
Vad är det bästa sättet att beskära en video på min kamerarulle?
Starta Foton och välj videon du vill beskära. När du har kommit åt videon du vill klicka på Redigera på skärmens övre kant. Längst ner i Redigera skärm, klicka på Beskär-rotera ikon. Klicka och håll ned styret för att beskära videon och spara ändringarna.
Hur kan jag ändra min Macbook-bildförhållande?
Om du vill ändra bildförhållandet, välj och högerklicka Beskär och zoom. Därefter, i popup-menyn, kan du direkt ändra bildförhållandet med 16:9, 4:3, 1:1 eller 9:16 efter önskemål.
För att sammanfatta, bara några av dessa Mac-videobeskärningsappar kan automatiskt beskära ditt klipp; iMovie, å andra sidan, är helt gratis att använda. Å andra sidan är QuickTime Player en exemplarisk mediaspelare och videotrimmer, men det är ingen bra videoklippare på Mac, enligt mig.
installera Video Converter Ultimate för Mac om du vill beskära video på Mac snabbt och intuitivt. En faktor som bidrar till dess utbredda användning bland Mac-användare är dess anpassningsförmåga. Enkel videoredigering, konvertering av video- och ljudfiler, nedladdning av videor och rippning av DVD-skivor är alla möjliga med det. Nu kan du få det gratis och kolla in alla dess fördelar!
Mer läsning
Konkret guide för att rotera en video i iMovie på iPhone och Mac
Hur roterar man en video i iMovie-appen? Den här guiden visar stegen på både iPhone och MacBook Pro/Air/iMac och korrigerar bildriktningen enkelt.
Steg-för-steg handledning för att vända en video på iPhone eller iPad korrekt
För att vända en video på iPhone kan du följa vår omfattande guide och korrigera videon som spelas in i sidled utan problem.
Hur man vänder en video i iMovie på Mac, iPhone och iPad
Kan du vända en video i iMovie? Hur vänder man en video horisontellt i iMovie? Det här inlägget ger dig en steg-för-steg-guide för att vända video i iMovie på iPhone och Mac.
Topp 15 videokollagemakare för Windows / Mac / iPhone / Android
Här är de 15 bästa applikationerna för videokollagemakare för dig att skapa fantastiska konstverk på Windows, Mac, iPhone och Android-enheter som proffs.