Ändra snabbt bildförhållande till kvadratisk kvadrat i tre användbara procedurer [Windows och Mac]
Det är relativt ovanligt att titta tillbaka på gamla videoklipp och hoppas att du kunde ändra hur de var inramade. Eller så kanske det finns något på kanten av en video som du ångrar att inte var där från början. Den goda nyheten är att beskära ett videoklipp med Windows och Mac är en enkel process. Fortsätt läsa för att veta hur enkelt det är beskära video till kvadrat använda dina enheter.
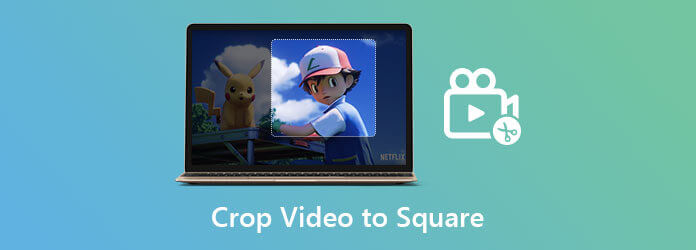
Den snabbaste och enklaste metoden för att beskära videor till torget är att använda Video Converter Ultimate. Den har ett lättanvänt gränssnitt, så nybörjare kommer inte att ha problem med att navigera genom det. Det kommer att göra det snabbt och enkelt att lösa dina beskärningsproblem. Dessutom kan du redigera dina filmer genom att trimma, beskära, lägga till effekter, dela upp och vända dem efter eget tycke. Du kan också exportera dina filer 70 gånger snabbare än tidigare i rekordfart, och medan den konverterar din fil, ger den högkvalitativa utskrifter utan att kompromissa med kvaliteten på videon. Lovande, eller hur? Så här är stegen att använda för att beskära video till kvadrat med detta lovvärda verktyg.
Funktioner
Starta Video Converter Ultimate
Besök verktygets officiella webbplats, ladda ner och installera och installera det på din dator. Du kan också klicka på nedladdningsknapparna om du vill.
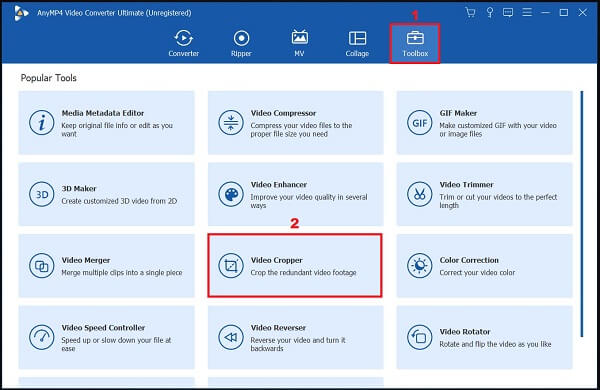
Importera önskat videoklipp
Klicka på i menyraden Verktygslåda > Video Cropper. Ladda sedan upp din video på Plus (+) knappen, eller dra och släpp filen i mitten av gränssnittet.
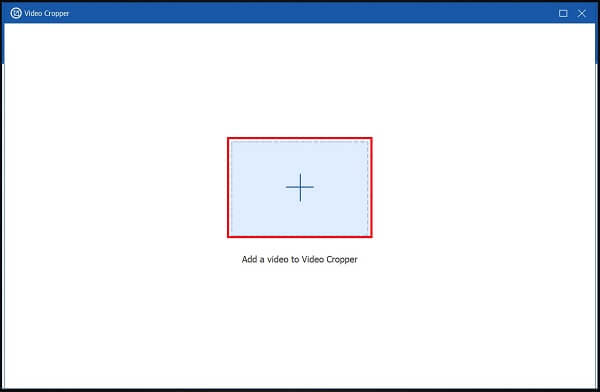
Ändra bildförhållandet
På beskärningsgränssnittet ändrar du bildförhållandet till 1:1. Beskär sedan videon enligt önskad storlek med hjälp av styret.
Notera:Du kan återställa processen för att ångra ändringarna genom att klicka på Återställ.
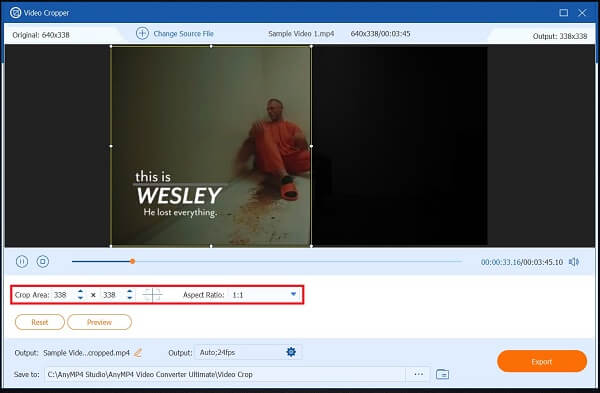
Spara till en lokal fil
Innan du exporterar, spara din beskurna video på din lokala lagring genom att klicka på Spara till rullgardinsknapp.
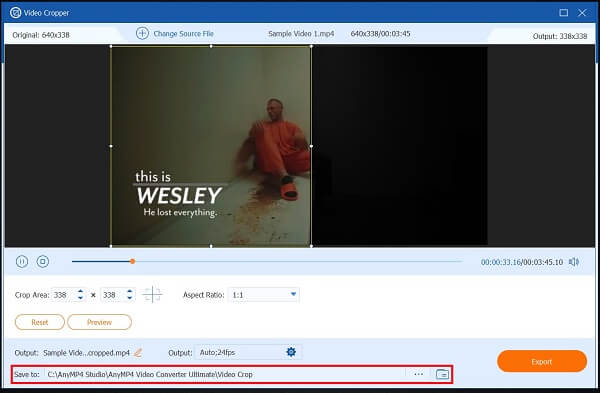
Exportera nu
När du lyckats beskära videon, tryck Exportera för att spara ändringar.
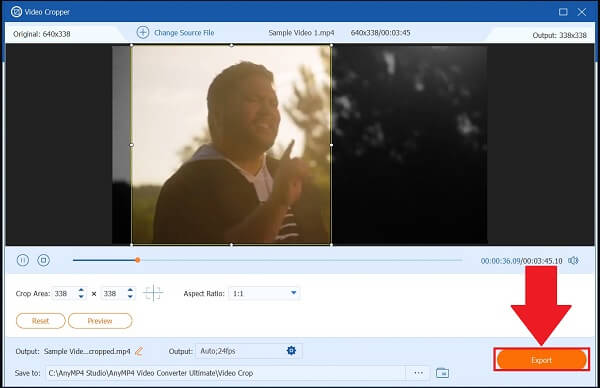
Om du letar efter ett annat sätt att beskära video till kvadrat kan Adobe Premiere Pro hjälpa dig. Det är en videoredigerare med robusta redigeringsfunktioner, många effekter, musikredigeringsverktyg och ett anpassat redigeringsgränssnitt. Detta Adobe-skrivbordsverktyg, pålitligt av fantastiska videoredigerare, kan förvandla ditt råmaterial till otrolig visuell produktion för TV, filmer, sociala medier och mer. Färger kan justeras, ljud kan finjusteras och arbete kan överföras från en programvara till en annan. Alternativen för att göra dynamiska videor är obegränsade. Å andra sidan har den en brant inlärningskurva, trots sina utmärkta och distinkta egenskaper. Nybörjare kan tycka att det är komplicerat och kan bli förvirrade över gränssnittet. Under tiden följer du den enkla guiden i Adobe Premiere om att beskära video till kvadrat.
Ladda ur klippet du vill beskära
Kör programmet på skrivbordet. Efter det laddar du upp ditt videoklipp. För att göra detta, navigera till Arkiv> Importera. Välj videon som du vill beskära.
Leta efter videoeffekten
Beskärning är tillgänglig via Videoeffekt > Transformera > Beskär. Beskär videoklippet på höger sida av skärmen genom att dra beskärningsknappen.
Beskära videon
Välj beskärningsproportioner från klippets botten, övre, högra och vänstra sida genom att gå till Effektkontroll.
Granska den beskurna videon
När du har klippt ut din video kan du nu se den genom att klicka på Fliken Källa innan du konverterar det. Slå sedan Exportera för att spara den beskurna videon.
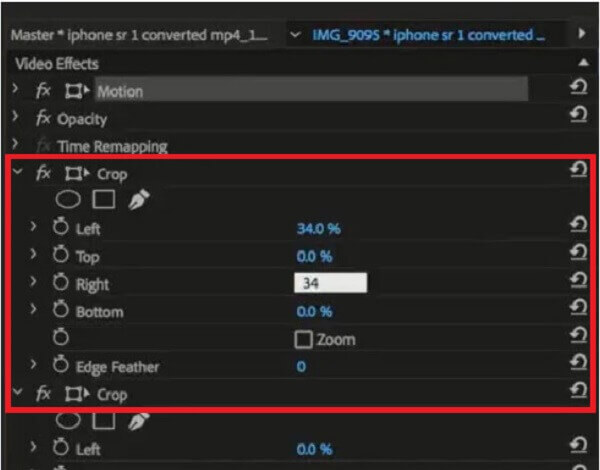
Proffs hänvisar till iMovie som en dynamisk redigerare. Denna mjukvara låter dig klippa och justera videor, ljud och bilder utan att påverka originalfilerna. De är potenta verktyg för producenter och används för att redigera nästan alla dagens Hollywood-filmer. Ett av fördelarna med att använda detta verktyg är att det är lätt att lära sig. Att arbeta med iMovie kräver mycket få tekniska färdigheter. Du kan importera videofiler och börja redigera dem som dela videoskärmar i iMovie. Dessutom ger det ett användarvänligt gränssnitt. iMovies instrumentpanelsgränssnitt är enkelt. Alla som är vana vid Apple-enheter kommer att känna sig som hemma med denna videoredigeringsprogramvara. Även någon som byter från Windows till Apple kommer snabbt att ta reda på de processer som krävs av iMovie. För de flesta individer är svårighetsgraden minimal. Den stora nackdelen med iMovie är antalet resurser som det förbrukar från systemet som det körs på. Även på en modern Apple-dator eller bärbar dator fungerar iMovie perfekt när den enda appen körs. Under tiden, låt oss veta hur man beskär video till kvadrat i iMovie.
Navigera i beskärningen för att fylla
Starta verktyget på din Mac. Välj sedan beskärningsknappen och klicka på Beskär till fyll markeringen med den beskurna bilden.
Ändra videon
Beskär ditt videoklipp genom att ändra storleken och placeringen av den rörliga ramen.
Spara ändringar
Välj Beskär till fyll-alternativet för att göra ändringarna permanenta när du är nöjd med den beskurna videon. Välj sedan Fil alternativet i Dela för att spara den nyligen beskurna videon du just skapade.
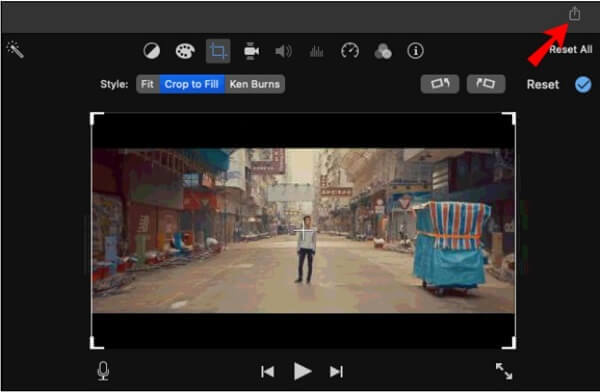
Vad är kvadratens bildförhållande?
Eftersom höjden och bredden på en kvadrat är lika, är bildförhållandet 1:1.
Kan jag beskära video till kvadrat med iPhone?
Ja, du kan använda tredjepartsverktyget Instagram. Det här programmet kändes som det mest användarvänliga – ladda upp din video, välj 1:1 kvadratiskt bildförhållande och dra markeringen till den beskärningspunkt du vill ha. Därefter väljer du exportikonen, väntar på att den ska renderas och sparar den sedan i din kamerarulle.
Hur gör man för en video på Android?
Starta appen och välj videon du vill beskära. Välj Beskär alternativ från rullgardinsmenyn. En rektangel visas runt videon. När du är nöjd med beskärningen klickar du på bocken i det övre högra hörnet av skärmen.
Så där har du det. Prova Video Converter Ultimate, iMovie eller Premiere Pro om du vill ha ett verktyg som klarar allt arbete med att beskära dina videor till kvadrat. Dessa utmärkta program har både fördelar och nackdelar. Välj ett verktyg som gör beskärningen snabb och enkel.
Mer läsning
Hur man lägger MP4 i iMovie och fixar iMovie kommer inte att öppna MP4-problem
För att lyckas lägga MP4 -filer till iMovie och lösa problemen kan du läsa vår guide noggrant och följa lösningarna.
Konkret guide för att rotera en video i iMovie på iPhone och Mac
Hur roterar man en video i iMovie-appen? Den här guiden visar stegen på både iPhone och MacBook Pro/Air/iMac och korrigerar bildriktningen enkelt.
Hur man vänder en video i iMovie på Mac, iPhone och iPad
Kan du vända en video i iMovie? Hur vänder man en video horisontellt i iMovie? Det här inlägget ger dig en steg-för-steg-guide för att vända video i iMovie på iPhone och Mac.
[Detaljerad guide] Hur man exporterar Final Cut Pro -videor till MP4 -format
Om du vill exportera Final Cut Pro-videor till MP4-format genom att välja H.264-codec, får du MOV-filer. Vad är fel med det? Fortsätt läsa den här artikeln och lär dig två enkla sätt att spara Final Cut Pro i MP2.