Hur man beskär videor på Windows 10 på 3 bästa möjliga sätt
Jag har svårt att beskära videor på mitt skrivbord. Vad är det bästa sättet att beskära video på Windows?
Är det här en fråga du har hört förut? Fortsätt läsa den här artikeln eftersom vi kommer att ge dig de mest otroliga beskärningsalternativen som finns tillgängliga för dig.
Att beskära video på Windows 10 är ganska populärt när du fokuserar på ett visst område i videon som tas eller beskär oönskade områden. Ändå kan det vara svårt för outbildade amatörer att välja ett verktyg som de kan hantera självständigt. Låt oss titta på de olika sätten att beskära videor på Windows online och offline.
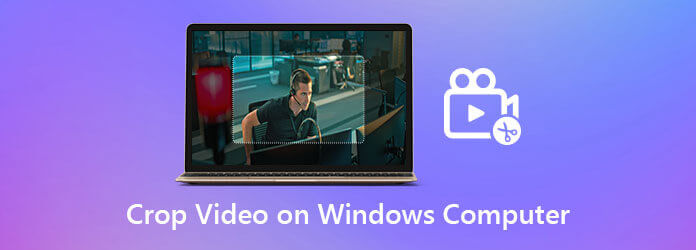
Video Converter Ultimate är din kompis när det gäller att beskära och redigera dina videor. Beskär de oönskade delarna av ditt klipp med hjälp av verktygets beskärningsalternativ. Dessutom kan du förbättra kvaliteten på ditt klipp genom att beskära det till önskad storlek. Dessutom låter den dig inte bara beskära filmer med några få klick, utan den innehåller också en uppsjö av fantastiska gratisfilter och övergångar som du kan använda på dina videor. Mer så, efter att ha redigerat din video, konvertera på nolltid. Eftersom det här verktyget har 70 gånger snabbare konvertering, kommer det att ge dig den bästa redigeringsupplevelsen. Under tiden kommer den här genomgången att lära dig hur du beskär en video på Windows 10 med Video Converter Ultimate
Funktioner
Besök den officiella hemsidan
För att börja, gå till huvudwebbplatsen för Video Converter Ultimate och installera verktyget på ditt skrivbord. Annars kan du trycka på nedladdningsknapparna ovan.
Lägg till videon du vill beskära
Ladda sedan upp ditt videoklipp genom att trycka på mer (+)mitt i gränssnittet.

Leta efter redigeringsknappen
Efter det, för att gå till beskärningsverktyget, navigera i Redigera knapp.
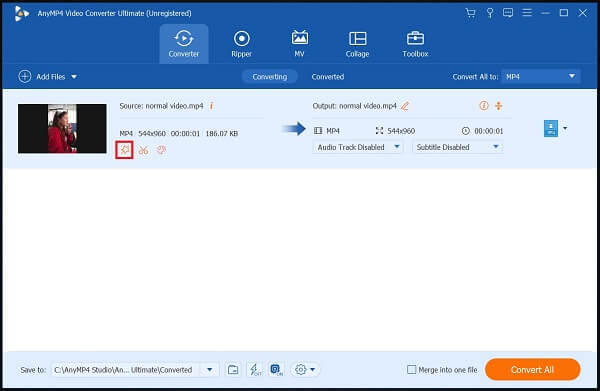
Beskär videon nu
Efter att ha klickat kommer du till ett annat fönster, klicka Rotera och beskära. Använd styret för att beskära videon manuellt efter dina behov. När du är klar klickar du OK.
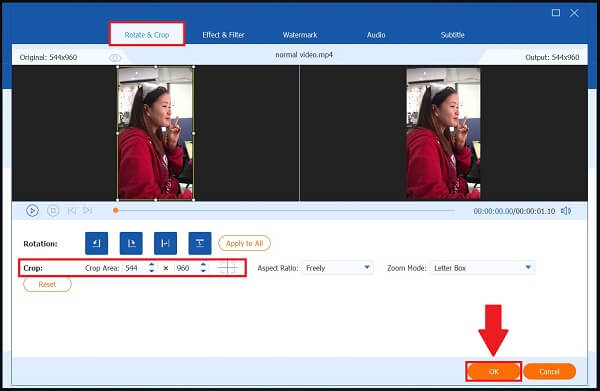
Byt namn på den beskurna videon
Innan du konverterar kan du byta namn på videoklippet genom att klicka på Pen knappen nedåt fliken Konverterat.
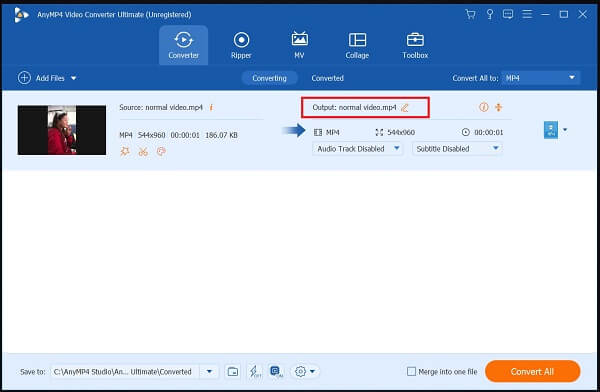
Aktivera hårdvaruaccelerationen
För att aktivera detta, tryck på Hårdvaruacceleration i det nedre hörnet av gränssnittet.
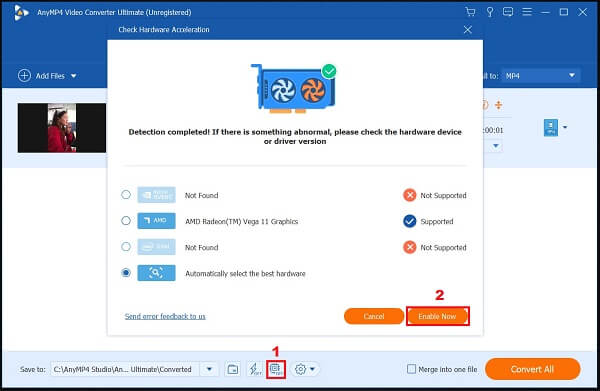
Starta konverteringsprocessen
Slutligen, för att konvertera den nyligen beskurna videon, välj Konvertera alla knappen längst ner till höger i gränssnittet.
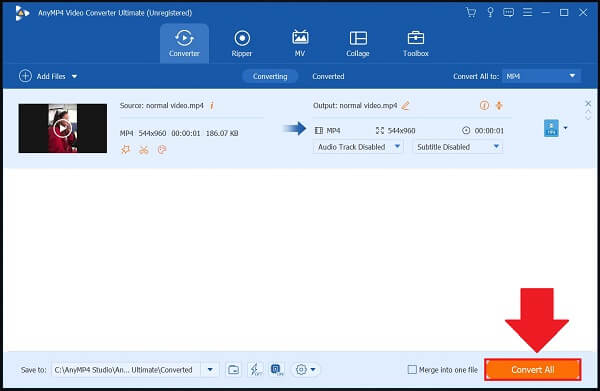
Följande lösning för att beskära video på Windows 10 är Microsoft video~~POS=TRUNC app, som inkluderar en inbyggd editor med operativsystemet. Den kan användas för att trimma filmer eller göra dina filmklipp och bildspel. Denna Microsoft Video Editor kan beskära videor genom att eliminera svarta linjer, vända 16:9-videon till 4:3 och vända den horisontella videon vertikalt 9:16 eller 3:4. Tyvärr tillåter inte Windows 10 dig att ändra en beskärningsruta för att enkelt beskära videoramen. Ändå tillåter den dig inte heller att välja området som ska visas genom att justera videons position. Nedan finns guider för hur du ändrar storlek på video i Windows 10.
Öppna Windows Photos-appen. Leta upp och klicka video~~POS=TRUNC. Klicka sedan på Nytt projekt och importera videon du vill beskära.
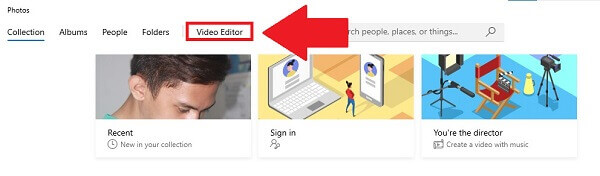
För att importera filen, klicka på Lägg till knapp. Släpp de nyligen tillagda klippen till den nedre storyboarden. Dra en video till den första storyboarden om du bara vill beskära en.
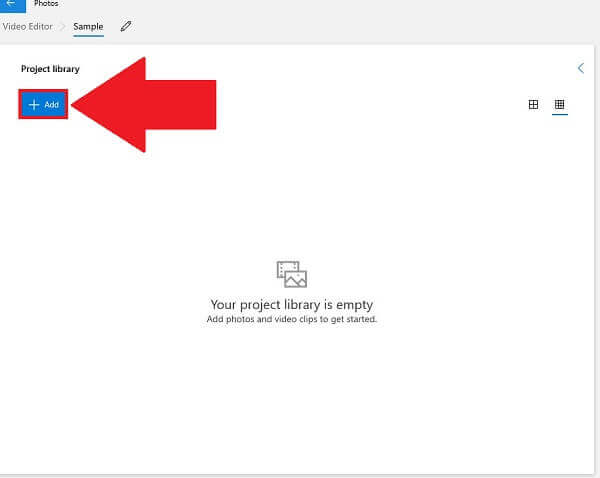
Notera: När du lägger till flera klipp till storyboardet kommer de att blandas till en film när de exporteras.
För att beskära videon, välj ikonen med tre punkter i det övre högra hörnet och ändra 16:9 till 4:3. Du kan till och med göra en liggande video vertikal med samma meny.
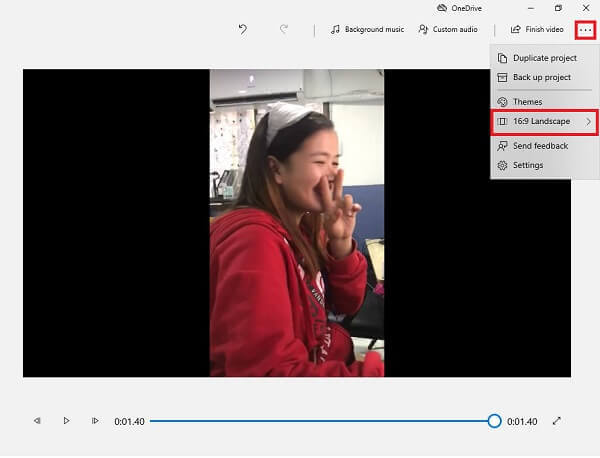
Slutligen, slå Slutför video för att exportera den nyligen beskurna filen.
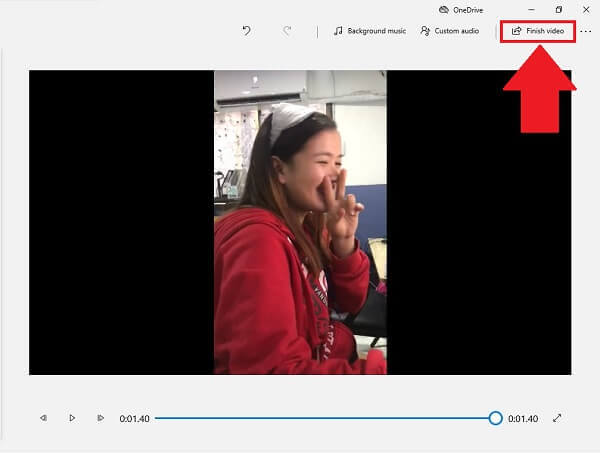
Om du vill ha ett onlineverktyg som hjälper dig att beskära videor kan EZGIF vara till hjälp. EZGIF är en webbapplikation med öppen källkod som, förutom beskärning, låter dig redigera videor på många andra sätt. Den stöder olika populära format, inklusive FLV, MOV, MP4, M4V och mer. Dessutom har den bara en maximal filstorlek på 100 MB för att beskära videor. Utan krångel, titta på stegen nedan för att beskära video på Windows med EZGIF.
Dra en webbläsare och gå till den officiella webbplatsen för Ezgif. Efter det klickar du Video till GIF, och från listan över redigeringsverktyg, tryck Beskära video.

Bläddra igenom din dators filer för att ladda upp videon. Du kan också klistra in den faktiska webbadressen till en video.
Beskär sedan videon med hjälp av verktyget för beskärning av video från instrumentpanelen ovanför videospelaren. Använd styret för att beskära videon enligt dina önskemål.
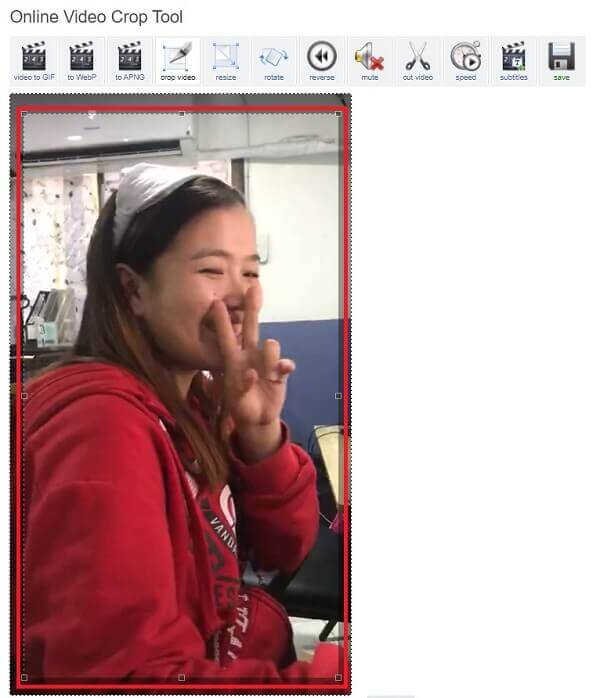
Efter det, lokalisera Beskär knappen för att spara ändringar. Den nyligen beskurna videon kommer att visas nedan. Du kan förhandsgranska och redigera innan du konverterar.
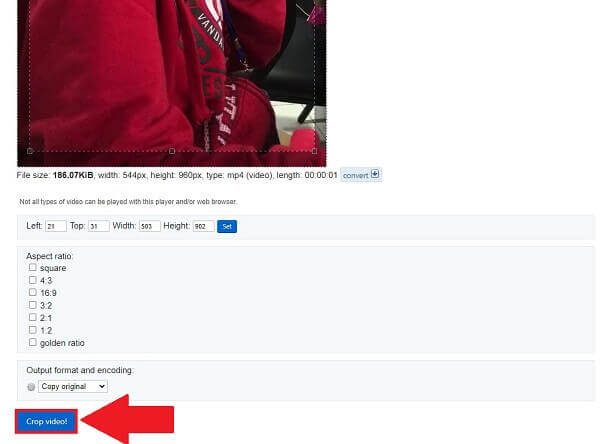
När du är nöjd med den beskurna videon, tryck på Konvertera för att snabbt exportera den beskurna videon.
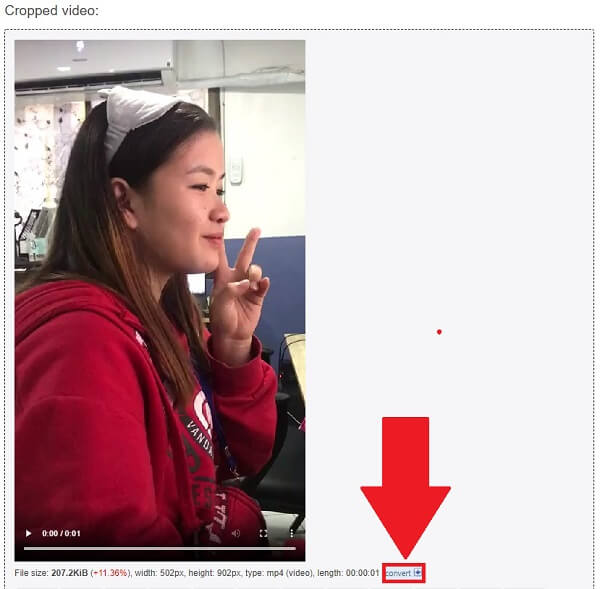
Finns det en videoredigerare i Windows 10?
Windows 10 har Video Editor, en fullfjädrad samling av videoproduktions- och redigeringsverktyg som använder musik, text, rörelse och 3D-effekter för att förmedla din berättelse. Video Editor är Windows 10:s ersättning för Movie Maker, med fokus på enkla kreativa verktyg som låter dig dela din berättelse.
Vilken är den enklaste metoden för att beskära en video?
En enkel och enkel videoredigerare kan spara mycket tid för videobeskärning, vilket jag tyckte skulle vara det enklaste sättet att beskära en video. Video Converter Ultimate, en one-stop-shop-redigerare som inte sätter ett vattenstämpel på den exporterade filen och erbjuder en uppsjö av solida videoredigeringsmöjligheter, kan vara den enklaste och bekvämaste metoden att beskära en video på Windows 10.
Stöds MP4 av Windows 10-videoredigeraren?
Ja, Windows 10 har en gratis videoredigerare, efterföljaren till Windows Movie Maker. Den innehåller en mängd viktiga videoredigeringsverktyg för att modifiera MP4-videor.
Onlineverktyg ger ett snabbt beskärningsalternativ när du har bråttom. Ändå har de storleksbegränsningar, förlust av internetåtkomst och saknar vissa funktioner i sina gratisplaner. Videoredigerare däremot, som t.ex Video Converter Ultimate, ge ett snabbt och tillgängligt svar på dagliga videoredigeringskrav när du behöver beskära videor på Windows.
Mer läsning
[Löst] Hur man skapar delad skärm-video för YouTube / TikTok
En delad skärmvideo kan förmedla vad du vill visa exakt. Följ steg-för-steg-guiden för att placera flera videor sida vid sida för att skapa en delad skärmvideo med en videoredigerare i enkla steg.
10 bästa gratis videokompressorer för Windows/Mac/iOS/Android och online
Vill du komprimera videor för att ladda upp eller spara lagringsutrymme? Fortsätt läsa! Den här artikeln kommer att gå igenom flera gratis videokompressorer. Läs den och prova.
De enklaste sätten att rotera en video på Android-telefoner eller -surfplattor
När du har hittat dina klipp i fel riktning, läs den här handledningen och följ den konkreta guiden för att enkelt rotera videor på Android-enhet.
Handlingsbara metoder för att vända en video på datorer och mobiler
Lätt att följa vår handledning om att vända videoklipp på Windows, Mac, iPhone och Android så att de spelas baklänges på alla enheter som du vill.