Hur man konverterar animerade GIF-bilder till MP4 utan kvalitetsförlust
I takt med att sociala medier blir allt vanligare är GIF populärt och tillgängligt för nästan alla plattformar. Men vissa människor föredrar fortfarande MP4-formatet när de lägger upp innehåll online, delvis eftersom det stöds av de flesta webbplatser, appar och enheter. Det nya problemet är att GIF är ett bildformat men MP4 är ett videoformat. Därför behöver du ett specifikt verktyg för att konvertera GIF till MP4. Den här artikeln delar de enklaste metoderna på olika enheter
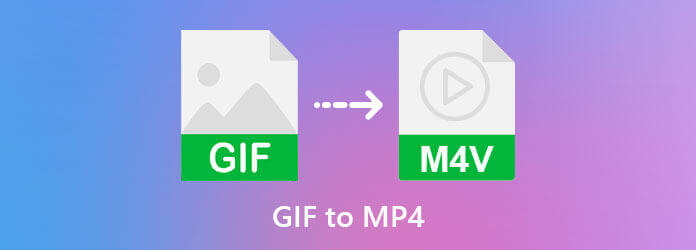
Blu-ray Master Video Converter Ultimate är det enklaste sättet att konvertera GIF-filer till en MP4-video. Det låter dig sätta en eller flera animerade och stillbildade GIF-bilder på storyboarden. Skapa sedan en hel berättelse som en MP4-fil. Dessutom ger den en mängd olika funktioner för att jämna ut och retuschera historien.
Huvuddragen i den bästa GIF till MP4-konverteraren
Öppna GIF-filer
Den bästa GIF till MP4-konverteraren erbjuder två utgåvor, en för Windows 10/8/7 och den andra för Mac OS X. Installera den rätta på din PC och starta den när du behöver konvertera GIF till MP4. Byt till MV fönstret från toppen av gränssnittet. Klicka sedan på Lägg till menyn ovanför storyboarden och öppna de GIF-filer som du vill konvertera. Efter GIF-öppningen kan du ordna dem på storyboarden med Framåt och Bakåt meny.
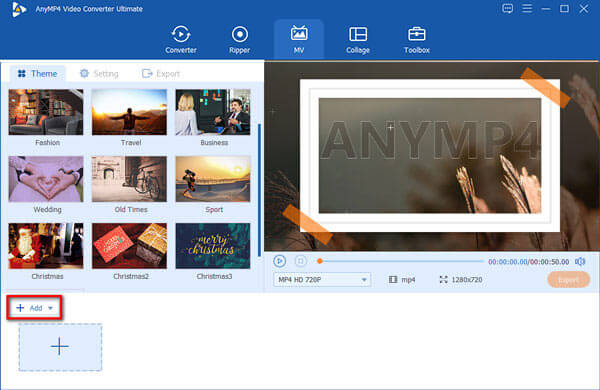
Lägg till bakgrundsljud
Gå till Inställningar fliken på den vänstra panelen och leta upp Ljudspår sektion. Eftersom GIF-filer inte innehåller bakgrundsljud måste du lägga till det manuellt. Markera rutan bredvid Bakgrundsmusik. Det finns två sätt att applicera bakgrundsmusik: Dra ned rullgardinsmenyn och använd en låt från biblioteket.
För att använda din musik som bakgrundsljud, klicka på +-ikonen och öppna den.
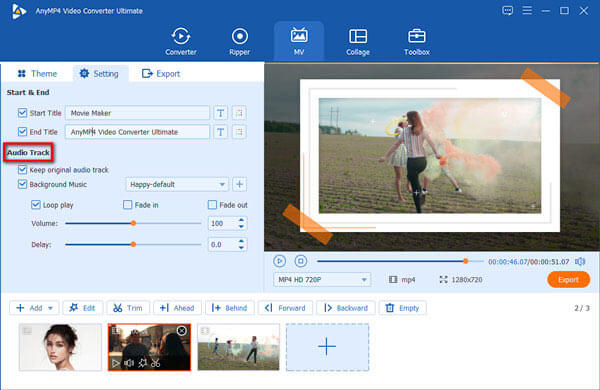
Konvertera GIF till MP4
Förhandsgranska resultatet på den inbyggda mediaspelaren på vänster sida. Om du är nöjd klickar du på och expanderar profilmenyn och väljer MP4 och en ordentlig upplösning. Gå sedan till Exportera fliken på vänster sida. Skriv ner ett filnamn i Namn fältet anger du platskatalogen i Spara till fältet och klicka på Exportera knapp. Några sekunder senare hittar du MP4-videon på din hårddisk.
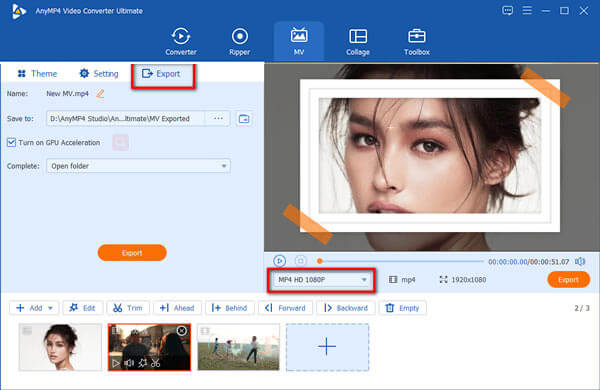
Photoshop är en av de mest populära bildredigeringsprogrammen. Adobe har lagt till många funktioner i de nya versionerna. Du kan till exempel öppna en animerad GIF och konvertera den till en MP4-video. Nackdelarna är uppenbara. För det första kan Photoshop inte lägga till bakgrundsmusik när du konverterar GIF till MP4. Dessutom är GIF till MP4-omvandlaren mycket dyr. Det kostar $9.99 till $20.99 per månad beroende på din plan. Om du redan har programvaran på skrivbordet, utför stegen nedan för att få önskat resultat.
Starta fotoredigeraren från skrivbordet, gå till Fil menyn och välj Öppen.
I dialogrutan för öppen fil, leta reda på den animerade GIF-bilden och välj, klicka på Öppen knapp. Sedan kommer Photoshop att ladda varje bildruta i GIF som ett lager
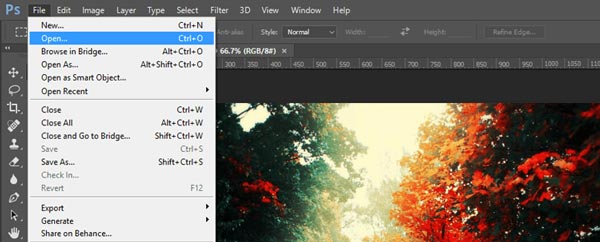
Öppna Windows menyn och välj tidslinje för att visa tidslinjepanelen. Klicka på Meny ikonen på tidslinjen och välj Konvertera till videotidslinje. Photoshop kommer att konvertera GIF till MP4-video.
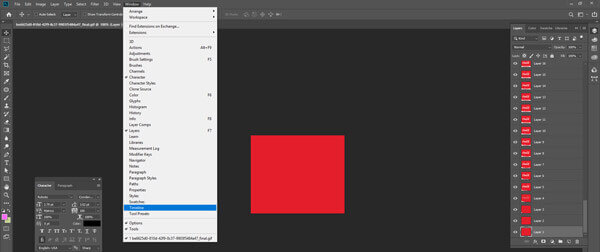
Klicka sedan på Meny ikonen igen och välj Rendera video.
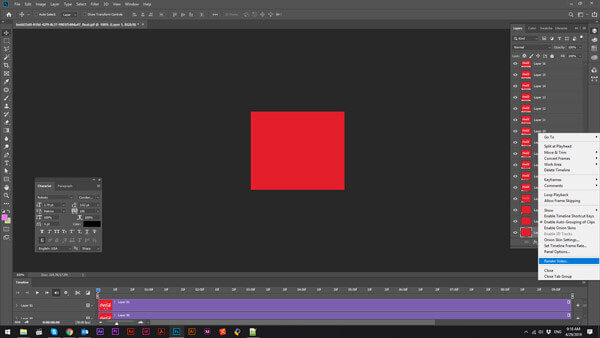
Slutligen, gå till Fil meny, välj Exportera, och välj Rendera video. I Rendera video dialogrutan, ange filnamnet, målmappen och andra alternativ enligt ditt tillstånd. Slå render knappen för att exportera MP4-videon.
Ett annat sätt att konvertera GIF till MP4-video är en onlineapp. Några webbaserade appar kan ändra en animerad bild till en videofil. EZGIF, till exempel, är en gratis online GIF till MP4-omvandlare. Det kräver ingen registrering eller någon betalning. Naturligtvis är nackdelarna dålig utskriftskvalitet och begränsad filstorlek. Dessutom måste du ha en bra internetuppkoppling.
Besök https://ezgif.com/gif-to-mp4 i din webbläsare för att öppna online-GIF till MP4-konverteringsappen.
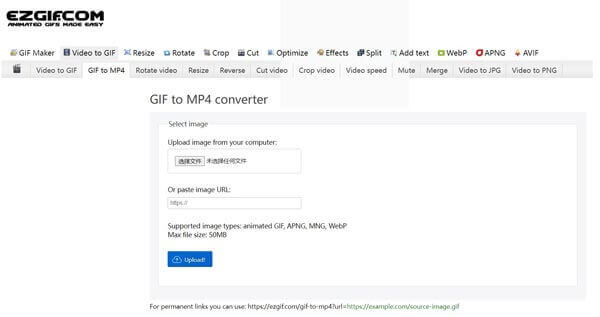
Klicka på Bläddra och öppna GIF-bilden som du tänker ändra till MP4-format. Tryck sedan på den blå Ladda knappen för att skicka den till servern.
Dricks: Tänk på att den maximala filstorleken är 50 MB. Du kan också importera en animerad GIF från internet genom att klistra in URL:en.
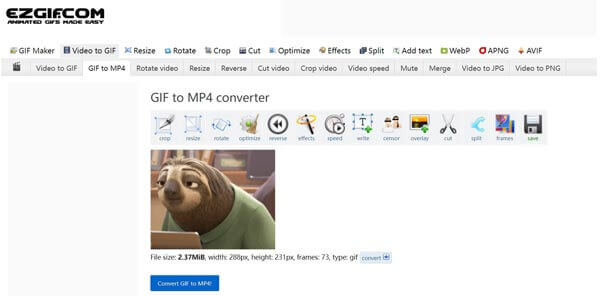
Tryck Konvertera GIF till MP4 knappen för att initiera konvertering av animationen till en video. Klicka till sist på spara ikon för att ladda ner MP4-videofilen.
Notera: Du bör inte ladda upp dina privata GIF-bilder till internet även om EZGIF och andra tjänsteleverantörer lovar att radera dina filer efter konvertering. Dessutom är det bara ett sätt att testa GIF till MP4-konvertering. Om du tänker dela videofilen är det bättre att använda ett kraftfullt verktyg.
För mobil-först är en GIF till MP4-konverteringsapp det enklaste sättet att ändra animerade bilder till videofiler. Om du inte har något emot den lilla skärmen, här är de bästa GIF till MP4-omvandlarna för iPhone och Android.
Plattform:iOS 9.0 eller senare
Pris:$0.99
GifVid är en GIF till MP4-omvandlare för iPhone-användare. Du kan välja en GIF från din kamerarulle och konvertera den till en videofil, eller vice versa. Appen erbjuder också gränssnittet till sociala medier, som Tumblr och mer.
Hur man konverterar GIF till MP4 på iPhone
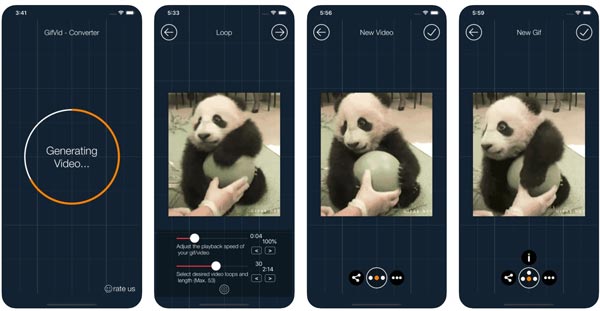
Kör omvandlarappen från din startskärm. Du kan köpa appen från din App Store. tryck på Skapa alternativ och välj GIF till video. Det tar dig till skärmen för konvertering av GIF till video.
Tillåt den att komma åt din kamerarulle för första gången och välj GIF-filen som du hoppas kunna konvertera och ställ in utdataupplösningen och andra alternativ.
Tryck sedan på Dela ikonen längst ner och skicka den till önskad plattform.
Plattform:iOS 10.0 eller senare och Android 4.0.3 och senare
Pris:Gratis med annonser och köp i appen
GIF Cracker är en GIF till MP4-konverteringsapp för både iPhone och Android-enheter. Du kan ladda ner appen från App Store eller Play Store gratis. Dessutom erbjuder den ett brett utbud av förinställningar för upplösning när du konverterar en GIF till en MP4-video.
Hur man konverterar GIF till MP4 på Android
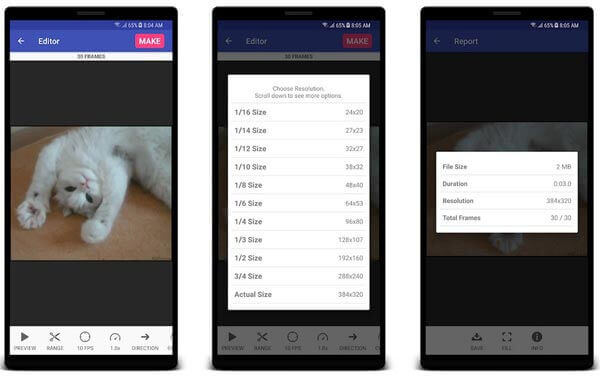
Starta GIF-konverteringsappen från din applåda och välj mål-GIF från ditt galleri.
Ställ sedan in konverteringsalternativen, som upplösning. Tryck på Fabrikat knappen längst upp på skärmen.
MP4-videon kommer att sparas i ditt galleri.
Notera:På iPhone, öppna GIF i appen, ställ in alternativen och tryck på Starta konverteringen knapp.
Plattform:iOS 10.0 eller senare och 4.0.3 och senare
Pris:Gratis med annonser och köp i appen
I likhet med GIF Cracker är GIF Toaster ett annat sätt att konvertera GIF till video eller vice versa. Dessutom innehåller den en GIF-redigerare och en GIF-visare. Om du föredrar en enda GIF-app är det ett bra val för både iPhone- och Android-användare.
Hur man konverterar en GIF till MP4 på iPhone
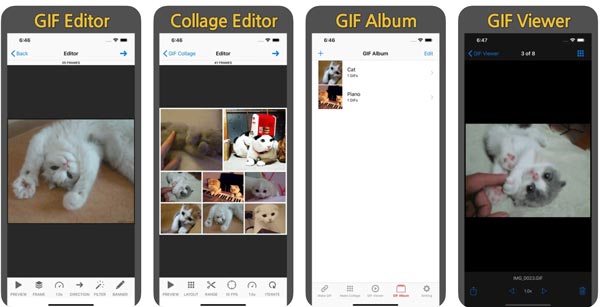
Öppna appen Foton, hitta önskad GIF-bild eller bilder, tryck på Dela ikonen och öppna den med omvandlarappen.
Ställ in kodningsalternativen och retuschera GIF-filen.
Tryck på Starta kodningen knappen för att börja konvertera GIF till MP4. Efter processen kan du hitta videon i din Foto-app.
Plattform:Android 4.4 och upp
Pris:Gratis med annonser och köp i appen
För Android-användare är Video2me en lätt GIF till MP4-omvandlarapp. Det gör det till ett bra val för gamla enheter. Förutom GIF- och videokonvertering innehåller den även klistermärken för att dekorera GIF:er. Dessutom kan den lägga till bakgrundsmusik när du konverterar GIF till MP4.
Hur man konverterar en GIF till en MP4 på Android
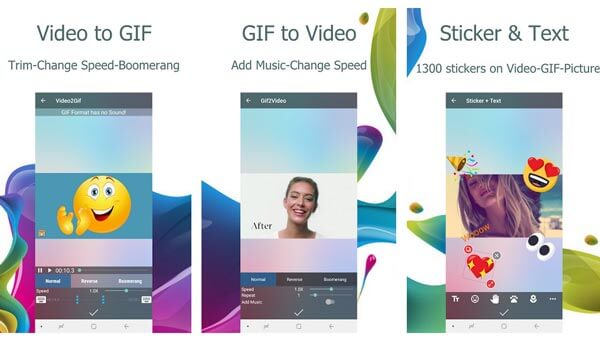
Starta omvandlarappen från din Android-telefon och välj Gif2 Video meny längst ner.
När du uppmanas, tillåt den att komma åt ditt galleri, hitta och välj den GIF som du hoppas kunna ändra till video.
Nu kommer du att se de anpassade alternativen längst ner, som Fart, Upprepaoch Lägg till musik. Ställ in var och en av dem som du vill.
Tryck på Färdig ikonen längst ned för att bekräfta det. Spara sedan videon i ditt Galleri.
Är GIF ett videoformat?
Nej, GIF är bara ett bildfilformat, som JPG eller PNG filformat, GIF kan användas för att göra stillbilder. Den har dock en väldigt speciell funktionalitet, den kan användas för att göra animerade bilder från ett videoklipp, eller en fotosekvens.
Kan VLC konvertera GIF till MP4?
Nej, VLC är en video- och ljudspelare. Den innehåller ett stort paket med multimedia-codecs men täcker inte GIF-filer. Med ett annat ord, du kan varken lägga till en GIF-bild till VLC eller konvertera GIF till videoformat. Det enda sättet att öppna en GIF i VLC är att konvertera till ett videoformat med andra verktyg.
Vilket är bättre GIF eller MP4?
Det är svårt att säga. En GIF är ett bildformat som kan lagra animerat innehåll. Det gör det som en videofil, men filstorleken på GIF är mindre än MP4. MP4 kan dock lagra både video och bakgrundsljud. Det gör det engagerande på sociala medier. Du kan konvertera mellan GIF och MP4 med hjälp av våra rekommenderade applikationer.
Nu bör du lära dig minst sex sätt att konvertera en GIF eller flera GIF till en MP4-video. Du kan välja din favoritmetod enligt vår introduktion och följ stegen för att få det du vill ha. Blu-ray Master Video Converter Ultimate, till exempel, är det bästa valet för människor som vill producera så bra utskriftskvalitet som möjligt. Om du har bra förslag eller andra problem får du gärna lämna ditt meddelande nedanför detta inlägg.
Mer läsning
2 Användbara metoder för att konvertera DAT -filer från video -CD till MP4
Är det möjligt att konvertera DAT -filer från video -CD till MP4? Lär dig bara mer om VCD -videoformatet och 2 effektiva metoder för att konvertera videofilerna från artikeln.
Topp 3 -metoder för att enkelt konvertera MOD -videofiler till MP4 -format
Kan du inte dela eller spela upp dina MOD -videofiler som spelats in med dina videokameror? Denna guide berättar tre verifierade metoder för att snabbt konvertera MOD till MP4.
Konkret guide för att konvertera VHS -videoinspelningar till MP4 -videofiler
Om du vill behålla gamla filmer eller tv -program lagrade på VHS -band, så här konverterar du ett VHS -band till en MP4 digital video.
2 Verifierade metoder för att konvertera WVE -projekt till MP4 -videofiler
Du kommer att lära dig hur du konverterar WVE till MP4 för att få bättre kompatibilitet i följande handledning.