Hur man beskär en video med QuickTime Player utan kvalitetsförlust
"Jag har några videor som jag har spelat in, nu måste jag beskära in i motivet och bli av med de oönskade delarna runt motivet, hur gör jag beskära videon i QuickTime?" Som den förinstallerade mediaspelaren fungerar QuickTime bra på Mac. Förutom videouppspelning erbjuder den också flera bonusfunktioner. Kan du beskära eller ändra storlek på en video med den inbyggda mediaspelaren? Den här artikeln kommer att besvara frågan i detalj.

Det är rätt att du kan hitta några användbara verktyg i Snabb tid, men appen är bara en mediaspelare men inte en videoredigerare. Med den kostnadsfria mediaspelaren kan du trimma en video och ta bort oönskade ramar. När det gäller att beskära videobilder kan du inte hitta någon relativ funktion.
Betyder det att du inte kan beskära en video i QuickTime Player? Svaret är nej. Skärminspelningsfunktionen i QuickTime kan tillgodose dina behov. Du kan bestämma inspelningsområdet och beskära videon indirekt med QuickTime. Ett annat problem är att QuickTime inte kan spela in ljudet från din enhet. Så du måste skaffa ett emulerande ljudprogram, som Sunflower.
För det första är det bättre att kopiera och klistra in videon på skrivbordet. Se till att du har installerat Sunflower på din disk.
Kör sedan QuickTime Player, gå till Fil menyn och välj Ny skärminspelning. Nu kommer dialogrutan Skärminspelning att dyka upp.
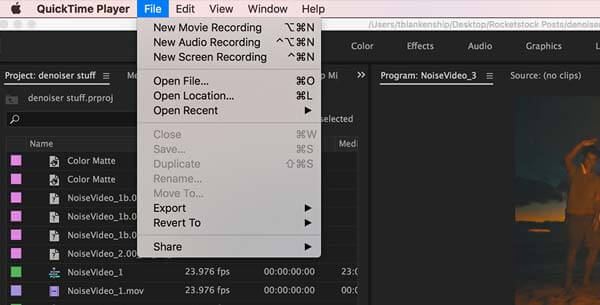
Klicka på pil ikonen och välj Solros som ljudkälla. Ställ in andra alternativ efter din situation.
Öppna målvideon på skärmen och klicka på Spela in knappen i dialogrutan Skärminspelning. Justera sedan rutan för inspelningsområde tills den täcker det motiv du vill behålla på videon.
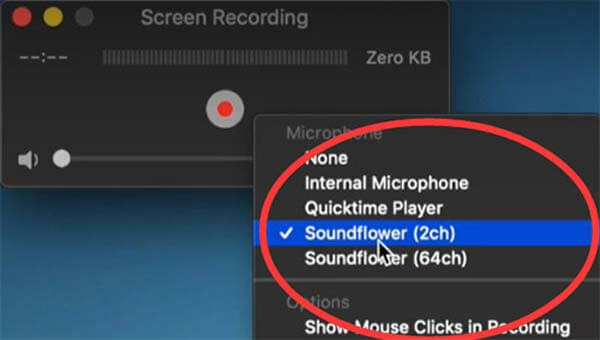
Slå Starta inspelning för att börja beskära videon med QuickTime. När det är klart klickar du på Sluta ikonen i den övre menyraden. Slutligen, gå till Fil menyn, välj Exportera, och följ instruktionerna på skärmen för att spara videon.
Anmärkningar: Du måste ha tålamod och övervaka processen eftersom QuickTime inte kan stoppa inspelningen automatiskt. Dessutom kan den bara spara videon i MOV-format. Om du inte kan hitta Sunflower måste du spela in videon med mikrofonen, som också fångar upp brus.
Som du kan se är QuickTime inte ett bra sätt att beskära en video. För det första fungerar det bara på Mac. Dessutom kan du bara beskära en video med skärminspelningsfunktionen. Det är ett slöseri med tid om din video är väldigt lång. Dessutom är videoutgångsformatet mycket begränsat. Det är vettigt att så många människor letar efter ett QuickTime-alternativ för att redigera sina videor. Blu-ray Master Video Converter Ultimate är precis det verktyg du behöver.
Huvuddragen i det bästa QuickTime-alternativet
Starta det bästa QuickTime-alternativet när du behöver beskära en video eller flera videor. Den är kompatibel med Windows 10/8/7 och Mac OS X. Gå till Lägg till filer menyn i det övre vänstra hörnet och välj Lägg till filer or lägg till mapp för att öppna målvideon eller -videorna från din dator.

Tryck sedan på Redigera knapp med en magisk ikon under videotiteln. Videoredigeringsfönstret visas. Gå till Rotera & beskär fliken från det översta bandet och lokalisera Beskär sektion. Här har du två sätt att beskära en video med ett QuickTime-alternativ:
Justera beskärningsrutan i ursprungliga panelen tills du är nöjd.
Ställ in de nya dimensionerna i Beskärningsområde rutor för att beskära videon exakt. Du kan också ändra storlek på videon genom att ändra Aspect Ratio och Zoomläge. Se resultatet i Produktion panelen och klicka OK för att bekräfta det.

Tips: Om du tänker beskära andra videor med samma inställningar, klicka
Gå tillbaka till hemgränssnittet, klicka på mapp och välj en platssökväg i Save att boxas. Äntligen klickar du på Konvertera alla för att exportera den beskurna videon till din hårddisk.
Anmärkningar: Om du tänker ändra videoutgångsformatet, klicka på Konvertera alla till menyn längst upp till höger och gör det i profildialogrutan.

Hur ändrar jag storlek på en video i QuickTime?
Även om QuickTime är en trevlig mediaspelare på Mac, har den inga videoredigeringsfunktioner förutom trimning. Med ett annat ord, du kan inte ändra storlek på en video i QuickTime eller beskära oönskade motiv.
Vad är det enklaste sättet att beskära en video på Mac?
Det enklaste sättet att beskära en video på Mac är iMovie, som är den inbyggda videoredigeraren. Du kan skapa ett nytt filmprojekt, importera en video, lägga den på tidslinjen och använda beskärningsverktyget ovanför kompositionspanelen för att få effekten.
Kan jag ändra bildformatet i QuickTime?
Tryck Kommando + J tangenterna på ditt tangentbord och avmarkera rutan bredvid Bevara bildförhållande. Ange sedan det nya bildförhållandet i Skalad storlek lådor. Tryck på din ange och stäng dialogrutan Egenskaper.
Den här guiden har förklarat hur man beskär eller ändrar storlek på en video i QuickTime Player på Mac. Även om det inte ger relativ funktionalitet, kan skärminspelningsfunktionen hjälpa dig att få önskad effekt indirekt. Blu-ray Master Video Converter Ultimate är ett annat alternativ för att beskära en video och bli av med oönskade delar från bilderna. Fler frågor? Lämna ett meddelande nedanför detta inlägg.
Mer läsning
Konkret guide för att rotera en video i iMovie på iPhone och Mac
Hur roterar man en video i iMovie-appen? Den här guiden visar stegen på både iPhone och MacBook Pro/Air/iMac och korrigerar bildriktningen enkelt.
De enklaste sätten att rotera en video på Android-telefoner eller -surfplattor
När du har hittat dina klipp i fel riktning, läs den här handledningen och följ den konkreta guiden för att enkelt rotera videor på Android-enhet.
Topp 6 enklaste sätten att vända en video på Windows/Mac/iPhone/Android
Hur speglar eller vänder man en video? Lär dig det här inlägget, välj rätt verktyg och följ stegen för att få effekten på din dator eller mobila enhet.
Topp 5 appar och programvara för att vända en video på dator och mobil
Om du står inför problemet att fånga några videor i sidled, har du mycket tur eftersom den här guiden visar dig de bästa flip-videoapparna och mjukvaran.