Bu makale, en popüler ekran kaydedici uygulamalarından birinin tanıtımını paylaşacak, DU Ekran Kaydedici. Bugün masaüstünüze veya ekranınıza bir şey kaydetmek zor bir iş değil. Yerleşik özellikler, bunu Windows 10, Mac OS X / 11, Android 10 ve iPhone'da kolayca yapmanıza izin verir. Ancak profesyonel olarak ekran kayıtlarını almak çok basit. Bu yüzden daha güçlü bir araca ihtiyacınız var. DU Ekran Kaydedicinin kullanmaya değer olup olmadığını öğrenmek için bu yazıyı okuyun.
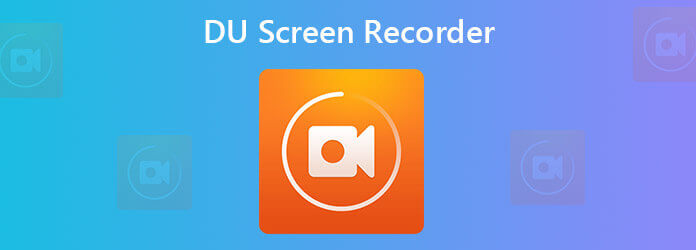
Bölüm 1. DU Ekran Kaydedicinin Kısa İncelemesi
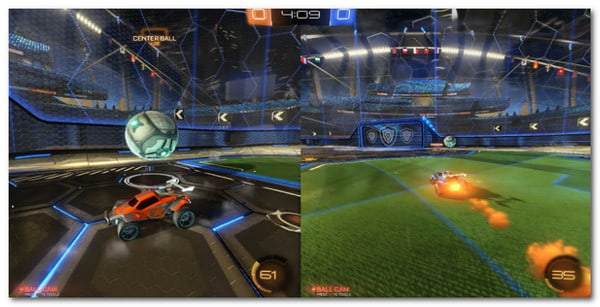
DU Recorder olarak da adlandırılan DU Screen Recorder, ekranınızdaki her şeyi yakalamak için kullanışlı bir araçtır. Geliştirici hem iOS hem de Android için bir uygulama yayınladı. Üstelik son zamanlarda bilgisayarlar için masaüstü yazılımı sunuyor. DU Screen Recorder'ın özelliklerini görelim:
- Ekranı, oynanışı ve sesli videoyu kaydedin.
- Ekranınızı YouTube, Twitch ve Facebook'ta canlı yayınlayın.
- Yüksek kaliteli kayıt videoları üretin.
- Ekran kayıtlarını iyileştirmek için basit bir video düzenleyici sunun.
- Ekran kayıtlarını iyileştirmek için basit bir video düzenleyici sunun.
- Ekran kayıtlarını GIF animasyonlu görüntülere dönüştürün.
- Windows XP/Vista/7/8/8.1/10, Mac OS X/11, iPhone ve Android'de mevcuttur.
DU Ekran Kaydedicinin Kısa İncelemesi
Artılar
- Du Recorder 60 FPS'ye kadar ekran kaydı yapabiliyor.
- Uygulamayı yükledikten sonra sanal asistan herhangi bir ekranda görünecektir.
- Canlı yayın özelliğinin kullanımı kolaydır.
- Temel özellikleri indirmek ve kullanmak ücretsizdir.
Eksiler
- Özellikleri ücretsiz olarak değiştirmek için can sıkıcı reklamları görüntülemeniz gerekir.
- Ekran kayıtlarınıza filigran ekleyecektir.
- Reklamlardan, filigranlardan kurtulmak veya tüm özellikleri elde etmek için bunun için ödeme yapmanız gerekir.
Bölüm 2. DU Ekran Kaydedici Nasıl Kullanılır
İPhone ve Android'de DU Ekran Kaydedici Nasıl Kullanılır
İPhone ve Android'de DU Ekran Kaydedici Nasıl Kullanılır
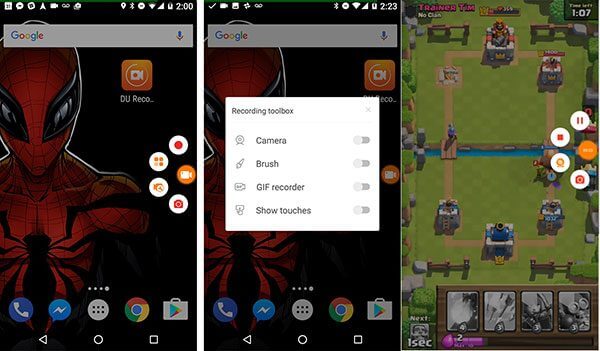
1 Adım.DU Screen Recorder'ı App Store veya PlayStore'dan yükleyin. İndirmek ücretsizdir.
2 Adım.Daha sonra Android Ekranınızda bir sanal asistan düğmesi bulacaksınız. iPhone için Kontrol Merkezine entegre edilecektir. Uygulamada video kalitesini ve diğer seçenekleri ayarlayabilirsiniz.
3 Adım.Video oyunu gibi kaydetmek istediğiniz ekrana girin. Android'de sanal asistana ve ardından Rekor buton. İPhone'da şuraya gidin: kontrol Merkezi, Dokunun ekran kayıt simgesini seçin DU Kaydedici.
4 Adım.Kaydettikten sonra sanal asistana dokunun ve dur Android'de simgesi. İPhone için şu adrese gidin: kontrol Merkezi, Dokunun ekran kayıt simge ve vur Kaydetmeyi bırak.
PC için DU Kaydedici Nasıl Kullanılır
1 Adım.DU Recorder'ı bilgisayarınıza kurun. Yükleyici dosyasını resmi web sitesinden indirebilirsiniz.
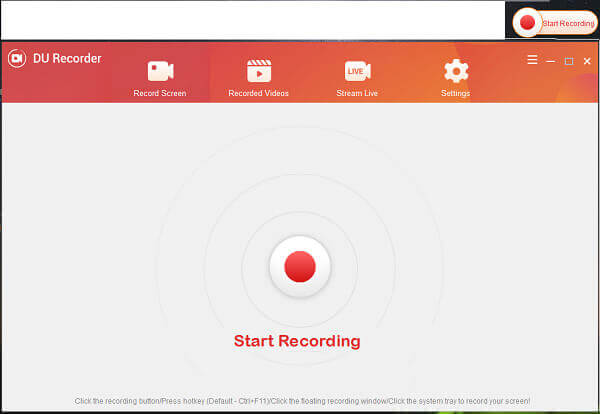
2 Adım.Ekranınızı kaydetmeye hazır olduğunuzda, kullanıcı arayüzünü açın, Kayıt ekranı Ve tıklayın Kayda başla sağ üst köşedeki düğmesine basın.
3 Adım.Kaydı durdurmak istediğinizde, Kaydetmeyi bırak düğmesine basın ve uygun bir yere kaydedin.
not: Geçmişte, PC'de DU Recorder'ı kullanmak için bir emülatör gerekliydi. Şimdi, exe dosyasını indirebilir ve doğrudan kurabilirsiniz.
Bölüm 3. PC'de DU Ekran Kaydediciye En İyi Alternatif
DU Recorder'ın güçlü bir araç olduğu inkar edilemez, ancak mükemmel değildir. Örneğin filigranın kaldırılması zordur. Üstelik kayıtların işlenmesi biraz zaman alıyor. Beğenmediyseniz Blu-ray Ana Ekran Kaydedici iyi bir alternatif.
PC için DU Kaydediciye En İyi Alternatifin Ana Özellikleri
- Filigran olmadan ekranı tek çekimde kaydedin.
- Ekranınızdaki ve harici cihazınızdaki her şeyi kaydedin.
- Kayıt kalitesini otomatik olarak optimize edin ve geliştirin.
Bedava indir
Windows için
Güvenli indirme
Bedava indir
macOS için
Güvenli indirme
Kısaca konuşmak gerekirse, oyununuzu, video eğitiminizi ve daha fazlasını masaüstünüze kaydetmenin en kolay yoludur.
Filigran olmadan PC'de Ekran Nasıl Kaydedilir
1 Adım.Ekran Kaydediciyi Yükle
Yükledikten sonra PC için DU Recorder'a en iyi alternatifi başlatın. Mac için özel bir sürüm var. Sonra seç Video Kaydedici ana arayüze erişmek için. Çıktı formatı, video kalitesi, kısayol tuşları ve daha fazlası gibi seçenekleri özelleştirmek isterseniz, vites açmak için simgesi Tercihler iletişim.

2 Adım. Filigran olmadan kayıt ekranı
Ana arayüzde dört seçenek görebilirsiniz:
- ekran, ekranı kaydedin ve kayıt alanını seçmenize izin verin.
- Webcam, yüzünüzü ekran kaydına ekleyin.
- Sistem Ses, sisteminizden ses kaydedin.
- Mikrofon, mikrofon aracılığıyla sesinizi yakalayın.
İhtiyaçlarınıza göre her seçeneği açıp kapatmaya karar verebilirsiniz. Tıkla REC Filigran olmadan ekranı kaydetmeye başlamak için düğmesine basın.

3 Adım.Kaydı düzenleyin ve kaydedin
Ekran kaydını tamamladığınızda, dur buton. Ardından kayıt videosunu önizleyin ve düzenleyin. Eğer memnunsanız, tıklayın İndirim sabit diskinize kaydetmek için düğmesine basın.

Bölüm 4. DU Ekran Kaydedici hakkında SSS
-
DU Ekran Kaydedici güvenli midir?
Evet, DU Screen Recorder'ı kullanmak güvenlidir. Uygulamanın güvenliği konusunda endişeleriniz varsa doğrudan bir alternatif deneyin.
-
DU Kaydedici ne kadar süreyle kayıt yapabilir?
DU Recorder, hem ücretsiz hem de ücretli sürümlerde kayıt uzunluğu sınırlamasına sahip değildir. Genellikle mobil cihazınızda veya sabit diskinizde kalan alana bağlıdır.
-
Snapchat, DU Kaydediciyi algılayabilir mi?
Hayır, Snapchat, DU Recorder gibi üçüncü taraf ekran kayıt uygulamalarını algılayamaz. Yalnızca başkalarının fotoğraflarınızı kısayollarla veya yerleşik işletim sistemi ekran görüntüsü yazılımıyla ekran görüntüsünü alıp almadığını algılayabilir.
Tamamlayan
Bu makalede en popüler ekran kaydetme uygulamalarından birinden bahsedildi. DU Ekran Kaydedici . İPhone, Android ve Windows ve Mac'te ekranı kaydetmenizi sağlar. Canlı yayın özelliği stabil olmasa da YouTube, Twitch ve Facebook'ta çalışıyor. Elbette ekranınızı kaydetmenin tek yolu bu değil. Örneğin Blu-ray Ana Ekran Kaydedici bunu kolayca yapmanızı sağlar. DU Recorder'ın aksine alternatif, kayıtlarınıza filigran eklemez. Daha çok soru? Lütfen bunları aşağıya yazın.

