Senkronize Olmayan Ses ve Videonun Nasıl Düzeltileceği ve Nasıl Önleneceğine İlişkin Bilgiler [KANITLANMIŞ]
İzlediğiniz video ile sesin senkronize olmadığı bir durum yaşadınız mı? İnternet, sesli video senkronizasyon sorunlarını kalıcı olarak çözebilecek çok sayıda yazılım programı ve çözümle doludur. Mümkün olduğunda, eldeki görevi tamamlamak için hemen uygulanabilecek çözümleri seçmelisiniz. Bu sorunu çözmek için aşağıdaki farklı yollar senkronize olmayan ses ve video nasıl düzeltilir rahat.
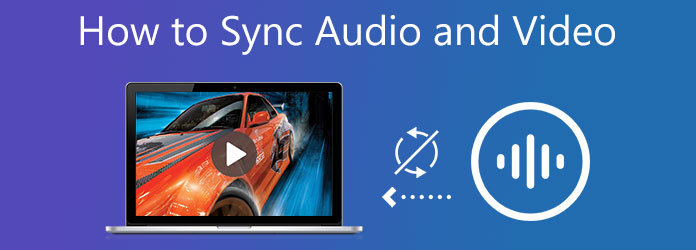
Windows 10'unuzda ses ve video senkronize değil mi? Bu özellikle ağırlaştırıcı sorun, Windows 10'da video kliplerin izlenmesini sinir bozucu bir deneyim haline getirebilir. Ses ve videonuz senkronize olmadığında videoları amaçlandığı şekilde izleyememe, Windows 10'da yaygın bir sorundur. Şükürler olsun ki, bu kusurla karşılaştığınız örneklerin büyük çoğunluğunda bu sorunu çözebiliriz.
Video Dönüştürücü Ultimate özellikle video klibinizin video ve sesi senkronize olmadığında, video düzenleme için bilinen araçlardan biridir. Sesi kalitesinden ödün vermeden 10 saniye veya tam tersini geciktirebilirsiniz. Bundan daha fazlası, hacmini yüzde 200'den artırabilirsiniz. Video ve ses senkronizasyonunuzu mükemmel bir şekilde yapmanıza yardımcı olacak harika bir araçtır. Bu arada, ses ve videonun nasıl senkronize edileceğine ilişkin yöntemler aşağıdadır.
Ana Özellikler
Aracı indirin
Başlamak için, yukarıdaki indirme düğmelerine basarak ses senkronizasyon aracını indirin. Tersine, Video Converter Ultimate'ın resmi sayfasını ziyaret edebilir ve bilgisayarınıza kurabilirsiniz. Programı başlattıktan sonra, gezinin Araç Kutusu > Ses Senkronizasyonu.

Medya dosyasını içe aktarın
Ardından, medya dosyasını arayüzün ortasına sürükleyerek videoyu kaldırın. Dosyanızı yüklemenin diğer bir yolu da Artı (+) düğmesine basın.

Ses ve videonun senkronizasyon dışı sorununu iyileştirin
Dosyayı yükledikten sonra, şimdi ses ve videodaki senkronizasyon bozukluğunu düzeltmenin zamanı geldi. İmlecinizi kullanarak, sesinizin ne kadar hızlı veya gecikmeli olmasını istediğinize göre soldan sağa kaydırabilirsiniz.
Not: Ses ve videonun senkronizasyon dışı sorununu çözdükten sonra, videonuzun sesini şu şekilde artırabilirsiniz: Ses Yükseltici Kaydırıcı.

Çıkış ayarını değiştirin
Değişiklikleri yaptıktan sonra artık video çıkışınızın çıkış ayarını düğmesine basarak düzenleyebilirsiniz. ayar buton. Video çözünürlüğünü, bit hızını, kare hızını ve yakınlaştırma modunu değiştirebilirsiniz. Değişiklikleri tamamladıysanız, tıklayın. OK.

Dosyayı belirtilen klasöre kaydedin
Ardından, medya dosyasını belirtilen klasöre, düğmesine basarak kaydetmeniz gerekir. Dosya arayüzün alt köşesindeki simge.

Render işlemini bekleyin
Son olarak, düğmesine basarak dönüşümün bitmesini bekleyin. Ihracat Ekranın sağ alt köşesindeki düğmesine basın. Şimdi, video ve ses gecikmesi konusunda endişelenmeden video dosyasının keyfini en iyi şekilde çıkarın.

Windows 10, bir sorunla karşılaştığınızda kullanabileceğiniz birkaç yerleşik sorun giderme aracı içerir. Video ve ses senkronize değilse, düzeltmek için Ses sorun gidericisini kullanın. Bir dizüstü bilgisayarda senkronize olmayan ses ve videoyu nasıl düzelteceğinizin yolları.
Şu yöne rotayı ayarla
Seçin Ek sorun giderici seçenek. Ardından, tıklayarak sorun gidericiyi çalıştırın. Ses Çalma. Bunu yaptığınızda, sorun giderici, mevcut olabilecek herhangi bir sorun için bilgisayarınızı incelemeye başlayacaktır. Onları tanımladıktan sonra, anında ilgilenecektir.
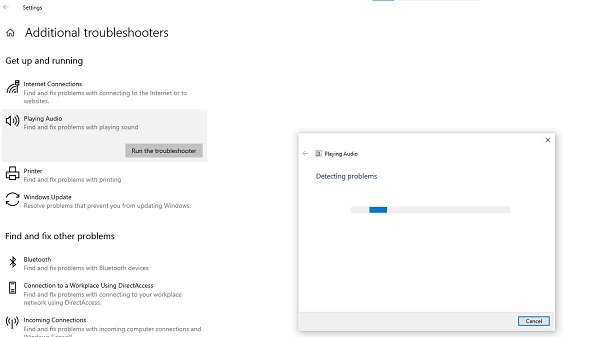
Çoğu zaman Windows, sürücü kitaplığını Windows Update çözümleriyle kullanarak ve sistem sürücülerinizi manuel olarak güncelleyerek güvenilir bir şekilde belirleyecek ve yeni güncellemeleri koyacaktır. Aygıt Yöneticisi'ni kullanarak bu durumda eski veya bozuk sürücüleri düzeltmek mümkündür. Bunu yaptığınızda Windows, aygıtınız için en güncel sürücülerin kurulu olup olmadığı veya herhangi bir yükseltmenin mevcut olup olmadığı konusunda sizi bilgilendirecektir. Bu arada, sesli video senkronizasyonunu kalıcı olarak düzeltmenin yolları aşağıdadır.
aygıt Yöneticisi Başlat menüsünden seçilerek erişilebilir.
Maksimize Ses, video, ve oyun kumandası Menü. Ardından, açın hoparlör sürücüsü.
kısmından bir seçim yapın Sürücü sekmesini tıklatın ve sonra
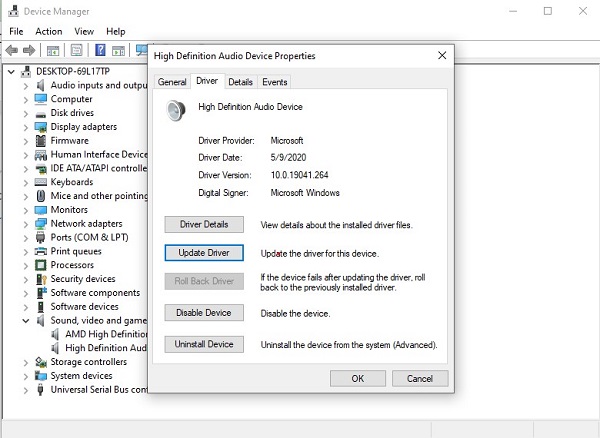
Kablolu televizyonunuzdaki ses ve video senkronize olmadığında, olası bir çözüm için alıcı kutunuza bir göz atın. Kablo kutunuzu 15 saniyeliğine ayırarak ve ardından tekrar bağlayarak ve yeniden açmadan önce 20 dakika bekleyerek güç çevrimi yapmayı denediğiniz doğru mu?
Artık set üstü kutu denetleyicinizi çekmenin yolunu biliyoruz. Ekrandaki talimatları izleyerek ve bir İkincil Ses Programlama özellik. Bu işlev, kapalı konum. Benzer şekilde televizyonunuzun SAP ayarı varsa kapalı veya ses sistemi moduna ayarlanmış olduğundan emin olun.
Yapılacak ilk şey telefonunuzu yeniden başlatmaktır. Bu, meydana gelmiş olabilecek tüm geçici hataları veya aksaklıkları ortadan kaldıracak ve büyük olasılıkla video oynatılırken oluşan ses senkronizasyonu sorununu çözecektir. İşe yaramazsa, internet bağlantı sağlayıcınızın hızını test etmeye çalışın, zayıf bir internet bağlantısı yaşıyor olabilirsiniz, bu nedenle video ve ses senkronize değil.
Adobe, sık ve zaman alıcı ses senkronizasyonu prosedürü söz konusu olduğunda video editörlerinin karşılaştığı zorluklara çok dikkat etti. Bu nedenle, bu sorunları çözmek için Premiere Pro'nun en yeni sürümünde zaman kazandıran araçlar yapacak noktaya geldiler. Bu aracı kullanarak ses ve videonun uyumsuzluğunu nasıl düzelteceğinize ilişkin adımları öğrenin.
Proje klasöründeki her iki parçaya sağ tıklayın ve Klipleri Birleştirmek bağlam menüsünden.
için senkronizasyon noktası oluşturun. ses seçin AV Klipten Sesi Kaldır açılır menüden.
Son adım, birleştirilmiş klibinizi dizinize dahil etmektir.
Not: Senkronize edilmiş ses parçaları artık video parçalarınızla ilişkilendirilmiştir ve bunları video düzenleyicinizde normal kliplermiş gibi düzenleyebilirsiniz.
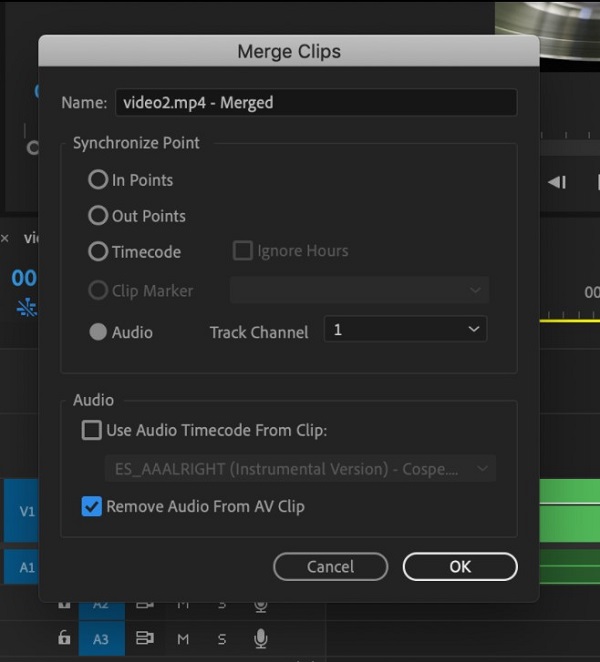
Cihazlarınızdaki ses-görüntü senkronizasyonu sorununu tamamen çözmek için bazı özel teknikler izlenmelidir. Sorunun bir daha asla ortaya çıkmamasını garanti etmek için aşağıda listelenen önerilere uymalısınız.
Videoyu internet üzerinden izlediğinizi düşünürsek, sorunun temel nedeni bağlantı hızınız olabilir. Bu tür sorunlarla en çok internet bağlantınız eşit düzeyde olmadığında ve veri paketleri alınmadığında karşılaşılır. Bu gibi durumlarda internet bağlantınızın ötesinde herhangi bir ek donanıma ihtiyaç duymazsınız. Bu sorunu çözmek için İnternet servis sağlayıcınıza başvurmalısınız.
Android cihazınızda bir sorun olup olmadığını belirlemek için onu güvenli modda başlatmalısınız. Bu gibi durumlarda uyumsuz uygulamanın altını çizmek gerekir. Uygulamayı kaldırarak sorununuz çözülecektir.
Genişletilmiş Okuma:
Windows, Mac, Android ve iPhone için 10 En İyi FLAC Oynatıcılar
Android ve iPhone için 7 En İyi Müzik Çalar Uygulamaları
1. Sesim neden videomdan daha hızlı çalıyor?
Ses ve videonun senkronize olmamasının en yaygın nedeni ses işleme hızıdır. 4K videolar söz konusu olduğunda, ses genellikle videodan çok daha hızlı işlenir. Yüksek çözünürlüklü multimedya verileri çok yer kaplar ve sonuç olarak bir video sinyalini işlemek bir ses sinyalini işlemekten daha uzun sürebilir.
2. Windows Media Player'da ses ve videoyu nasıl eşitleyebilirim?
Windows Media Player'ı başlatın ve pencerenin sağ üst köşesindeki Eşitle sekmesine gidin. Windows'un onu bir bağlayıcı cihaz olarak tanımlayabilmesi için cihazınızın açık olduğundan emin olun. Verilen kabloyu kullanarak aygıtı bilgisayara bağlayın. Windows Media Player bir senkronizasyon modu seçer.
3. Bilgisayarımdaki ses neden gecikiyor?
Her zaman olduğu gibi, güncel olmayan veya bozuk cihazlar bir sorun olabilir. Aygıt sürücülerinizi güncellemeye veya yeniden yüklemeye çalışmak, ses ve video eşitleme sorunları gibi çeşitli sorunları çözebilir.
Bitirmek için, şimdi biliyorsun ses ve video senkronizasyonu sorunu nasıl düzeltilir. Kesin nedeni belirlemek zor olsa da, biraz sabırla çözeceksiniz. Video Dönüştürücü Ultimate ses ve video senkronizasyonu sorunlarınızı çözmek için övgüye değer en iyi çözümdür. İndirme düğmelerine şimdi basın ve senkronizasyon sorununuzu hemen düzeltin.
Daha fazla Okuma
3 Video ve Ses Birleştirme Aracı ile Videoya Ses Ekleyin
Bir MP4 videoya nasıl müzik eklerim? Videodaki ses nasıl değiştirilir? Ses ve video çevrimiçi olarak nasıl birleştirilir? Bu gönderiden videoya ses eklemenin 3 yolunu öğrenin.
Mac, Windows ve Linux için En İyi 3 MP4 Meta Veri Düzenleyicisi
MP4 meta verilerini nasıl düzenlerim? VLC, video meta verilerini düzenleyebilir mi? Ücretsiz bir MP4 meta veri düzenleyicisi var mı? MP3 meta veri etiketlerini düzenlemek için en iyi 4 MP4 meta veri düzenleyicisini edinin.
Windows/Mac/iPhone/Android'de Video Çevirmenin En Kolay 6 Yolu
Bir video nasıl yansıtılır veya çevrilir? Bu gönderiyi öğrenin, doğru aracı seçin ve etkiyi bilgisayarınızda veya mobil cihazınızda elde etmek için adımları izleyin.
Ayna Ön Kamera – Kamera Video Fotoğrafını Çevirmek İçin Kolay Çözümler
Ön kamera neden görüntüyü yansıtıyor? Ön kameramın yansıtma yapmasını nasıl durdurabilirim? iPhone, Android ve bilgisayarda ön kamerayı nasıl yansıtacağınızı öğrenin.