ISO Dosyası Oluşturmanın En Kolayı [Windows ve Mac Eğitimi]
.zip veya .rar gibi arşiv biçimlerini kullanmak, birçok kişiyi depolama cihazlarının artık bittiğini görmekten uzun yıllardır kurtardı. Sadece bu da değil, bu arşivler, özellikle çekimlerimiz söz konusu olduğunda, web üzerinden dosya gönderirken muazzam kahramanlardır. Ancak bu bilinen arşivlerin yanında bir de ISO imajı veya ISO dosyası bulunmaktadır.
ISO dosyası, optik disklerin kesin verilerini içeren bir disk görüntü formatıdır. Ayrıca, tüm işletim sistemini içine yazabilir ve daha sonra cihazınızı biçimlendirdikten sonra ISO kullanarak kurabilirsiniz. Ve bugünün blogu için size en iyi yöntemleri vereceğiz. ISO dosyaları nasıl yapılır kişisel bilgisayarınız için uygun programlarla.
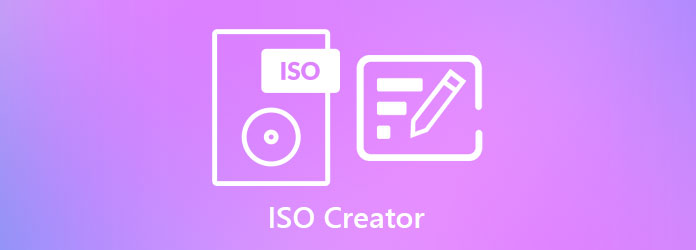
AnyMP4 DVD Creator ISO, DVD ve Blu-ray disklerdeki video dosyalarının yazılmasını kolaylaştıran çok yönlü bir programdır. Bu ISO oluşturucu, çok sezgisel bir grafik kullanıcı arayüzü ile tasarlanmıştır, pek çok kullanıcı, özellikle yeni başlayanlar buna bayılır. Sadece bu değil, hem Windows hem de Mac cihazlarda uyumlu hafif bir programdır ve depolama alanınızda fazla yer kaplamaz.
Devam edersek, AnyMP4 DVD Creator keyfini çıkarabileceğiniz eksiksiz özellikler için övgüye değer. İlk olarak, bir ISO görüntü yedeklemesi için MP150, FLV, AVI, MTS ve daha fazlası gibi 4'den fazla video formatını destekler. Öte yandan, kırpmanıza, döndürmenize, efektler eklemenize ve çekimlerinize filigran eklemenize olanak tanıyan yerleşik bir video düzenleyici içerir. Bunun dışında videolarınız için 4 kalite modu sunar: diske sığdır, düşük, orta ve yüksek kalite.
Windows PC kullanarak bir ISO dosyası oluşturmak için aşağıdaki ayrıntılı kılavuza bakın.
ISO dosya oluşturucusunu yükleyin
Aşağıdaki Ücretsiz İndir düğmesini seçerek başlayın. Ardından farenizi kullanarak .exe dosyasına çift tıklayın ve kurulum işlemini takip edin.
Video dosyalarını yükleyin
Şimdi, Medya Dosyası Ekleme ana arayüzdeki düğmesine basın. Ardından, ISO klasör yazma için hedef dosyalarınızı seçmeniz için bilgisayar klasörünüz yeni bir pencerede açılır. Tamamlandığında, dosyaların zaten içe aktarıldığını belirtmek için küçük resimde görmelisiniz.
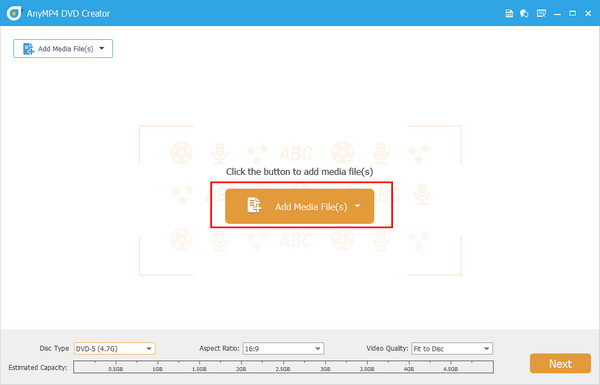
Video Düzenle
Öte yandan, videolarınızı ISO'ya kaydetmeden önce düzenlemeyi düşünebilirsiniz. Geliştirilmesi gereken dosyayı tıklayın, ardından Elektrikli El Aletleri > Video Düzenleme. Düzenleme panelinde, özel efekt ekleme veya ekran döndürme gibi mevcut araçlarla oynayın. İlerlemenizi kontrol etmek için gerçek zamanlı önizlemeye bakabilirsiniz. Bittiğinde, vur Tamam ana arayüze geri dönmek için.
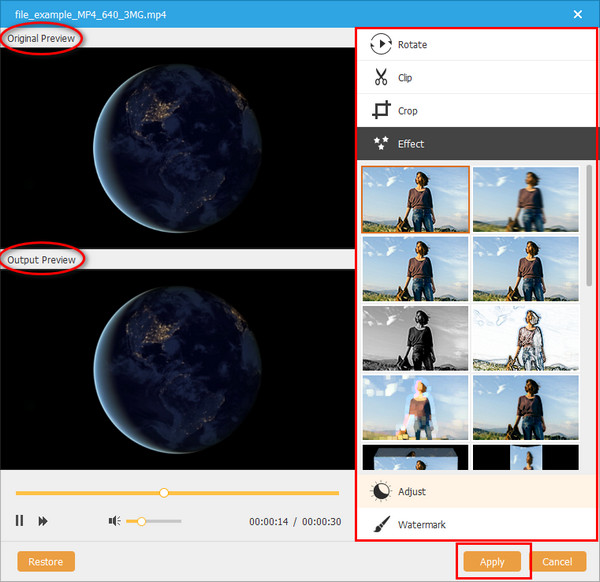
DVD menüsü ekle (Opsiyonel)
İyi olan şey, artık ISO klasörünüzde bir DVD menüsü oluşturabilmenizdir. Bu nedenle, boş diskinizi bir dahaki sefere aldığınızda, yalnızca yazdırmayı önemseyeceksiniz. Bir DVD menüsü oluşturmak için ihtiyacınız olan uygun şablonu seçin veya arka plan resminizi yükleyin. Ayrıca, daha ilgi çekici hale getirmek için arka plan müziği ekleyin. Ayrıca düğmelerinizi bulun ve diskinizin adını yazın. Bittiğinde, vur Yanık.
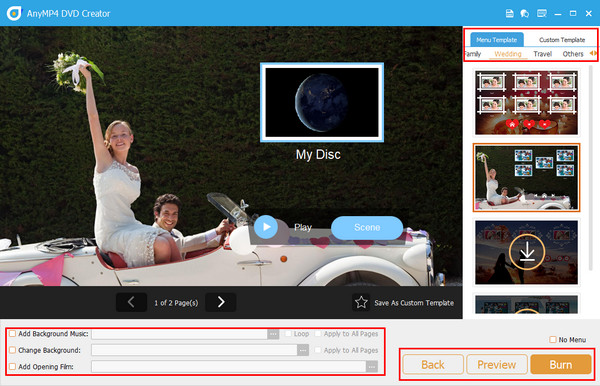
Videoları ISO olarak kaydedin
Son olarak, sadece kontrol edin ISO olarak kaydet seçenek. Ayrıca işlem sonrasında kolay erişim için dosya konumunuzu seçmeyi unutmayınız. Uygun TV Standardınızı ayarladıktan sonra Başlat düğmesine basın ve son çıkışı bekleyin.
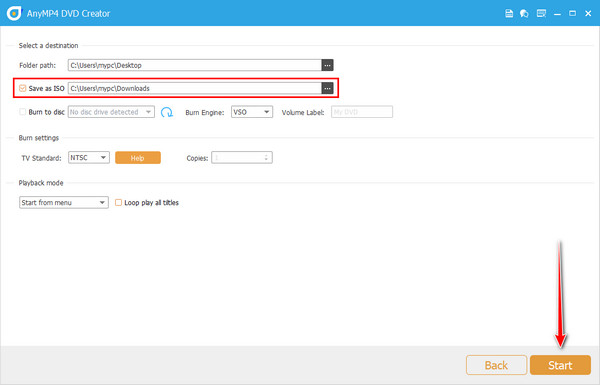
Yerleşik optik sürücülü diğer bilgisayarların aksine, Mac bilgisayar ile artık geçerli değildir. Cihazınız bu işletim sistemini çalıştırırsa panik yapmayın, çünkü hala arkanızdayız. DVD veya Blu-ray'de dosya yazmaya devam edemiyorsanız, yanıt ISO'dur.
İyi haber olarak, Mac cihazlarında, ISO oluşturma için tasarlanmış Disk Yardımcı Programı adlı yerleşik bir uygulama bulunur. Söz konusu aracı kullanarak bir ISO dosyasının nasıl oluşturulacağına ilişkin aşağıdaki yönergeleri okuyun.
İlk olarak, video dosyalarınızı tutmaktan sorumlu olacak bir klasör oluşturmanız gerekir. Bunu yapmak için farenize sağ tıklayın ve seçin Yeni Klasör. Ayrıca, hızlı erişim için klasörü yeniden adlandırın. Mac'te herhangi bir dosyanızı yeniden adlandırma konusunda size bir ipucu vermek için dosyayı tıklayın ve Keşfet klavyenizdeki.
Ardından, tüm video dosyalarınızı kopyalayın ve daha önce oluşturduğunuz klasöre yapıştırın. İşiniz bittiğinde, Finder'ınıza gidin ve kamu hizmetleri. Bundan sonra, nihayet görene kadar listeyi tarayın. Disk Yardımcı Programı. Ardından aracı açmak için çift tıklayın.
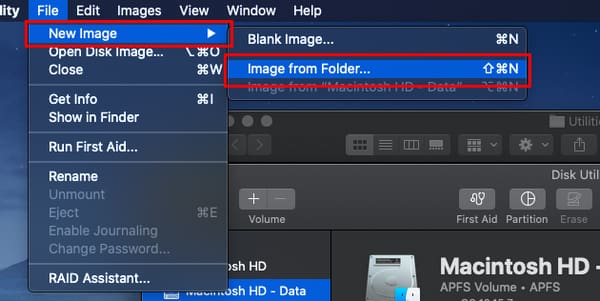
Bundan sonra, ekranın üst kısmındaki araç çubuğuna gidin ve fileto sekme Yeni Resim > Klasörden Resim. Ardından yeni bir pencere açılacak ve bu pencerede videolarınızın bulunduğu klasörü sürükleyip bırakmalısınız. Ardından, seçin Klinik.
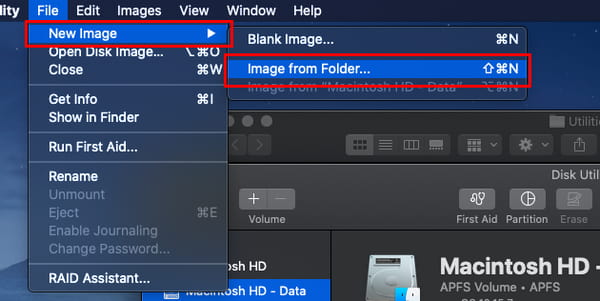
Son olarak, aşağı bırakın Görüntü Biçimi Seçin ve DVD / CD ana. Ayrıca çıktıyı masaüstüne kaydettiğinizden emin olun. Her şey hazır olduğunda, işaretleyin İndirim.
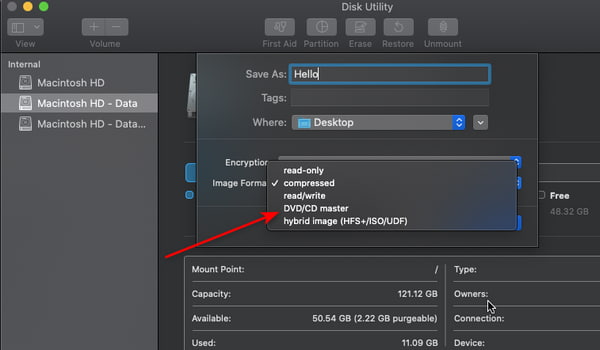
Daha fazla okuma:
Windows 10 ve Mac için En İyi Ücretsiz ISO Oynatıcısını 5 Seçeneklerinden Alın
6'de En İyi 2024 ISO Oluşturucu [ÜCRETSİZ ve ÜCRETLİ Çözümler]
Çevrimiçi araçlar, özellikle MP4'ü ISO'ya dönüştürürken hayat kurtarıcınız olabilir. Platformlar arası olmaları, yani Linux, Mac ve Windows işletim sistemlerinde çalışabilecekleri gerçeğinin yanı sıra, çevrimiçi programlar genellikle hafiftir. Bu bölümde size en iyi 3 çevrimiçi ISO Dönüştürücüyü vereceğiz. Daha fazla kovalamaca olmadan, işte buradalar.
Yüksek kaliteli çıktı arıyorsanız, Cloudconvert tam size göre. Bu program, belgeler, e-kitaplar, videolar, vektörler, cad ve hatta ISO gibi dosyaları dönüştürmek için birden fazla seçeneğe sahiptir. Bu program çevrim içi bir araç olmasına rağmen, ClounConvert tamamen güvenli olduğu için gizliliğinizin ihlali konusunda endişelenmemelisiniz. Yalnızca, özellikle abonelik alırken veri toplar, ancak yükleme dosyalarınızda asla.
Fiyatlandırmaya gelince, bir paket veya abonelik alarak bu araca sınırsız erişimin keyfini çıkarabilirsiniz. Programın ücretsiz sürümüne gelince, günde yalnızca 25 dönüşüme sahip olabilirsiniz.
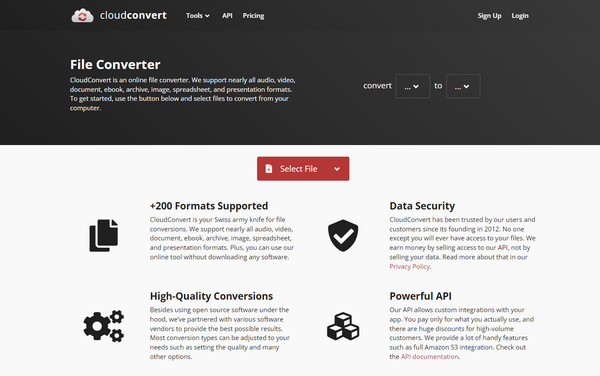
Bu FreeFileConvert, sunum, ses, arşiv, yazı tipleri ve benzerleri gibi popüler video formatlarının bir dönüştürücüsüdür. Bu araç, temiz ve sezgisel bir arayüzle birlikte gelir ve dönüşüm sürecini teknik olmayan bir kişi için bile sorunsuz ve kolay hale getirir. Görebileceğiniz harika özelliklerden biri, dönüştürmekte olduğunuz biçimin kategorisi, teknik ayrıntıları ve ilgili programlar gibi açıklamasıdır. Her şeyden önce, FreeFileConvert'in kullanımı ücretsizdir. Ancak programa kayıt olduğunuzda, son yüklediğiniz dosyaları görme gibi avantajlara erişebilirsiniz.
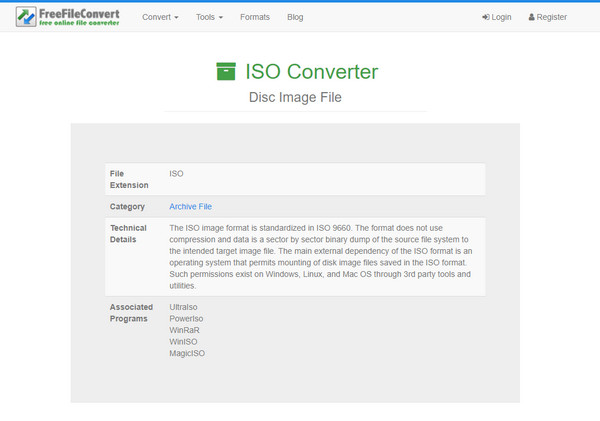
AnyConv, dosyaları ISO'ya dönüştüren hafif bir programdır. Bunun yanı sıra, tamamen ücretsizdir ve erişilebilirliğinden önce herhangi bir kayıt gerektirmez. Bu program ayrıca BIN, RAW ve DMG gibi başka disk görüntüleri de sunar. AnyConv'u, arayüz söz konusu olduğunda Fransızca, Portekizce, Bahasa ve daha fazlası gibi diğer dillerde ayarlayabilirsiniz. Ancak bu program ücretsiz olduğu için kullanırken ekrandaki can sıkıcı açılır pencereler ve reklamlarla uğraşmak zorunda kalabilirsiniz.
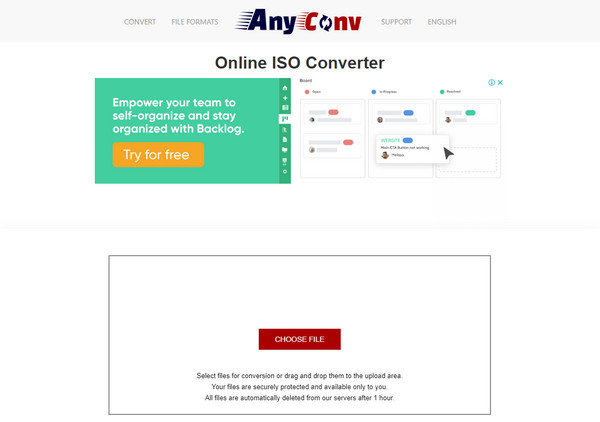
HandBrake kullanarak MP4'ü ISO'ya dönüştürebilir miyim?
Ne yazık ki, El Freni, MP4'ten ISO dosyaları gibi disk görüntüleri oluşturamaz. Ancak bu, bir dosyayı cihazlar ve web formatları gibi diğer ön ayarlara dönüştürmek için kullandığınız açık kaynaklı bir video dönüştürücüdür.
ISO dosyasını nerede kullanabilirim?
Dürüst olmak gerekirse, ISO dosyaları birçok nedenden dolayı harikadır. Örneğin, en değerli çekimlerinizi yazmak için DVD veya Blu-ray gibi fiziksel bir diskiniz yok. Dosyaları önce sabit sürücünüze ISO olarak kaydedebilir ve daha sonra yakabilirsiniz.
Windows'un ISO yapmak için yerleşik bir programı var mı?
Mac cihazlarının aksine Windows, yerleşik bir program kullanarak ISO oluşturamaz. Bunu yapmak için üçüncü taraf bir uygulama yüklemeniz gerekebilir.
Ve orada en iyi yöntemlere sahipsiniz ISO dosyası nasıl oluşturulur! Belki de bu, ihtiyaçlarınıza hizmet edecek en iyi aracı aramak gibi zayıf yönlerinizden biri olmuştur. Disk Yardımcı Programını kullanarak, bir Mac işletim sistemi kullanıcısı olarak yazılım yükleme konusunda endişelenmenize gerek kalmayacak. Öte yandan, çevrimiçi programlar harika. Yine de, sabit bir internet bağlantısı sağlamalı veya destekleyebileceği maksimum MB dosyasıyla ilgilenmelisiniz. Ancak, çok yönlü bir araç istiyorsanız, AnyMP4 DVD Creator en iyi seçiminizdir.
Daha fazla Okuma
Windows, Mac ve Linux'ta DVD'den ISO Görüntüsü Oluşturma Yöntemleri
DVD'den yedeklemek için bir ISO görüntüsü oluşturabilirsiniz, ancak ISO dosyalarını nereden edinebilirsiniz? Bu makale, DVD'nizden ISO görüntü dosyaları oluşturmanın 5 yöntemini gösterir.
VOB ISO Burner - Windows / Mac üzerinde VOB ISO dönüştürmek nasıl
VOB dosyalarını DVD'nizden bir ISO görüntü dosyasına yedeklemek istediğinizde, VOB'u ISO dosyalarına nasıl dönüştüreceğiniz hakkında daha fazla ayrıntı öğrenebilirsiniz.
Blu-ray Diskler / Klasörler ve Videolar'dan ISO dosyaları Oluşturmanın 3 Yolu
Blu-ray'i ISO dosyasına dönüştürmek, Blu-ray diskinizi yedeklemenin iyi bir yoludur. Hızlı bir şekilde kopyalamak istiyorsanız, doğru yere geldiniz.
MP6'ü ISO Dönüştürücüye Dönüştürmenin 4 Hızlı Yöntemi [Çevrimdışı ve Çevrimiçi]
Güvenilir bir MP4'ten ISO'ya dönüştürücü aramaktan bıktınız mı? İhtiyaçlarınızı karşılamak için en iyi çevrimdışı ve çevrimiçi araçları sağladığımız için bu kılavuzda acınız dinecek.