İçerik oluşturucuların karşılaştığı ana sorunlardan biri, seslerinin sosyal medya ağ sitelerinde zamanla akışın geri kalanıyla senkronize olmamasıdır. Örneğin, mikrofon sesiniz başlangıçta dudaklarınızla senkronize olabilir, ancak birkaç dakika sonra videodan bariz bir sapma olacaktır. Neyse ki, OBS'deki çoğu ses senkronizasyonu sorunu, örnekleme hızı dengesizliğinden kaynaklanır. Nasıl düzeltileceğini öğrenin OBS ses gecikmesi bugünün makalesini okuyarak.
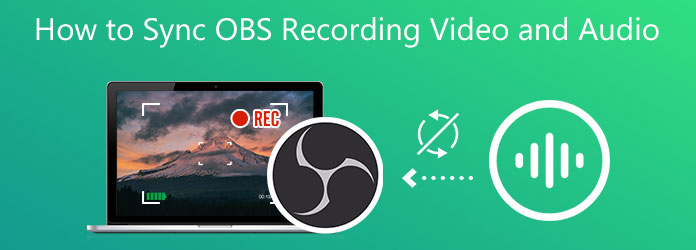
Bölüm 1. OBS Ses Gecikmesinin Nedeni
Genel bir kural olarak, videonun OBS içinde tamamlanması ve şifrelenmesi sese göre çok daha uzun sürer. Bu, sesin zaman zaman videonun önünde veya arkasında oynatılmasına neden olarak, izleme deneyimini bazı izleyiciler için biraz rahatsız edici hale getiren sinir bozucu bir gecikmeye neden olabilir. Çoğu teknik problemde olduğu gibi, bir bilgisayarın bu işlemi tamamlayamaması, çeşitli faktörlere bağlanabilir. Kontrol edilecek bir alan, sisteminizdeki tüm ses cihazlarının, OBS'nin desteklediği iki örnekleme hızı gibi görünen 48 veya 44.1 kHz'e ayarlanıp ayarlanmadığıdır. OBS'nin Ses Ayarları bölümünde hangi örnek oranını kullandığınızı öğrenin ve bilgisayarınızdaki ses ayarları panelinde diğer her şeyin eşleşip eşleşmediğini bir kez daha kontrol edin.
Bölüm 2.Komut Satırı ile DAV'ı MP4'e Dönüştürme
1. Ses Ayarını Kontrol Edin
Bu sorun, sisteminizdeki her bir ses aygıtının, OBS Studio'nun desteklediğini iddia ettiği iki örnekleme hızı olan 48 kHz veya 44.1 kHz'e ayarlandığından emin olarak çözülebilir. İşte bunu düzeltmenin yolları.
1 Adım.seçmek Ayarlar OBS Studio'daki düğmesine basın.
2 Adım.Açmak için ses Ayarlar penceresi, üzerine tıklayın ses. Kaynaklarınızın ayarlanması gereken örnek oranını belirlemek için önce ses ayarlarına erişmeniz gerekir.
3 Adım.Seçilen örnek oranını kontrol edin. Bağlı eski bir ses cihazınız varsa, bu değeri 44.1 kHz olarak değiştirmeniz gerekebilir. Alternatif olarak, frekansı 48 kHz'de bırakmak da kabul edilebilir.
4 Adım.yerleştirmek Ses Ayarı Windows 10'da. Ses Kontrol Paneli > Özellikler. Ardından, gelişmiş sekmesine gidin ve tüm cihazlarınızın Adım 3'te yaptığınız gibi aynı örnekleme hızına ayarlandığından emin olun.
5 Adım.Son olarak, OBS'nizdeki örnekleme hızı ayarına karşılık gelen en yüksek Hz değişkenini seçin.
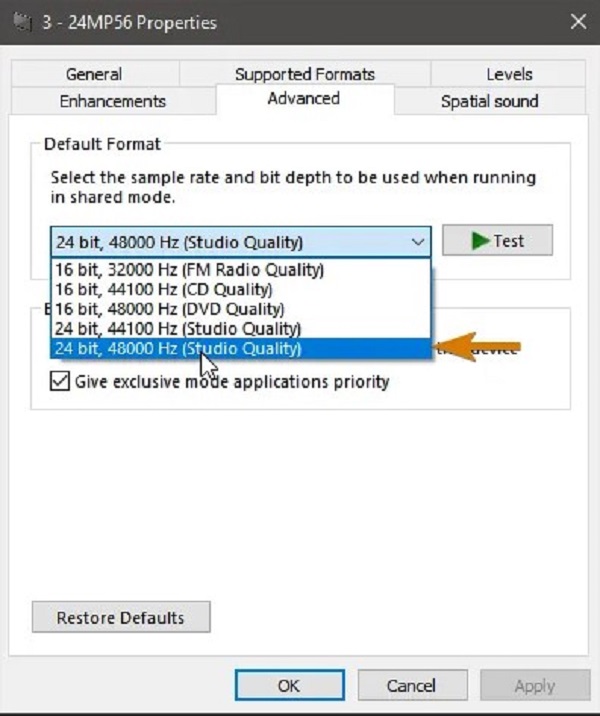
2. Windows'ta Gelişmiş Ses Özelliklerini Kullanarak Sorunu Düzeltin
Harici bir mikrofon kullanıyorsanız, kanallarda izlenirken seste gecikme olabilir. OBS, kodlama işlemi sırasında bir gecikme ekleyerek bunu telafi edebilir. İşte OBS sesini senkronizasyon dışı düzeltmenin yolu.
1 Adım.OBS Audio mikserinde, yanındaki dişli simgesine tıklayarak ses kaynağınızı seçin.
2 Adım.vurmak Gelişmiş Ses Özellikleri. Ses kaynağınızın negatif ofsetini artırın (500ms = 0.5 saniye). Eksi bakiye, gecikmeli sesle ilgili sorunu düzeltir.

3. Mac'te Senkronizasyon Ofseti kullanarak Ses Gecikmesini iyileştirin
Bazı durumlarda, bir kameradan gelen videoyu bir mikrofondan gelen sesle senkronize etmek için bir ses gecikmesi eklemek zorunludur. Aslında yapması oldukça basit, ancak ses gecikmesi ekleme seçeneği OBS'de belirgin bir şekilde görüntülenmez. Aşağıdaki adımları takip ederek yöntemleri bize bildirin.
1 Adım.Projenize bir ses kaynağı veya mikrofon ekleyin.
2 Adım.mikserde yanındaki dişliye tıklayarak bir ses kaynağı seçin.
Ardından, sesin erteleneceği süreyi belirtin. Ses kaynağı için milisaniye cinsinden bir gecikme girin. ses mikserinin Senkronizasyon Ofseti (ms) sütunu. Bir saniye 1000 milisaniyeye eşittir. Bu seçenek, ses ve videonun birlikte uygun şekilde senkronize edilmesinden önce deneme yanılma gerektirebilir.
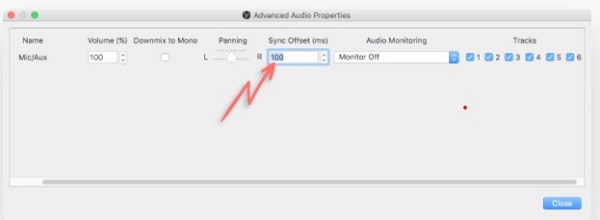
Bölüm 3.OBS Sesi Senkronizasyon Dışı Düzeltmenin En İyi Yolu
Video Dönüştürücü Ultimate senkronize olmayan sesi düzeltmenin en iyi yolu varsa kullanışlıdır. Ses sorunlarınızı kalıcı olarak iyileştirecek bir ses senkronizasyonu özelliğine sahiptir. Ses beslemenizde 10 saniyelik bir gecikme ayarlayabilirsiniz. Aksi takdirde, kalitesini korurken sesi de hızlı ileri sarabilirsiniz. Ek olarak, hacmini yüzde 200 artırabilirsiniz. Bu araç için daha çekici olan şey, basit bir arayüze sahip olmasıdır. Düzenleme konusunda yeni olmanız önemli değil çünkü Video Converter Ultimate'ı kullanırken bir profesyonel gibi düzenlemeyi yine de kolayca halledebilirsiniz. Bununla birlikte, senkronizasyon dışı sesi düzeltmek için izlenmesi gereken basit adımlar.
Ana Özellikler
- Medya dosyalarınızda değişiklik yapmak için dahili ses yükseltici, video kırpıcı, video ters çevirici, video döndürücü, video hız kontrol cihazı ve video birleştirme özelliklerini kullanın.
- Videoyu FLV, MP4, M4V, MOV, WMV ve diğer formatlara kopyalayın.
- Dışa aktarılan dosyalar çok çeşitli işletim sistemlerinde oynatılabilir.
- Animasyonlu GIF'ler oluşturun, videoları izleyin ve video dosyalarını sıkıştırın.
Bedava indir
Windows için
Güvenli indirme
Bedava indir
macOS için
Güvenli indirme
1 Adım.Aracı indirin
Başlamak için, yukarıdaki indirme düğmelerine basarak ses senkronizasyon aracını indirin. Aksi takdirde, Video Converter Ultimate'ın resmi sayfasını ziyaret edebilir, aracı indirebilir ve masaüstünüzde başlatabilirsiniz. Sonra, git Araç Kutusu > Ses Senkronizasyonu.
2 Adım.Ses dosyasını yükleyin
Bundan sonra, senkronizasyon dışı sesi, düğmesine basarak içe aktarın. Artı (+) buton. Daha hızlı bir yükleme için dosyayı sürükleyip bırakabilirsiniz.
3 Adım.Senkronize olmayan sesi düzeltin
Dosyayı yükledikten sonra sıra ses ve görüntü senkronizasyon sorunlarını çözmeye geldi. Sesinizin ne kadar hızlı veya gecikmeli olmasını istediğinize bağlı olarak imlecinizi soldan sağa hareket ettirmek için kullanın.
Not: Sesinizin yüksekliğini artırmak istiyorsanız, istediğiniz ses yüzdesini Ses Yükseltici Yüzdesi ekranın sağ köşesinde.
4 Adım.Çıktıyı yeniden adlandır
Ardından, ses çıkışını seçerek yeniden adlandırın. Kalem arayüzün sol alt kısmındaki düğme.

5 Adım.Render işlemini bekleyin
Bundan sonra, tuşuna basarak dosyayı dışa aktarın. Ihracat buton. Dönüşümün bitmesini bekleyin.

6 Adım.Dosyayı önizleyin
Son olarak, çıktıyı dosya klasörü hedefinde görüntüleyin. Artık sesiniz artık senkronize değil.
Daha fazla okuma:
3 Video ve Ses Birleştirme Aracı ile Videoya Ses Ekleyin
[Ayrıntılı Adımlar] Tüm Cihazlarda Oynatmak için OGG'yi MP4'e Dönüştürme
Bölüm 4.OBS Ses Gecikmesi Hakkında SSS
-
OBS ile son 5 dakikayı kaydetmek mümkün mü?
Tahmin edici, varsayılan kurulumunuzun yaklaşık RAM kullanımı hakkında size yalnızca kaba bir fikir verebilir. En verimli çözüm olmayan RAM'iniz biterse, OBS arabelleği diske yazmak zorunda kalacaktır. Çoğu durumda çoğu insan için beş dakika veya biraz daha uzun süre sorun olmaz.
-
OBS için 8GB RAM yeterli mi?
Evet. Yalnızca 8 GB RAM ile en iyi video içeriği kalitesini sağlayamazsınız, ancak bu miktarda bellek, nispeten düşük oyunları oldukça rahat bir şekilde yayınlamak için yeterli olmalıdır.
-
OBS'de kayıtlı videoları nerede bulabilirim?
OBS, çıktıları otomatik olarak bilgisayarınızın birincil belgeler bölümünde bulunan Video klasörünüze kaydeder. üzerine tıklayarak Dosya> Kayıtları Göster sizi en hızlı şekilde doğrudan bu konuma götürecektir. Vurmak Ayarlar sağ alttaki açılır menüden, ardından Çıktı sekmesinin ardından Kayıt sekmesi.
Tamamlayan
Artık asıl sebebi biliyorsun OBS sesi senkronize değil, OBS sesi senkronize olmadığında nasıl sorun giderilir ve senkronize olmayan sesi düzeltmenin en iyi yolu. Video Dönüştürücü Ultimate senkronize olmayan ses sorunlarınız için en iyi arkadaşınızdır. Ne için bekliyorsun? Şimdi kurun ve sesinizin senkronizasyonunu nasıl kalıcı olarak düzeltebildiğine hayret edin.

