Google Chrome, şüphesiz dünyanın en popüler web tarayıcısıdır. Ancak yine de beklenmedik sorunlarla karşılaşabilirsiniz. Tam bir serseri!
Düzeltmenize yardımcı olmak için Chrome'da oynatılmayan videolar, bu kılavuz bu sorunun olası nedenlerini analiz edecek ve bulduğumuz tüm pratik çözümleri sizinle paylaşacaktır.
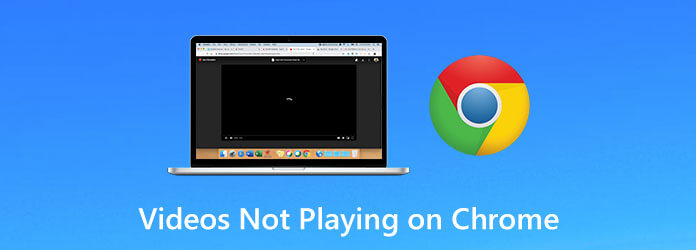
Bölüm 1. Videolar Neden Google Chrome'da Oynatılmıyor?
Google Chrome'unuzda bir YouTube videosu, çevrimiçi bir oyun veya başka bir medya oynattığınızda, yükleme hatası, boş resim, gri kutu ve programın donması / çökmesi gibi bazı yanıltıcı sorunlarla karşılaşabilirsiniz. Bunlar birden çok nedenden kaynaklanabilir ve aşağıdakiler tipik olanlardır.
- Zayıf İnternet Bağlantısı
- Eski Chrome
- Devre Dışı Adobe Flash Player
- JavaScript İzni Eksikliği
- Chrome Ayarları Hatası
Ayrıca, Chrome veya bilgisayarınızda çok fazla işlem çalıştırırsanız, bu, videoyu yükleme hızını etkileyebilir. Ayrıca, ziyaret ettiğiniz web sitesinde bir sorun olabilir.
Bölüm 2. Chrome'da Oynatılmayan Videolar Nasıl Onarılır
Şimdi neden olmanın olası nedenlerini bildiğinize göre Chrome'da video oynatılamıyor, sorunun nasıl çözüleceğini öğrenmenin zamanı geldi.
Yöntem 1. Adobe Flash Player'ı etkinleştirin
Adobe Flash Player'ı etkinleştirmenizi veya Flash'ı indirmenizi isteyen bir mesaj alırsanız, bu web sitesinde Flash'a izin vermeniz gerekir.
1 Adım. Chrome'unuzda videonun bulunduğu web sitesini açın. Ardından kilitlemek simge veya Bilgi Web sitesi adresinin yanındaki simgesi. Seçiniz yer ayarlar
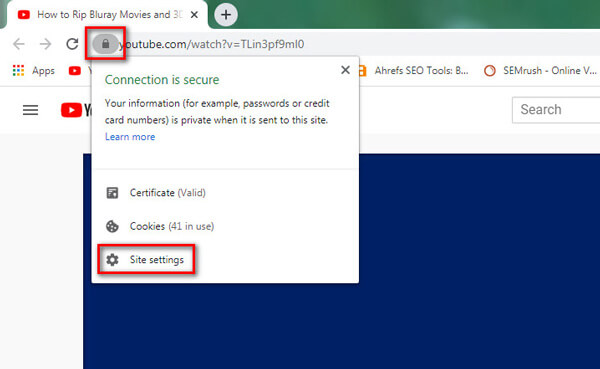
2 Adım. içinde Izin liste, bul flaş seçeneği ve seç izin vermek. Ardından web sitesine geri dönün ve yeniden yükleyin.
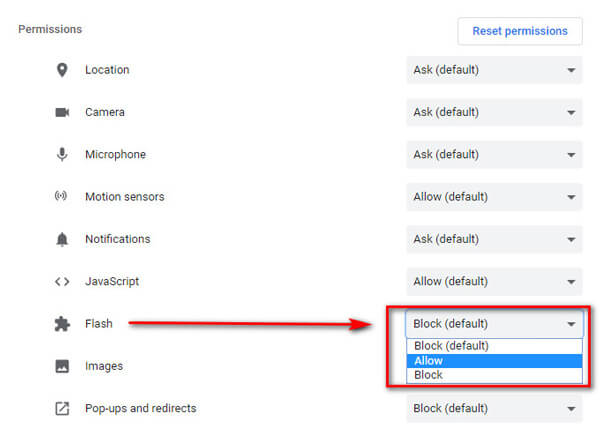
Yöntem 2. JavaScript'e İzin Ver
1 Adım. Tıkla Daha sağ üst köşedeki (üç nokta) simgesini ve bul Ayarlar. Ayarlar sayfasına girdikten sonra, şuraya gidin: Gizlilik ve güvenlik sekmesi. Sonra seçin Site ayarları sağda.
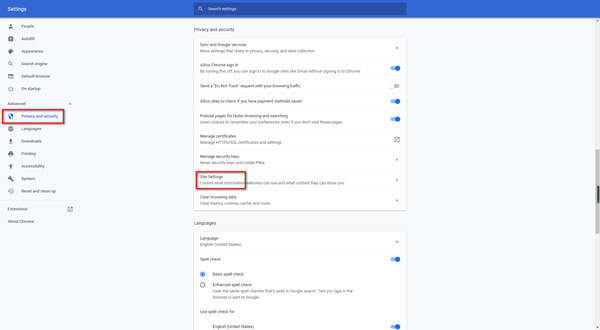
2 Adım. Tıkla JavaScript ve emin olun ki İzin verilir (önerilir) açık.
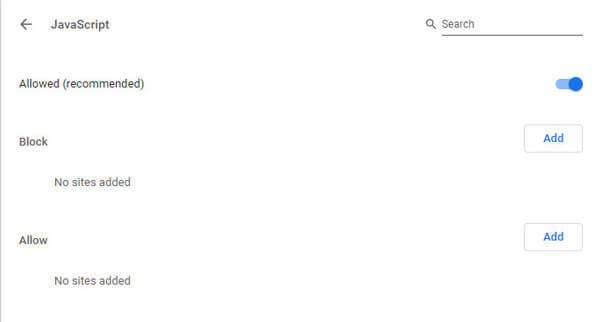
Yöntem 3. Chrome Tarayıcıyı Yeniden Başlatın
Tarayıcınızı tamamen kapattığınızdan emin olmak için, adres çubuğuna aşağıdaki adresi girerek Chrome'unuzu yeniden başlatabilirsiniz: chrome: // yeniden başlatma. Daha sonra tuşuna basın. Keşfet klavyenizdeki tuş.
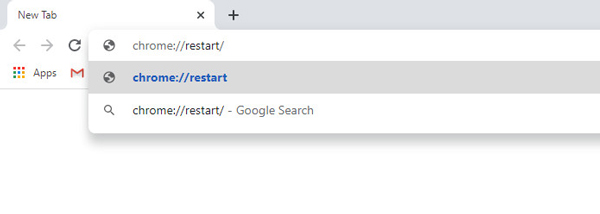
Yöntem 4. Chrome'unuzu Güncelleyin
Bazen Chrome'unuz güncel değilse, Chrome'un en son sürümünü gerektiren belirli videoları oynatamazsınız. Bu durumda tarayıcınızı güncellemelisiniz.
1 Adım. Tıkla Daha sağ üstte. Seçiniz Destek Ve seç Google Chrome Hakkında. Chrome'unuz en son sürüm değilse, bu uygulama Google Chrome'u otomatik olarak güncellemelidir.
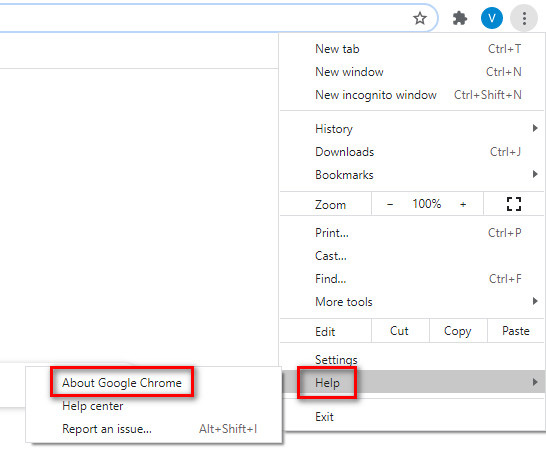
2 Adım. İndirdikten sonra, Yeniden başlat Güncellemeyi bitirmek için düğmesine basın.
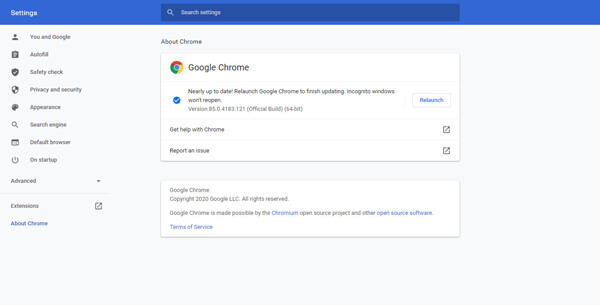
Yöntem 5. Uzantıyı Kaldır ve Tarama Verilerini Temizle
Videoyu gizli pencerede oynatabiliyorsanız, sorunun nedeni uzantılar, eklentiler, önbellek veya çerezler olabilir. Bunları dikkatlice kontrol etmelisiniz.
1 Adım. Tıkla Daha (üç nokta) simgesine dokunun ve şunu arayın: Diğer araçlar. Seçmek uzantıları. Ardından tüm uzantılarınızı devre dışı bırakın. Web sitesine geri dönün ve yeniden yükleyin. Video çalışıyorsa, her bir uzantıyı ayrı ayrı test etmelisiniz.
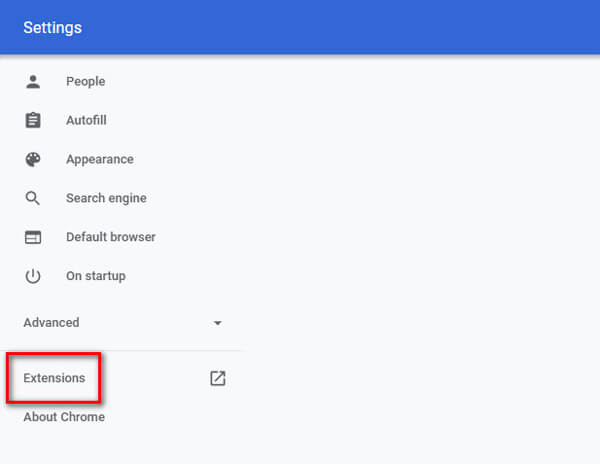
2 Adım. Her seferinde bir uzantıyı etkinleştirin. Chrome'un videoyu normal şekilde oynatıp oynatamayacağını görmek için siteyi yeniden yükleyin. Ardından bu uzantıyı kapatın ve bir sonrakini deneyin. Soruna neden olan uzantıyı bulduğunuzda kaldırın.

3 Adım. Tüm uzantıları kapatmak işe yaramazsa, tarama verilerinizi temizlemeniz daha iyi olur. Git Daha ve sonra Diğer araçlar. Seçin Tarama verilerini temizle. Ekran penceresinden bir zaman aralığı seçebilir ve her şeyi temizleyebilirsiniz.
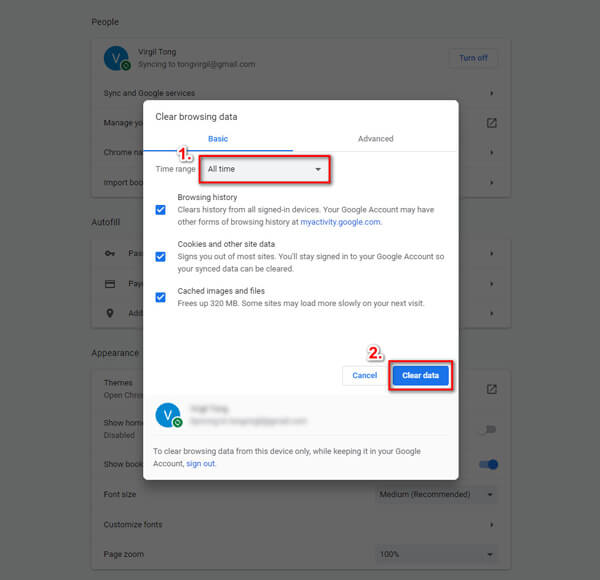
Yöntem 6. Tüm Ayarları Sıfırla
Tarama verilerini temizlemenin yanı sıra, Chrome ayarlarınızı normale döndürmek için sıfırlamayı da deneyebilirsiniz.
1 Adım. Daha fazlası ve bul Ayarlar. Altında gelişmiş bölümünü seçin lütfen Sıfırla ve temizle seçeneği. Sonra tıklayın Ayarları orijinal varsayılanlarına geri yükle.
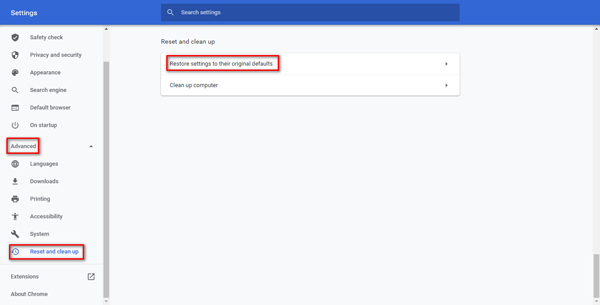
2 Adım. Kararınızı tıklayarak onaylayın. Ayarları Sıfırla düğmesine basın.
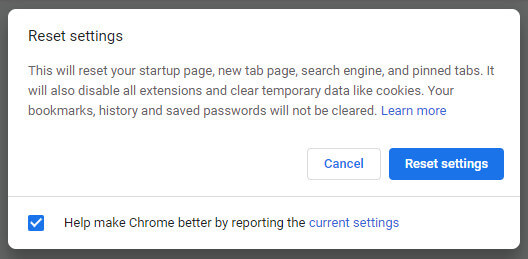
Yöntem 7. Videoları Bilgisayarınıza İndirin
Video izlemek istediğinizde. ama oynaması zor, aslında onları bilgisayarınıza indirebilirsiniz. Ancak tüm videoların indirilemediğini fark edebilirsiniz. Böylece, işi sizin yerinize yapması için IDM gibi güvenilir bir indirici kullanabilirsiniz.
1 Adım. IDM'yi bilgisayarınıza indirin ve kurun. Sonra ekleyin IDM Entegrasyon Modülü Chrome'unuzun uzantısı.

2 Adım. İndirmek istediğiniz videonun bulunduğu web sitesini açın. En üstte Bu videoyu indir düğmesini bulabilirsiniz. Tıklayın ve video kalitesini seçin.
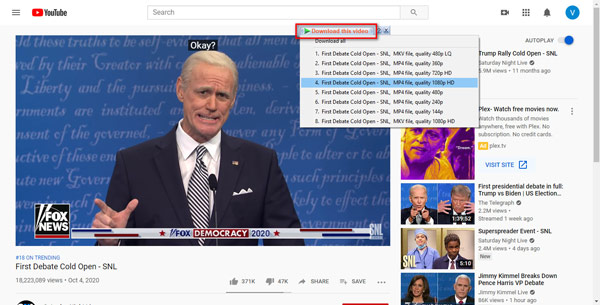
3 Adım. Sonra gireceksin Dosya Bilgilerini İndir pencere. Sadece tıkla İndirmeye başla. Video saniyeler içinde bilgisayarınıza indirilecektir. Videoyu orijinal kalitede izlemek için profesyonel bir video oynatıcı kullanabilirsiniz.
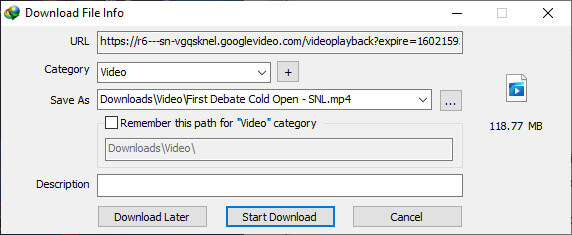
Bonus İpucu: En İyi Kalitede Videolar Nasıl Oynanır?
Yukarıdaki yaklaşımların tümü sorununuzu çözemezse video formatlarını Chrome'un desteklediği formata dönüştürmenin nihai çözümünü kullanabilirsiniz. Burada şiddetle tavsiye ediyoruz Blu-ray Master Video Dönüştürücü Ultimate. Herhangi bir video veya oyun klibi formatını 500'den fazla formata dönüştürebilir ve neredeyse Chrome'un gerektirdiği video formatlarını kapsar. Size büyük fayda sağlayan şey, dönüştürülen videonuzun keyfini bir tarayıcıyla sınırlı değil, birden fazla hizmette çıkarabilmenizdir. Dahası, düzeltebilir Facebook videoları oynatılmıyor ve telefonunuzdaki çeşitli uygulamalarda oynatma sorunları.
Bedava indir
Windows için
Güvenli indirme
Bedava indir
macOS için
Güvenli indirme
1 Adım. İstediğiniz videoyu yükleyin.
Tıkla Dosya Ekle Formatını değiştirmek istediğiniz videoyu içe aktarmak için sol üst köşedeki düğmeyi tıklayın. Ayrıca tıklayabilirsiniz + Dosya eklemek veya bunları doğrudan programa sürüklemek için.
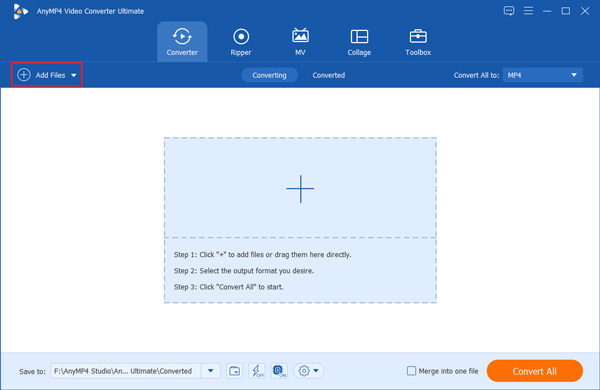
2 Adım. Çıktı biçimini seçin.
Videonuzu yükledikten sonra dönüştürme formatını seçebilirsiniz. Sağ üst köşedeki açılır liste simgesine tıklayın, dahil 4 kategoriyi görebilirsiniz. Son Kullanılan, Video, Ses ve Cihazve dönüştürmek istediğiniz formatı seçin.
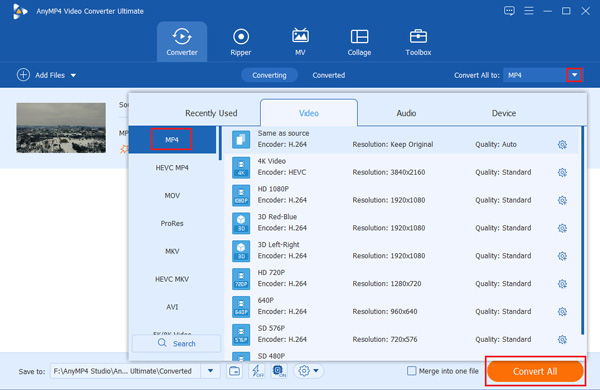
3 Adım. DVD'yi dijital videoya kopyalayın.
Tıkla Hepsini dönüştür düğmesini tıkladığınızda saniyeler içinde dönüştürülmüş bir video elde edebilirsiniz. Tamamlandıktan sonra yeni dosyalar otomatik olarak cihazınıza kaydedilecektir.
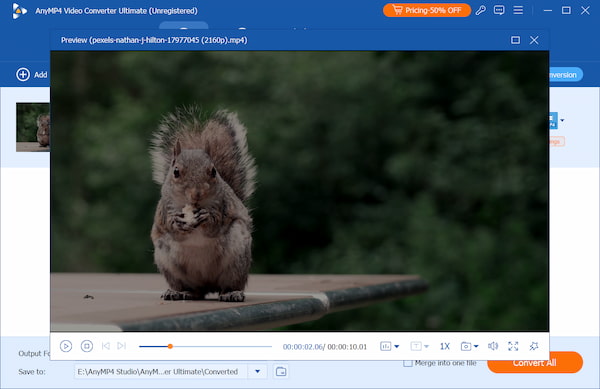
Yukarıdaki 3 basit yöntemle oynatılamayan videolarınızı veya oyun kliplerinizi Chrome'un desteklediği herhangi bir dijital formata dönüştürebilirsiniz. Bu dönüştürücüyü 8K, 5K, 4K ve 1080p HD videolarınızı dönüştürmek için de kullanabilirsiniz. 1080p HD videoların keyfini çıkarın kalite kaybı olmadan.
Chrome ayarlarınızda ve video biçiminizde herhangi bir sorun yoksa videonuz bozulabileceği için video onarım aracı gibi başka bir alternatif çözüm önerilir. Hasarlı, bozuk, hasarlı ve oynatılamayan videolarınızı veya Chrome'da oynatılamayan oyun kliplerinizi düzeltmek için AnyMP4 Video Repair'ı kullanabilirsiniz.
Bedava indir
Windows için
Güvenli indirme
Bedava indir
macOS için
Güvenli indirme
Bölüm 3. Chrome'da Oynatılmayan Videolar Hakkında SSS
-
Android/iOS Chrome'da oynatılmayan videolar nasıl düzeltilir?/p>
Android / iOS Chrome'unuzu Chrome'unuzu güncelleyerek, JavaScript'i açarak, İnternet bağlantınızı sıfırlayarak, önbelleğinizi ve çerezlerinizi temizleyerek vb. Düzeltebilirsiniz.
-
Video indirmek için VLC'yi kullanabilir miyim?
Rağmen VLC media player ve bazı alternatifleri İnternetten video indirmeyi destekliyor musunuz, katı politikası nedeniyle video indirmeniz hala zor.
-
Chrome'da video dosyalarını nasıl oynatırım?
Chrome'da yerel video dosyalarını oynatmak istiyorsanız, dosyayı tarayıcı penceresine sürükleyip bırakabilirsiniz. Ancak tüm dosya türlerinin desteklenmediğini bilmelisiniz.
Tamamlayan
Şimdi öğrendin Chrome'da oynatılmayan videonun nasıl düzeltileceğiyukarıdaki yöntemleri kendiniz deneyebilirsiniz. Bu gönderiyi beğendiyseniz ve yararlı bulursanız, arkadaşlarınızla paylaşabilirsiniz.

