VLC'de yalnızca sesin senkronize olmadığını keşfetmek için bir video izlediniz mi? VLC'nin dikkate değer özelliklerini kullanarak, masaüstünüzdeki gecikmeli sesi kalıcı olarak onarmak için çok sayıda seçenek sunar. Bu gönderi, Windows, Mac ve Android cihazlarda VLC'de ses eşitleme sorunlarını çözmek için çeşitli yöntemleri tartışır. Düzeltmek için en övgüye değer aracı da keşfedin. VLC ses gecikmesi sorunları.
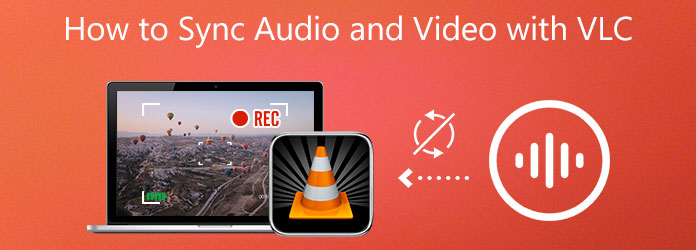
Bölüm 1. VLC'de Ses Neden Senkronizasyondan Çıkıyor?
Bu hatayı almaya devam ederseniz, bunun nedeni muhtemelen VLC değil, bir Windows sürücüsüdür. Bu nedenle, sorunu çözmek için hem video hem de ses sürücülerinizi güncellemeniz gerekir. Bunu yapmak için üreticinin resmi web sitesini ziyaret edin ve bu sürücülerin daha sonra bilgisayarınıza kurmanız gereken en son sürümünü yükleyin. Muhtemelen yakında, bu sizin için durumu çözecektir.
Bölüm 2. VLC Ses Gecikmesi Sorunlarını Çözmeye Yönelik Düzeltmeler
Bunlar, VLC Media Player'da Ses Gecikmesini çözmenin üç yoludur.
1 Ses Eşzamansızlaştırma Telafisi ile Ses Gecikmesi Sorununu Onarın
Gecikmeli ses sorununu gidermek için Ses Senkronizasyon Telafisi özelliğini kullanın. VLC Player'daki ses-video senkronizasyon sorununu kalıcı olarak düzeltir. Bunu kullanarak, değerin kayıt işlemi sırasında yalnızca bir kez ayarlanması gerekir. Ayarlar, siz onları bir kez daha değiştirmeye karar verene kadar tüm videolar için kaydedilir. VLC ile senkronize olmayan video ve sesi düzeltme adımları.
1 Adım.VLC Media Player'ı başlatın. Seçme Araçlar> Tercihler menü çubuğunda.
2 Adım.Ardından, Ses sekmesine basın. Giriş Türkiye seçenekleri Ayarları göster.
3 Adım.Ses senkronizasyonu telafisi şurada bulunabilir: ses sağ bölmenin bölümü. Ses videonun gerisinde kalıyorsa değeri pozitif bir değere değiştirin. Ses videodan önce başlıyorsa değeri negatif bir sayıya ayarlayın.
4 Adım.Ses ve video mükemmel bir şekilde senkronize edildiğinde, düğmesine basın. İndirim düğmesine basın.
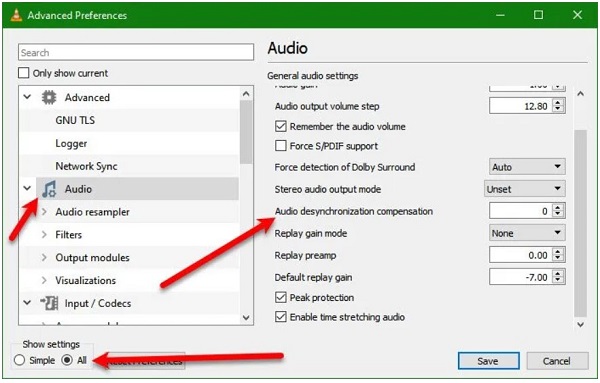
2 Ses Parçası Senkronizasyonunu Kullanarak Gecikmeli Sesi Düzeltme
Yardımcı olup olmadığını görmek için Ses Senkronizasyon Telafisi'ni değiştirin. Bu işe yaramazsa, Ses Parçası Senkronizasyonunu değiştirmeyi deneyin. Sizin için sorunla ilgilenecektir. VLC Media Player'da Ses Parçası Senkronizasyonunu değiştirme adımları, VLC sesini eşitlemeden düzeltmek için aşağıdaki yöntemler listesinde bulunabilir.
1 Adım.VLC Media Player'ı çalıştırın. Vurmak Araçlar > Efektler ve Filtreler.
2 Adım.Ardından, gezinin Senkronizasyon sekme. Değiştir Ses Parçası Senkronizasyonu itibaren Ses videosu Bölüm..
3 Adım.Son olarak, OK düğmesine basın.
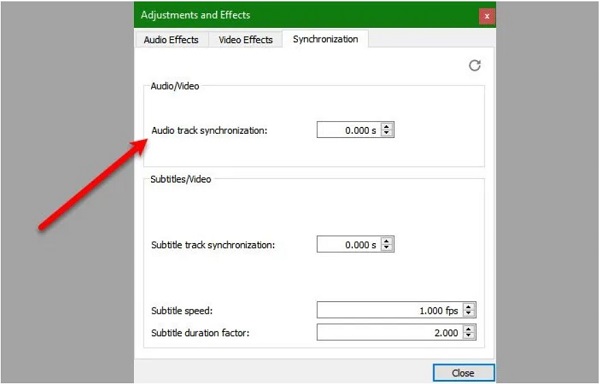
3 Klavye Kısayol Tuşlarını kullanarak VLC'de Ses Gecikmesini Ayarlayın
VLC ses gecikmesini düzeltmenin en hızlı yoludur, ancak bu yalnızca geçicidir. Bazen, Ses Gecikmesi ile ilgili sorun yalnızca geçicidir ve onu tekrar rayına oturtmak için hızlı bir düzeltme kullanmalıyız. Sonuç olarak, ses videodan hemen önce başlıyorsa, düğmesine basmalısınız. K Windows bilgisayarda veya G bir Mac'te. Öte yandan, video sesten hemen önce başlıyorsa, düğmesine basmalısınız. J Windows bilgisayarda veya F Mac'te.
Bölüm 3. Düzeltmeler İşe Yaramadı; Senkronize Olmayan Video ve Sesi Düzeltmenin En İyi Yolu
VLC'de sesin nasıl geciktirileceğine ilişkin tüm acil düzeltmeleri denedikten sonra sorun devam ederse, Video Dönüştürücü Ultimate. Bu aracı kullanarak, kullanımı kolay arayüzü ve övgüye değer özellikleri nedeniyle ses ve videoyu senkronize etmekte zorlanmayacaksınız. Bunun dışında Windows ve Mac işletim sistemleri ile çalışmak için oldukça donanımlı olduğu için bilgisayarın uygunluğu konusunda herhangi bir sorun yaşanmayacaktır. 70 kat daha hızlı dönüştürme sistemi ile donatıldığından zamandan tasarruf ederken, senkronize olmayan ses ve videolarınızı düzenlemenize ve değiştirmenize olanak tanır. Çok fazla beklentiyle, aşağıdaki adımları izleyin ve geciken sesi Video Converter Ultimate kullanarak düzeltin.

- Video oynatıcı, video sıkıştırıcı ve GIF oluşturucu olarak kullanın.
- Değerli dosyalarınız düzenlenebilir, kırpılabilir, kırpılabilir, bölünebilir, değiştirilebilir, sıkıştırılabilir, geliştirilebilir ve daha fazlası yapılabilir.
- Galerinizdeki fotoğraflarınızı, videolarınızı ve müziğinizi kullanarak müzik videonuzu oluşturun.
Bedava indir
Windows için
Güvenli indirme
Bedava indir
macOS için
Güvenli indirme
1 Adım. Programı Başlat
Başlamak için, Video Converter Ultimate'ın resmi sayfasını ziyaret ederek aracı indirin. Programı masaüstünüze kurun ve başlatın. Aracı çalıştırdıktan sonra, Araç Kutusu > Ses Senkronizasyonu.

2 Adım. Medya dosyasını ekleyin
Bundan sonra, medya dosyasını seçerek medya dosyasını içe aktarın. Artı (+) Arayüzün ortasındaki düğme. Aksi takdirde, medya dosyasını ekranın ortasına bırakın.

3 Adım. Senkronize olmayan sesi onarın
Medya dosyasını içe aktardıktan sonra, geciken sesi onarmanın zamanı geldi. Ses gecikmesi artık kullanılarak düzeltilebilir. Gecikme Kaydırıcısı. Ses ve video senkronizasyonuna kadar ses gecikmesini gerektiği gibi değiştirin.
Not:
Ses ve videonun senkronize olup olmadığını görmek için her zaman Önizleme düğmesine başvurabilirsiniz.

4 Adım. Video ayarlarını değiştirin
Ses ve video mükemmel bir şekilde senkronize edildiğinde çözünürlüğü, kare hızı ve bit hızı gibi video ayarı çıkışını aşağıdakileri seçerek değiştirebilirsiniz. Çıktı Ayarları simge. Değişiklikleri kaydetmek için, OK düğmesine basın.

5 Adım. Lütfen dosyayı dosya hedef klasörüne kaydedin
Bundan sonra, medya dosyasını belirtilen dosya klasörüne basarak kaydedin. Dosya arayüzün alt köşesindeki simge. Bunu yapmak, dosyayı dışa aktardıktan sonra bulmakta zorlanmayacaktır.

6 Adım.Dosyayı şimdi dışa aktarın

Her şey ayarlandıktan sonra, şimdi yapabilirsiniz Ihracat yeni senkronize edilmiş medya dosyası. Artık gecikmeli ses endişesi duymadan sosyal medya hesaplarınızda paylaşabilirsiniz.
Bölüm 4. VLC Ses Gecikmesi hakkında SSS
-
1. Videomun sesini VLC'de duyamadığımda ne oldu?
VLC Player'ın ses tercihlerinde seçilen cihazla ilgili bir sorun varsa herhangi bir ses duymayabilirsiniz. Bunu çözmek için VLC'yi başlatın ve şuraya gidin: Tools Menü. Gözat Tercihler seçin ses. Yı kur Çıktı modül seçeneği Otomatik açılır menüyü kullanarak.
-
2. VLC neden yalnızca ses çalabilir, ancak video oynatamaz?
VLC hala video olmadan oynuyorsa, sorun dosyalardaki uyumsuz bir video codec bileşeninden kaynaklanıyor olabilir. Bu durumda dosyayı VLC uyumlu bir video formatına dönüştürmeniz gerekebilir. Kullanabilirsiniz Video Dönüştürücü Ultimate dosyalarınızı VLC Media Player tarafından kabul edilen bir biçime dönüştürmek için.
-
3. English Audio'yu indirmek için VLC'yi nasıl kullanırım?
Bunu yapmak için VLC'yi başlatın, şuraya gidin: Araçlar> Tercihler. Ve sonra tıklayın ses buton. adlı bir bölüm göreceksiniz. Parçalar etiketli bir metin kutusunun yanı sıra bu pencerenin en alt kısmında Tercih edilen ses dili içinde. girmelisin ENG> İngilizce Sesi indirmek için.
-
4. Android kullanarak VLC'de ses gecikmesi nasıl ayarlanır?
Android'de ses gecikmesini düzeltmek için önce VLC'yi çalıştırmanız gerekir. Ardından, arayüz kontrollerinden alttaki ikinci simgeye basın. Seçme ses seçeneklerden gecikme. Tıkla ekle (+) or eksi (-) sesin hızını artırmak veya azaltmak için düğmesine basın. Ses ve video senkronize olana kadar düğmelere basmaya devam edin.
Sonuç
Hepsi bu kadar! Bu yeterli bilgiyle, VLC'de neden gecikmeli ses olduğunu, düzeltmek için hangi adımları atabileceğinizi belirleyebileceksiniz. VLC'de ses gecikmesive düzeltmelerin hiçbiri başarılı olmazsa kullanılacak en iyi çözüm. Video Dönüştürücü Ultimate seni korudum. Bu yazılım, gecikmeli sesinizi düzenlemeyi hızlı ve basit bir işlem haline getiren kullanımı kolay bir arayüze sahiptir. Bu aracı bir deneyin ve masaüstünüze indirin.
Blu-ray Master'dan daha fazlası


