3 Kolay Yaklaşımda Mac'te Video Nasıl Kırpılır (Resimlerle)
Video çekimlerinizin önüne geçen gereksiz şeyler yüzünden hiç hayal kırıklığına uğradınız mı? Yanlışlıkla kirli bir arka plan eklediniz ve filminizin belirli bir alanını ortadan kaldırmak mı istediniz? Bilgisayarınıza ekrana uymayan siyah çubuklu bir film indirdiğinizin farkında değil misiniz? Bu sorunlardan herhangi biri belirginse, Mac için en iyi ücretsiz video kırpma yazılımının yardımıyla videoyu kırparak bunlar hızlı ve kolay bir şekilde çözülebilir. Aslında, bu yazıda önerdiğimiz Mac için video kırpma araçları, standart video kırpma araçlarından daha fazlasıdır. Bu makalede gösterdiğimiz gibi, hem Mac hem de Windows işletim sistemlerinde profesyonel video düzenleme programları olarak da kullanılabilirler. Yani bu uygulamayı kullanarak video dosyalarınıza kişisel dokunuşlarınızı ekleyerek tam istediğiniz gibi görünmesini sağlayabilirsiniz. Öğrenmek istiyorsanız okumaya devam edin Mac'te video nasıl kırpılır.
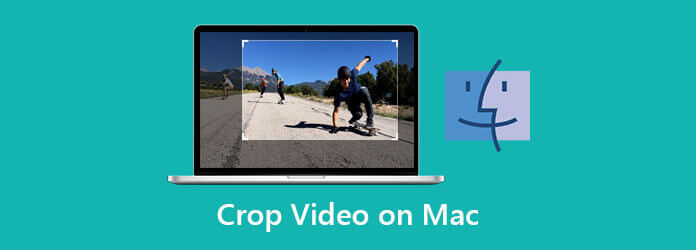
En popüler seçeneklerden üçü - Video Converter Ultimate, iMovie ve QuickTime Player - Mac'te video kırpma konusunda size en iyi genel deneyimi sağlayacak en iyi düzenleme aracını seçmenize yardımcı olmak için incelenmiştir. Video Converter Ultimate ile başlayarak, nasıl gittiğini görelim.
Mac'te video kırpmanın en hızlı ve en uygun yolunu arıyorsanız, Video Dönüştürücü Ultimate en iyi bahistir. Video dosyalarınızı kırpmanıza, kırpmanıza, bölmenize, kesmenize ve çevirmenize olanak tanıyan yerleşik düzenleme özelliklerine sahiptir. Dahası, bu yazılım, GIF oluşturma, el yapımı DVD filmlerini dönüştürme ve daha pek çok şey gibi çok yönlü araç kutusu kiti de dahil olmak üzere birçok benzersiz işlevi içerir. Giriş ve çıkış olarak 500'den fazla farklı video ve ses formatını destekleyebilir. Bu araçla ilgili özellikle etkileyici olan şey, dosyaları dosya kalitesinden ödün vermeden diğer tüm düzenleme araçlarından 70 kat daha hızlı dönüştürmesidir. Harika değil mi? Ayrıca çözünürlüğü, bit hızını, kare hızını ve ses ayarını değiştirebilir, harika filtreler uygulayabilir ve efektler üzerinde ince ayar yapabilirsiniz. Lütfen zaman kaybetmeden Video Converter Ultimate kullanarak Mac'te videonun nasıl yeniden boyutlandırılacağına ilişkin basit yöntemlere geçmeme izin verin.
Ana Özellikler
İndirme düğmelerini seçin
Başlamak için yukarıda verilen indirme simgelerinden birini seçebilirsiniz. Alternatif olarak, Video Converter Ultimate'ı doğrudan yazılımın resmi web sitesinden indirip yükleyebilirsiniz.
Videolarınızı içe aktarın
Ardından, videonuzu ana arayüze yüklemek için Dosya Ekle Dosyalarınızı içe aktarmak için düğmesine basın.
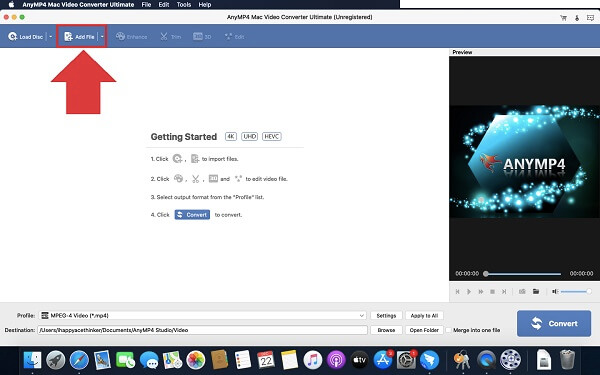
Düzenlemeye hazırlanın
Dosyayı içe aktardıktan sonra, Düzenle yeni eklenen video klibin solundaki düğmesine basın.
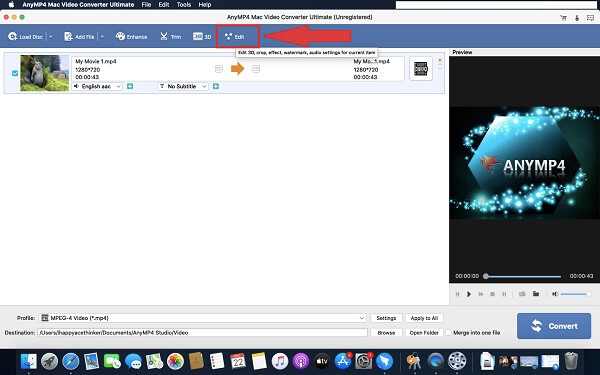
Klibi şimdi kırp
Düzenle düğmesini seçtikten sonra yeni bir pencere açılacaktır. Seçme ekin ve gidonu sürükleyerek klibi manuel olarak kırpın veya filmin kırpma alanını anında seçin. Video yapılandırıldıktan sonra, OK düğmesine basın.

Dışa aktarmadan önce video biçimini değiştirin
Değişiklikleri kaydettikten sonra video çıkış formatını cihazınızın uyumluluğuna göre aşağıdaki butona basarak değiştirebilirsiniz. oluşturulan düğmesine basın.
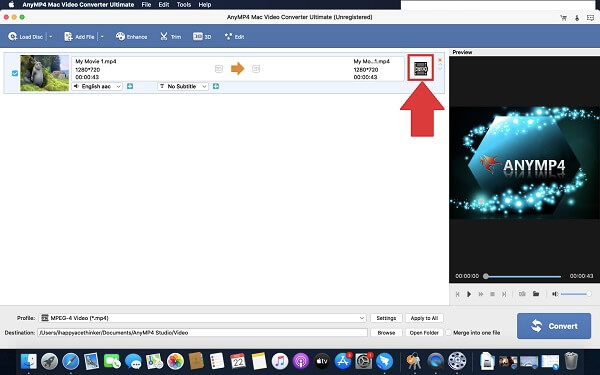
Kırpılan videoyu Mac'inize aktarın
Son olarak, dönüştürmek değişiklikleri kaydetmek için.
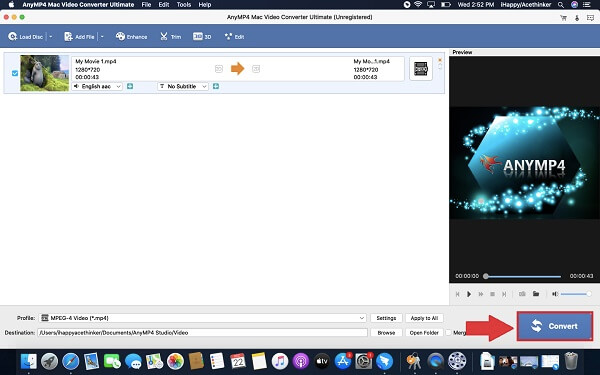
iMovie, Apple tarafından geliştirilen ve kullanıcıların baştan sona sinematik bir video oluşturmasına olanak tanıyan bir video düzenleme aracıdır. Ayrıca Mac'te video kırpmanın en iyi yollarından biridir. Ve yapabilirsin iMovie'de videoları döndürme. iOS ve macOS için iMovie uygulaması, kullanıcıların önemli olay hatıralarını ve güzel manzaraları anan ve daha sonra arkadaşları, komşuları ve diğer tanıdıklarıyla paylaşabilecekleri videolar oluşturmasına olanak tanır. Bazı kullanıcılar düzenleme konusunda çok az anlayışa veya deneyime sahip olabileceğinden, Apple ürünleri için son derece kullanıcı dostu bir arayüz tasarlamıştır. Bu, temel video düzenleme bilgisine sahip herkesin bu aracı kullanarak videolar oluşturabileceği ve değiştirebileceği anlamına gelir. Ancak, çok yönlülüğüne rağmen MP4 dosyaları iMovie tarafından desteklenmez. Optimum efektler için H.264 kodeklerine dönüştürülmeleri gerekir. Codec bileşenlerini değiştirmek sadece birkaç dakika sürer, ancak düzenlemeden önce bazı kullanıcıların uygunsuz bulabileceği ek bir prosedür sunar. Bu arada, aşağıda özetlenen talimatları izleyerek iMovie ile bir Mac'te videoyu nasıl kırpacağınızı öğrenin.
Mac'inizde iMovie'yi başlatın
Başlattıktan sonra videonuzu iMovie'nin zaman çizelgesine bırakın.
Doldurulacak kırpmayı bulun
Kırpma düğmesini bulun ve Doldurmak için kırp seçim.
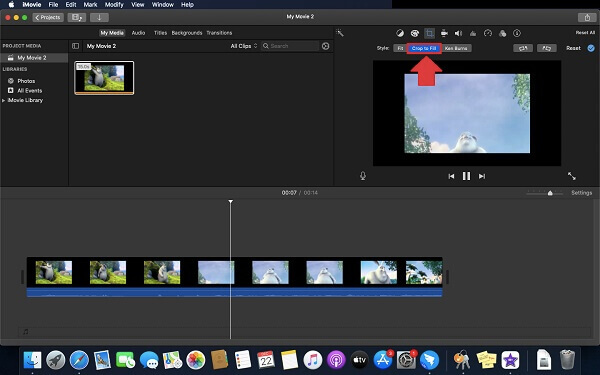
Klibi dönüştür
Hareketli çerçevenin boyutunu ve konumunu ayarlayarak klibinizi kırpın.
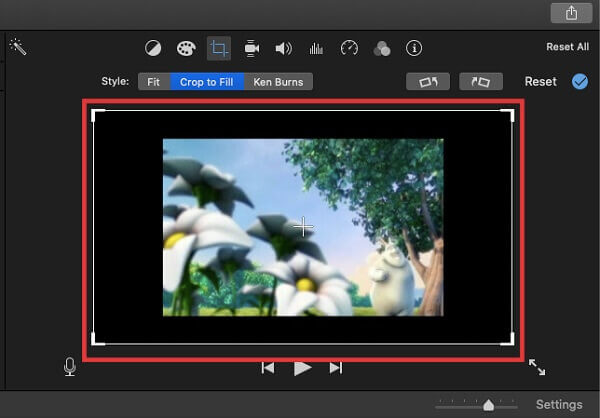
Kırpılan videoyu kaydedin
Kırpılan videoda iyi olduğunuzda, Doldurmak için kırp değişiklikleri uygulama seçeneği. Ardından, bulun fileto seçeneği paylaş Son kırpılan videoyu kaydetmek için menü.
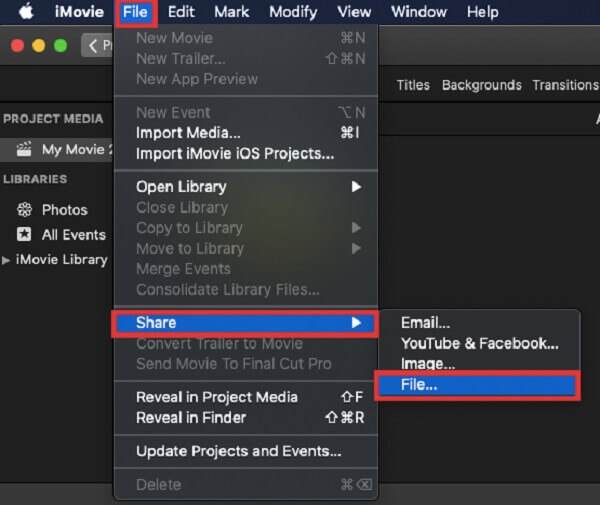
QuickTime'ın birincil, kullanımı kolay arayüzü sayesinde gezinmek ve aradığınız medyayı bulmak çok kolay. MacOS ile önceden yüklenmiş olarak geldiği için QuickTime Player çoğu kullanıcı için genellikle varsayılan programdır. Bununla birlikte, uygulama varsayılan olarak yüklenmemiş olsa bile, onu kullanmak için çeşitli nedenler vardır. Program, HD videolarla o kadar iyi çalışıyor ki, inanılmaz; Herhangi bir HD veya full HD film veya videodan harika videolar izlemenize ve keyfini çıkarmanıza olanak tanır, bu harikadır. Öte yandan, ses çalma uyumluluğu kusursuzdur. Sesi tarayıcınızla bütünleştirir ve videoları önce bilgisayarınızın sabit diskine indirmenize gerek kalmadan doğrudan kendi penceresinden izlemenize olanak tanır. Ne yazık ki, dezavantajlarından biri, FLV, MKV, WMV ve AVI gibi yaygın olarak kullanılan çok sayıda dosya türünün oynatmayı desteklememesidir; önce onları dönüştürmelisin onları Mac'te WMV gibi oynatmak QuickTime ile. Önemli bir beklentiden sonra, QuickTime Player uygulamasını kullanarak bir Mac'te videoyu nasıl kırpacağınız aşağıda açıklanmıştır.
Videoyu oynat
Oynatın, ardından videoyu kırpmak istediğiniz kısımda duraklatın.
QuickTime'ı cihazınıza indirin
Aracı Mac'inizde indirin ve başlatın. Yukarıdaki kayıt seçeneğini seçin Yeni Ekran KaydıDosya açılır listesinin içinde.
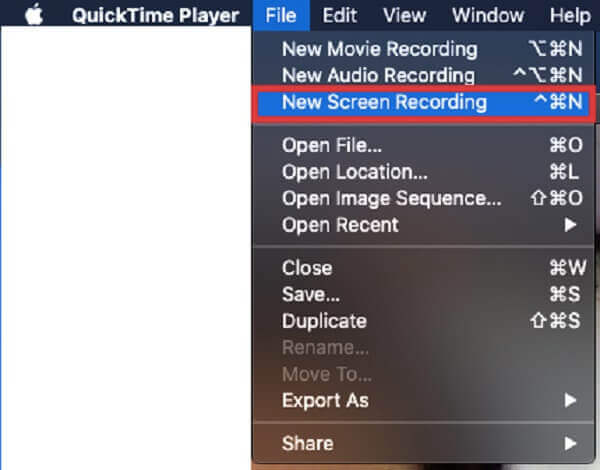
Kaydedilen videonun bir bölümünü seçmek için sürükleyin
seçerek videonuzu kaydetmeye başlayın. Kayda başla.
Değişiklikleri Kaydet
Videonun oynatılması bittikten sonra, öğesini seçin. Kayıt Kırpılan video klibi kaydetmek için
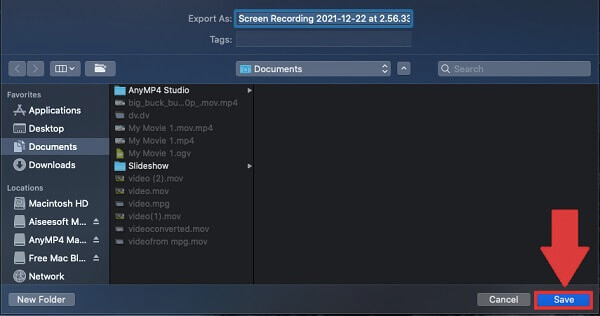
QuickTime kullanarak Mac'te videoyu yeniden boyutlandırmanın en iyi yolu nedir?
QuickTime'da bir videonun boyutunu küçültmek için, Uygulamalar klasörünüzden yazılımı başlatın ve Dosya> Dosyayı Aç klibinizi yüklemek için Video isabetinizi yeniden boyutlandırmaya başlamak için Dosya > Farklı Dışa Aktar.
Film rulomdaki bir videoyu kırpmanın en iyi yolu nedir?
Fotoğrafları başlatın ve kırpmak istediğiniz videoyu seçin. İstediğiniz videoya eriştikten sonra, Düzenle ekranın üst kenarında. alt kısmında Düzenle Ekranı tıklayın. Kırp-Döndür simge. Videoyu kırpmak ve değişiklikleri kaydetmek için gidonları tıklayıp basılı tutun.
Macbook en boy oranımı nasıl değiştirebilirim?
En boy oranını değiştirmek istiyorsanız, öğesini seçin ve ardından sağ tıklayın. Kırp ve Yakınlaştır. Ardından, açılır menüde en boy oranını istediğiniz gibi 16:9, 4:3, 1:1 veya 9:16 ile doğrudan değiştirebilirsiniz.
Özetlemek gerekirse, bu Mac video kırpma uygulamalarından yalnızca birkaçı klibinizi otomatik olarak kırpabilir; iMovie ise tamamen ücretsizdir. Öte yandan, QuickTime Player örnek bir medya oynatıcı ve video düzenleyicidir, ancak bence Mac'te harika bir video kırpıcı değil.
kurmak Video Dönüştürücü Ultimate isterseniz Mac için Mac'te videoyu kırp hızlı ve sezgisel. Mac kullanıcıları arasında yaygın kullanımına katkıda bulunan bir faktör, uyarlanabilirliğidir. Basit video düzenleme, video ve ses dosyalarının dönüştürülmesi, videoların indirilmesi ve DVD'lerin kopyalanması onunla mümkündür. Şimdi onu ücretsiz olarak alabilir ve tüm avantajlarını inceleyebilirsiniz!
Daha fazla Okuma
iPhone ve Mac'te iMovie'de Bir Videoyu Döndürmek için Somut Kılavuz
İMovie uygulamasında bir video nasıl döndürülür? Bu kılavuz size hem iPhone hem de MacBook Pro/Air/iMac'teki adımları gösterir ve görüntü yönünü kolayca düzeltir.
Bir Videoyu iPhone veya iPad'de Düzgün Çevirmek için Adım Adım Eğitim
İPhone'da bir videoyu çevirmek için kapsamlı kılavuzumuzu takip edebilir ve yana çekilen videoyu sorunsuz bir şekilde düzeltebilirsiniz.
Mac, iPhone ve iPad'de iMovie'de Video Nasıl Çevirilir
iMovie'de bir videoyu çevirebilir misiniz? İMovie'de bir videoyu yatay olarak nasıl çevirebilirim? Bu gönderi, iPhone ve Mac'te iMovie'de videoyu tersine çevirmek için adım adım bir kılavuz sağlayacaktır.
Windows/Mac/iPhone/Android için En İyi 15 Video Kolaj Yapıcı
İşte profesyoneller gibi Windows, Mac, iPhone ve Android cihazlarda harika sanat eserleri yaratmanız için en iyi 15 video kolaj oluşturucu uygulaması.