Videoları iMovie'de Her Boyutta Nasıl Kırpılır [Adım Adım Kılavuz]
İMovie'de videolar nasıl kırpılır? Mac/iPhone/iPad kullanıcıları için, Apple cihazlarınızda iMovie aracılığıyla bir videoyu kırpmak istediğinizde, varsayılan video düzenleyicide kırpma düğmesi bulamayabilirsiniz. Bu durumda, 2 yöntem öğrenebilirsiniz. iMovie'de videoları kırpın Bu makaledeki ayrıntılı adımlarla Mac/iPhone/iPad'inizde. Fazladan parçayı kırpmak veya dikey videoları yatay olarak değiştirmek isterseniz, bu makaleyi okumaya devam edin ve daha fazlasını öğrenin. Ayrıca, profesyonel bir video düzenleyici aracılığıyla Windows/Mac'te bir videoyu kırpmanın en kolay yöntemini de öğrenebilirsiniz.

iMovie'de kırpma işlevini bulamasanız da iPhone/iPad için iMovie'de bir videoyu kırpmak üzere Kıstırma ve Yakınlaştırma aracını kullanabilirsiniz. Aşağıdaki ayrıntılı adımları uygulamanız ve daha fazlasını öğrenmeniz yeterlidir:
iPhone/iPad'inizde iMovie'yi başlatın. Seç Proje menüsüne dokunun ve Artı İstediğiniz videoyu eklemek için simgesine Ardından Film Albüme göz atmak için düğmesine basın. Videoyu seçtikten sonra, Film Oluştur iMovie'de videoyu düzenlemeye ve kırpmaya başlamak için düğmesine basın.

Ardından eklenen videoyu zaman çizelgesinde görebilirsiniz. Düzenleme araçlarını uyandırmak için üzerine tıklayın ve Yakınlaştırmak için sıkıştır büyüteç şeklinde düğme. Artık iMovie'de videoyu yakınlaştırmak ve kırpmak için iki parmağınızı açabilirsiniz. Ne yazık ki, iPhone'daki en boy oranını iMovie aracılığıyla değiştiremezsiniz. Bundan sonra, tamam düğmesine basarak kaydedin.

Mac'te iMovie'de bir videoyu kırpmak, iPhone'dakinden daha zor olacaktır. Bunun nedeni, daha fazla düzenleme işlevi sağlamasıdır. MP4 gibi bir videoyu kırp iMovie'de ve en boy oranını Mac'te kolayca değiştirin. İşte iMovie 10'da videoları kırpmak için nihai kılavuz:
İlk önce, tıklayarak yeni bir proje oluşturmanız gerekir. Artı simge. O zaman seçebilirsiniz fileto menü ve tıklayın Medyayı İçe Aktar İstediğiniz videoyu projeye eklemek için düğmesine basın. Veya videoları kolayca içine sürükleyip çekebilirsiniz. Bundan sonra, videoyu doğrudan aşağıdaki zaman çizelgesine çekebilirsiniz.
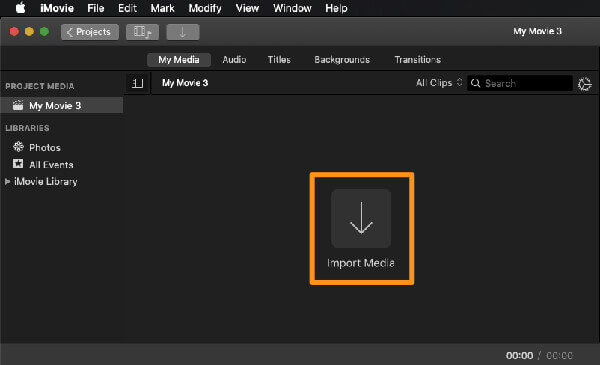
Videoyu sağ üst köşedeki küçük ekranda önizleyebilir ve düzenleyebilirsiniz. sadece tıklayın ekin simgesini seçin ve sınır çizgisini herhangi bir boyuta çekin. Bu şekilde, videoyu herhangi bir en-boy oranıyla iMovie'de özgürce kırpabilirsiniz. Bundan sonra, tıklayın tamam düğmesine basın ve videoyu dışa aktarın.
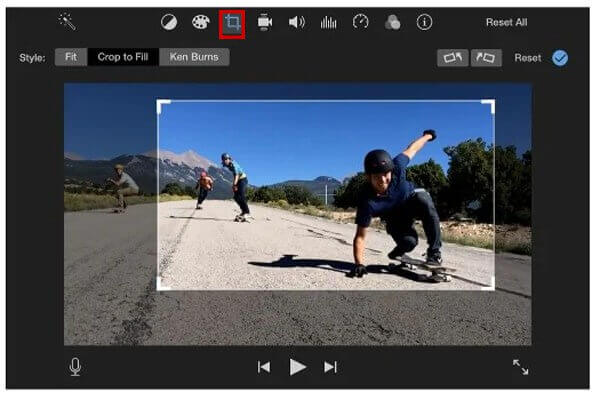
Daha önce de belirtildiği gibi, hem Mac hem de iPhone için iMovie'de bir videoyu kırpmak kolay değildir. Ayrıca, bazı önemli ve faydalı işlevler iMovie'de mevcut değildir. iPhone'da iMovie'de en boy oranını değiştiremezsiniz ve iMovie Windows'ta desteklenmez. Şans eseri, burada en iyi video düzenleyiciyi bulabilirsiniz - Blu-ray Master Video Dönüştürücü Ultimate Windows/Mac'inizde basit tıklamalarla videoları kırpmak için. Video boyutunu kırpma, video kalitesini artırma, video formatlarını dönüştürme gibi birçok ek işlevi olan çok yönlü bir video düzenleyicidir.
Temel Özellikler:
Blu-ray Master Video Converter Ultimate'ı ücretsiz indirin ve Windows/Mac'inizde başlatın. Tıkla Dosya Ekle Düğmesine veya Artı Yerel dosyalardan istediğiniz videoları seçmek için simge. sonra tıklayın Düzenle iMovie olmadan videoyu düzenlemeye ve kırpmaya başlamak için yıldız değnek şeklinde simge.
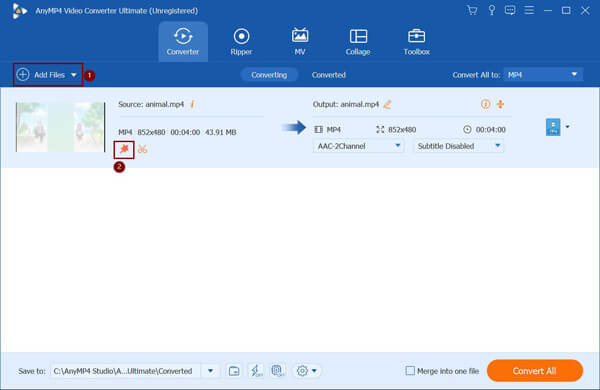
Açılan pencerede, Döndür ve Kırp Menü. Videoyu herhangi bir boyutta kırpmak için doğrudan kenar çizgilerini çekebilirsiniz. En boy oranını sabitlemek isterseniz, aşağı oktan istediğiniz boyutu seçmeniz yeterlidir. Bundan sonra, tıklayın OK düğmesine basarak ayarları kaydedin.
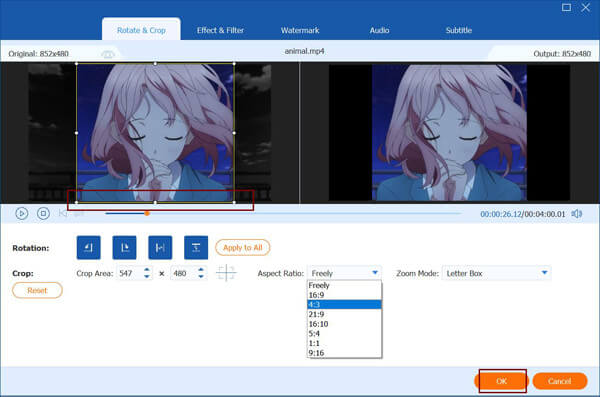
Ana arayüze geri dönün ve Şuraya kaydet İstenen depolama yolunu seçmek için düğmesine basın. sonra tıklayın Hepsini dönüştür düğmesine basarak kırpılan videoyu kaydedin.
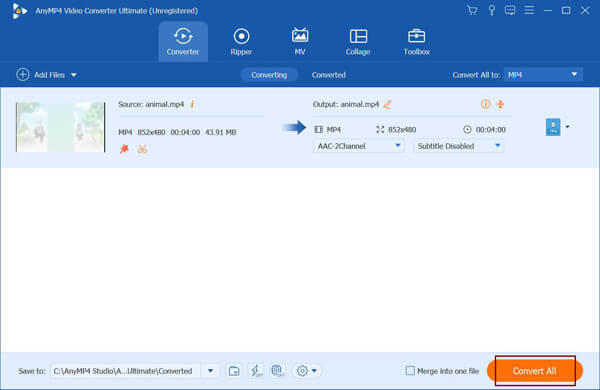
1. Mac'te iMovie'de videoların en boy oranını değiştirebilir miyim?
Evet yapabilirsin. Mac için iMovie, videoyu kırpmak için video boyutunu kolayca ayarlamayı destekler ve böylece iMovie'de en boy oranını değiştirebilirsiniz. Ancak ne yazık ki, bu işlev iPhone için iMovie'de desteklenmemektedir.
2. iMovie, video boyutunu kırptıktan sonra neden video kalitesini düşürüyor?
Bunun nedeni, ayarları değiştirmezseniz iMovie'nin kırpılan videoları önceden ayarlanmış MOV formatına otomatik olarak dışa aktarmasıdır. iMovie'de videoları kırptıktan sonra videoları MP4, M4V ve diğer formatlarda kaydetmeyi seçebilirsiniz.
3. İMovie olmadan iPhone'da video nasıl kırpılır?
iPhone'unuzdaki videoları yeniden boyutlandırmak için Fotoğraflar uygulamasını da kullanabilirsiniz. Sadece istediğiniz videoyu açın Fotoğraflar uygulamasını tıklayın ve Düzenle buton. O zaman görebilirsin ekin alttaki simge. Ona dokunun ve istediğiniz en boy oranını seçin. Ayrıca sınır çizgilerini özgürce değiştirebilirsiniz. Sonunda, tıklayın tamam düğmesine basarak kaydedin.
Bu makale iki etkili yolu tanıtmıştır. iMovie'de bir videoyu kırpın Mac/iPhone/iPad için. iMovie'de videoların en boy oranının değiştirilmesi iPhone'da desteklenmez. Ve Mac'teki iMovie'de videoları yeniden boyutlandırmak nispeten karmaşıktır. Böylece, kullanımı kolay Blu-ray Master Video Converter Ultimate'a güvenebilirsiniz. ekran görüntülerini kırp herhangi bir boyutta videolar. Aşağıda yorumlarınızı bırakmak hoş geldiniz.
Daha fazla Okuma
Adobe Premiere'de Video Nasıl Çevirilir - Adım Adım Kılavuz
Premiere Pro'da bir videoyu nasıl çevirebilirim? Premiere Pro'da bir video nasıl 90 derece döndürülür ve döndürülür? Adobe Premiere'de video çevirmek için buradan ayrıntılı bir kılavuz alın.
Ayrıntılı Kılavuz ile Final Cut Pro'da Video Nasıl Çevirilir
Final Cut Pro X'te bir videoyu çevirebilir misiniz? Bir videoyu sağdan sola nasıl çevirebilirim? Video yatay olarak nasıl çevrilir? Final Cut Pro'da videoları çevirmeyle ilgili adım adım öğreticiyi edinin.
Adobe Premiere'de Videoyu 5 Kolay Adımda Döndürme
Premiere 2024'de bir videoyu nasıl döndürürüm? Premiere Pro'da bir videoyu yataydan dikeye nasıl değiştirebilirim? Adobe Premiere'de videoyu nasıl döndüreceğinizi buradan öğrenin.
En İyi Kalite 2024 ile Vimeo için Video Nasıl Sıkıştırılır
Vimeo'ya yüklemeden önce videoyu sıkıştırmalı mıyım? Vimeo için bir video nasıl sıkıştırılır? Bu gönderi, videoyu sıkıştırmak için ücretsiz çevrimiçi yöntem de dahil olmak üzere 3 yolu anlatıyor.