3 Yararlı Prosedürde En Boy Oranını Kare Kare Olarak Hızla Değiştirin [Windows ve Mac]
Eski video kliplere bakmak ve onların çerçevelenme şeklini değiştirebileceğinizi ummak nispeten alışılmadık bir durum. Ya da belki bir videonun kenarında, orada olmadığına pişman olduğunuz bir şey vardır. İyi haber şu ki, Windows ve Mac kullanarak bir video klibi kırpmak basit bir işlemdir. Lütfen ne kadar basit olduğunu öğrenmek için okumaya devam edin videoyu kareye kırp cihazlarınızı kullanarak.
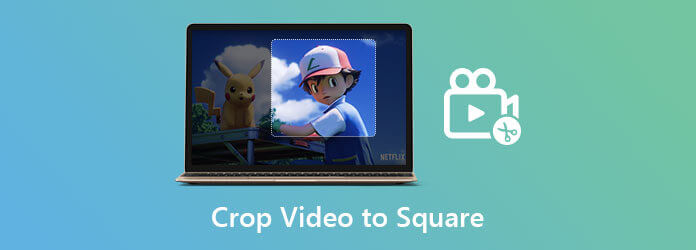
Videoları kareye kırpmanın en hızlı ve en basit yöntemi kullanmaktır. Video Dönüştürücü Ultimate. Kullanımı kolay bir arayüze sahiptir, bu nedenle yeni başlayanlar arasında gezinmek konusunda sorun yaşamazsınız. Kırpma zorluklarınızı hızlı ve kolay bir şekilde çözmenizi sağlayacaktır. Ek olarak, filmlerinizi kırparak, kırparak, efektler ekleyerek, bölerek ve beğeninize göre çevirerek düzenleyebilirsiniz. Ayrıca dosyalarınızı rekor hızda eskisinden 70 kat daha hızlı dışa aktarabilirsiniz ve dosyanızı dönüştürürken video kalitesinden ödün vermeden yüksek kaliteli çıktı sağlar. Umut verici, değil mi? İşte bu övgüye değer aracı kullanarak videoyu kareye kırpmak için kullanabileceğiniz adımlar.
Ana Özellikler
Video Converter Ultimate'ı başlatın
Aracın resmi web sitesini ziyaret edin, indirin ve kurun ve bilgisayarınıza kurun. Dilerseniz indirme butonlarına da tıklayabilirsiniz.
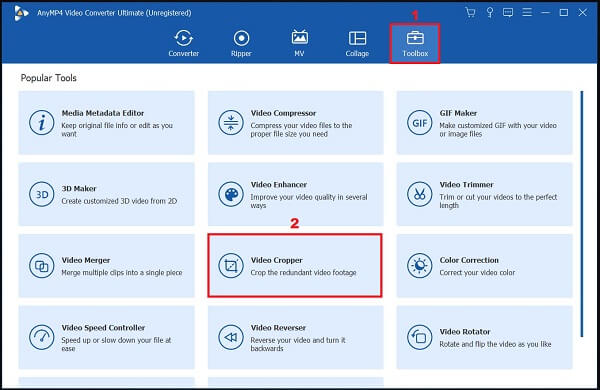
Tercih edilen video klibi içe aktarın
Menü çubuğundan, Araç Kutusu > Video Kırpıcı. Ardından, videonuzu Plus'a yükleyin (+) düğmesine basın veya dosyanızı arayüzün ortasına sürükleyip bırakın.
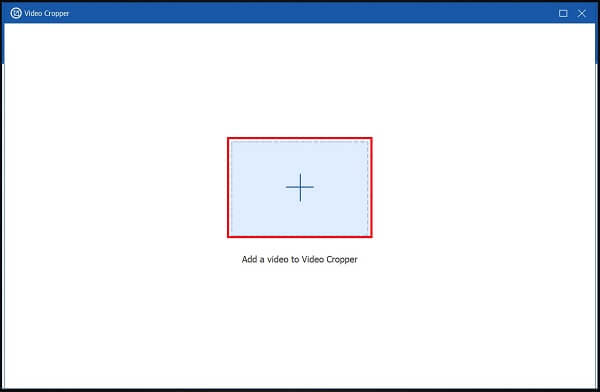
En boy oranını değiştirme
Kırpma arayüzünde en boy oranını şu şekilde değiştirin: 1:1. Ardından, gidonu kullanarak videoyu tercih ettiğiniz boyuta göre kırpın.
Not:Değişiklikleri geri almak için Sıfırla'yı tıklayarak işlemi sıfırlayabilirsiniz.
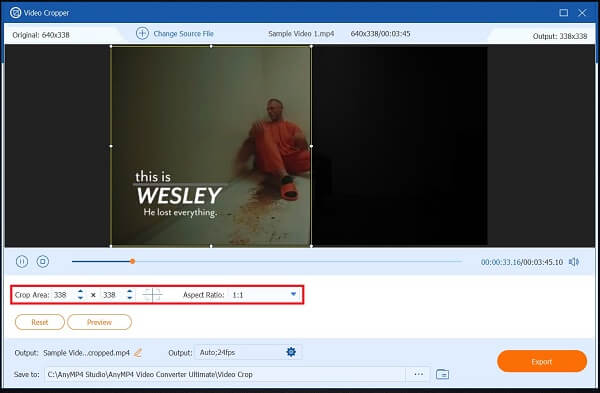
Yerel bir dosyaya kaydet
Dışa aktarmadan önce, kırpılmış videonuzu yerel depolama alanınıza şuraya tıklayarak kaydedin: Şuraya kaydet açılır düğme.
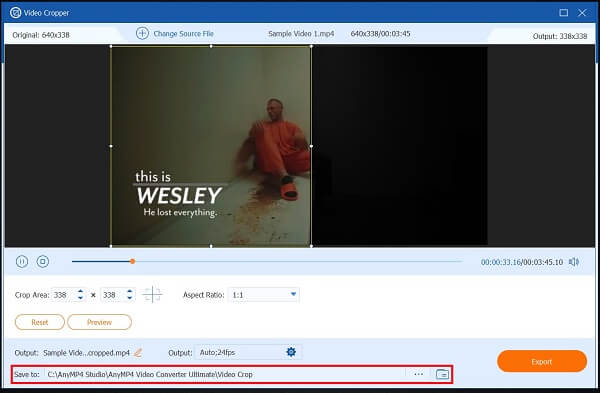
Şimdi dışa aktar
Videoyu başarıyla kırptıktan sonra, Ihracat değişiklikleri kaydetmek için.
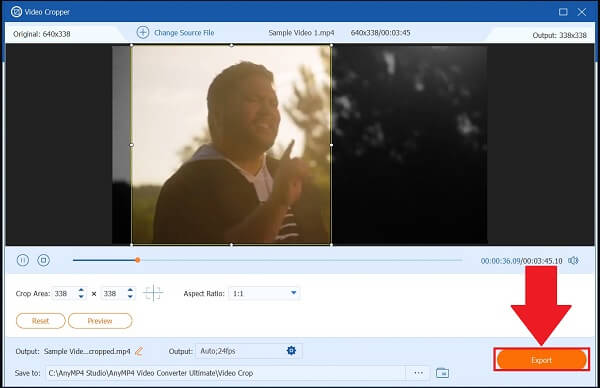
Videoyu kareye kırpmanın başka bir yolunu arıyorsanız Adobe Premiere Pro size yardımcı olabilir. Sağlam düzenleme özellikleri, çok sayıda efekt, müzik düzenleme araçları ve özelleştirilmiş bir düzenleme arayüzü ile bir video düzenleyicidir. Harika video düzenleyicilerin güvendiği bu Adobe masaüstü aracı, ham çekimlerinizi TV, filmler, sosyal medya ve daha fazlası için inanılmaz görsel çıktılara dönüştürebilir. Renkler ayarlanabilir, ses ince ayarlanabilir ve çalışma bir yazılımdan diğerine aktarılabilir. Dinamik videolar yapma seçenekleri sınırsızdır. Öte yandan, mükemmel ve ayırt edici özelliklerine rağmen, dik bir öğrenme eğrisine sahiptir. Acemiler bunu karmaşık bulabilir ve arayüz konusunda kafaları karışabilir. Bu arada, kareye kırpma videosuyla ilgili Adobe Premiere'deki basit kılavuzu izleyin.
Kırpmak istediğiniz klibi çıkarın
Programı masaüstünüzde çalıştırın. Bundan sonra, video klibinizi yükleyin. Bunu başarmak için şuraya gidin: Dosya> İçe Aktar. Kırpmak istediğiniz videoyu seçin.
Video efektini arayın
Kırpma şuradan erişilebilir: Video Efekti > Dönüştür > Kırp. Kırp düğmesini sürükleyerek ekranın sağ tarafındaki video klibi kırpın.
Videoyu kırp
Klibin alt, üst, sağ ve sol taraflarından kırpma oranlarını seçerek Efekt Kontrolü.
Kırpılan videoyu inceleyin
Videonuzu kestikten sonra, şimdi tıklayarak görebilirsiniz. Kaynak Sekmesi dönüştürmeden önce. sonra vur Ihracat Kırpılan videoyu kaydetmek için
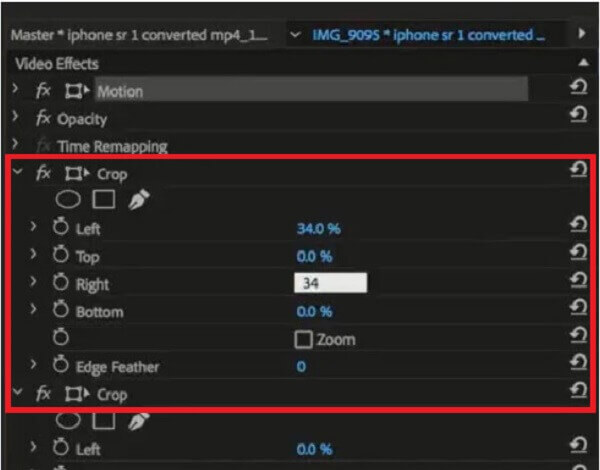
Profesyoneller, iMovie'den dinamik bir düzenleyici olarak bahseder. Bu yazılım parçası, orijinal dosyaları etkilemeden videoları, sesleri ve görüntüleri kesmenize ve ayarlamanıza olanak tanır. Yapımcılar için güçlü araçlardır ve günümüzün gişe rekorları kıran Hollywood filmlerinin neredeyse tamamını düzenlemek için kullanılırlar. Bu aracı kullanmanın artılarından biri, öğrenmesi kolay olmasıdır. iMovie ile çalışmak çok az teknik beceri gerektirir. Video dosyalarını içe aktarabilir ve bunları istediğiniz gibi düzenlemeye başlayabilirsiniz. iMovie'de video ekranlarını bölme. Moreso, kullanıcı dostu bir arayüz sağlar. iMovie'nin kontrol paneli arayüzü basittir. Apple cihazlarına alışmış olan herkes bu video düzenleme yazılımıyla kendini evinde hissedecek. Windows'tan Apple'a geçiş yapan biri bile iMovie'nin gerektirdiği işlemleri çabucak öğrenecektir. Çoğu kişi için zorluk derecesi minimumdur. iMovie'nin en büyük dezavantajı, üzerinde çalıştığı sistemden tükettiği kaynak sayısıdır. Modern bir Apple masaüstü veya dizüstü bilgisayarda bile, tek uygulama çalıştığında iMovie mükemmel şekilde çalışır. Bu arada, iMovie'de videoyu nasıl kareye kırpacağımızı bize bildirin.
Doldurulacak kırpmada gezinin
Aracı Mac'inizde başlatın. Ardından, kırpma düğmesini seçin ve Kırp seçimi kırpılmış görüntüyle doldurun.
videoyu değiştir
Hareketli çerçevenin boyutunu ve konumunu değiştirerek video klibinizi kırpın.
Değişiklikleri Kaydet
seçmek Kırp Kırpılan videodan memnun kaldığınızda değişiklikleri kalıcı hale getirmek için dolgu seçeneği. Ardından, seçin fileto seçeneği paylaş Yeni oluşturduğunuz son kırpılan videoyu kaydetmek için menü.
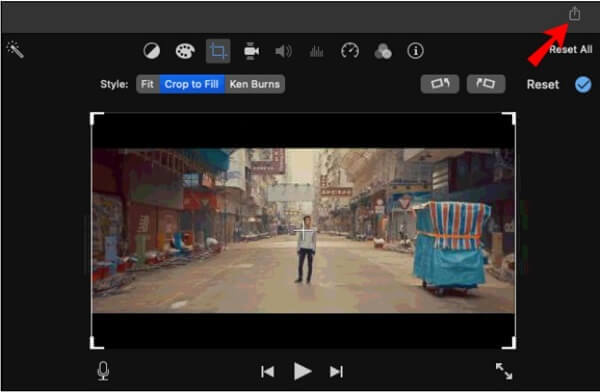
Meydanın en boy oranı nedir?
Bir karenin yüksekliği ve genişliği eşit olduğundan, en boy oranı 1:1'dir.
İPhone kullanarak videoyu kareye kırpabilir miyim?
Evet, üçüncü taraf aracı olan Instagram'ı kullanabilirsiniz. Bu program en kullanıcı dostu gibi geldi - videonuzu yükleyin, 1:1 kare en boy oranını seçin ve seçimi istediğiniz kırpma noktasına sürükleyin. Ardından dışa aktarma simgesini seçin, oluşturulmasını bekleyin ve ardından film rulonuza kaydedin.
Android'de bir videoyu nasıl karelersiniz?
Uygulamayı başlatın ve kırpmak istediğiniz videoyu seçin. seçin ekin açılır menüden seçeneği. Videonun etrafında bir dikdörtgen belirecektir. Kırpmadan memnun kaldığınızda, ekranın sağ üst köşesindeki onay işaretine tıklayın.
İşte orada. Denemek Video Dönüştürücü Ultimate, iMovie veya Premiere Pro videolarınızı kareye kırpmanın tüm işlerini halledecek bir araç istiyorsanız. Bu mükemmel programların hem avantajları hem de dezavantajları vardır. Kırpmayı hızlı ve kolay hale getiren bir araç seçin.
Daha fazla Okuma
iMovie'ye MP4 Nasıl Koyulur ve iMovie MP4 Sorununu Açmıyor Nasıl Onarılır
MP4 dosyalarını iMovie'ye başarılı bir şekilde yerleştirmek ve sorunları gidermek için kılavuzumuzu dikkatlice okuyabilir ve çözümleri takip edebilirsiniz.
iPhone ve Mac'te iMovie'de Bir Videoyu Döndürmek için Somut Kılavuz
İMovie uygulamasında bir video nasıl döndürülür? Bu kılavuz size hem iPhone hem de MacBook Pro/Air/iMac'teki adımları gösterir ve görüntü yönünü kolayca düzeltir.
Mac, iPhone ve iPad'de iMovie'de Video Nasıl Çevirilir
iMovie'de bir videoyu çevirebilir misiniz? İMovie'de bir videoyu yatay olarak nasıl çevirebilirim? Bu gönderi, iPhone ve Mac'te iMovie'de videoyu tersine çevirmek için adım adım bir kılavuz sağlayacaktır.
[Ayrıntılı Kılavuz] Final Cut Pro Videolarını MP4 Formatına Dışa Aktarma
Final Cut Pro videolarını H.4 codec'ini seçerek MP264 formatına dışa aktarmak isterseniz, MOV dosyalarını alırsınız. Bunun nesi var? Lütfen bu makaleyi okumaya devam edin ve Final Cut Pro'yu MP2'e kaydetmenin 4 kolay yolunu öğrenin.