Öncelikle evden çalışıyorsanız ve muazzam görevleri tamamlamanız gerekiyorsa, tek bir pencere her zaman yeterli değildir. Çok sayıda pencerenin açık olması, çeşitli işler arasında geçiş yapmayı kolaylaştırır. Bir rapor oluşturmak için verilere bakmanız, sörf yaparken bir sohbet penceresi açmanız veya romanınız üzerinde çalışırken yaratıcılık ve ilham almak için video izlemeniz gerekip gerekmediği. Yapmanız gereken görev sayısı ile birlikte, kesinlikle veya ara sıra çok sayıda öğenin aynı anda açılmasına ihtiyacınız var. Öte yandan, tam ekran pencereler arasında hokkabazlık yapmak zahmetli ve zaman alıcı olabilir.
Neyse ki Mac'ler, ekranınızın karşı taraflarına iki program veya iki bağımsız tarayıcı penceresi yerleştirmenize izin veren bölünmüş bir ekran seçeneği sunar. Farenizi kullanmadan pencereler arasında geçiş yapabilir veya klavyenizdeki farklı tuşlara basabilirsiniz. Buna uygun olarak, bu makalede bizimle birlikte olun ve en basit ve etkili yolları açıklayalım. MacBook'ta bölünmüş ekran. Bunu yapmak için size farklı yollar ve kısayollar vereceğiz.
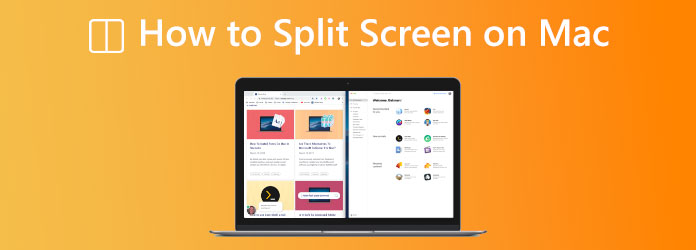
Bölüm 1. Mac'te Ekran Nasıl Bölünür
Mac'te Ekranı Bölmenin Varsayılan Yolu (OS X EI Capitan)
1 Adım.olduğundan emin olmak için önce ayarları kontrol edin. Bölünmüş Görünüm modu Mac'inizde çalışacak.
2 Adım.Bunu mümkün kıldığımız için lütfen şuraya gidin: Elma menüsü, sonra bulun Sistem Tercihleri.
3 Adım.Oradan, ekranın sol üst köşesinde Görev Kontrolü sekmesini bulun. yanındaki öğeyi kontrol edin ekranlar ile Ayrı Alanlar kontrol edilir.
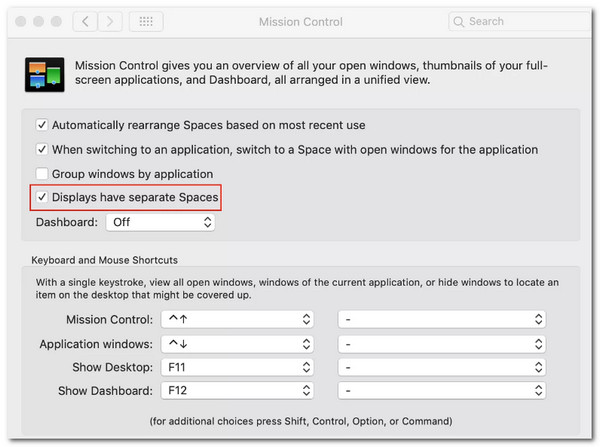
OS X El Capitan ile başlayan tüm işletim sistemleri, Bölünmüş Görünüm moduna sahiptir. Yöntemi etkinleştirmek için gerekli işlem sırası, en son macOS - macOS Catalina'da değişir. Bu doğrultuda, farklı macOS sürümlerine sahipseniz, macOS Catalina ve diğer OS sürümleri için yapılacak işlemler aşağıdaki bölümlerde özetlenmiştir. Lütfen aşağıdaki macOS sürümünüz için uygun yöntemleri inceleyin.
macOS Catalina'da Bölünmüş Ekran
macOS Catalina'da bölünmüş ekranı kullanmak için, bunu mümkün kılmak için izlememiz gereken talimatlar burada.
1 Adım.Lütfen şu anda açık olan pencerenin sol üst köşesine gidin ve tıklayın ve basılı tutun. yeşil dışa bakan oklarla daire içine alın.
2 Adım.Bundan sonra seçebilirsiniz Çini Pencere Açık seçeneklerden Ekranın Sağına veya Pencereyi Ekranın Soluna Döşe. Pencere belirtilen alanı dolduracaktır. Bu adım, macOS Catalina'nızdaki ekranı bölmek için gereken uygulamayı seçmektir.
3 Adım.Bir sonraki adımda, lütfen ekranın boş tarafında başlatmak istediğiniz ikinci pencereyi seçin ve kabin uygulamasının aynı anda çalışıp çalışmadığını görmek için ekranınızın nasıl ikiye bölüneceğini görün.
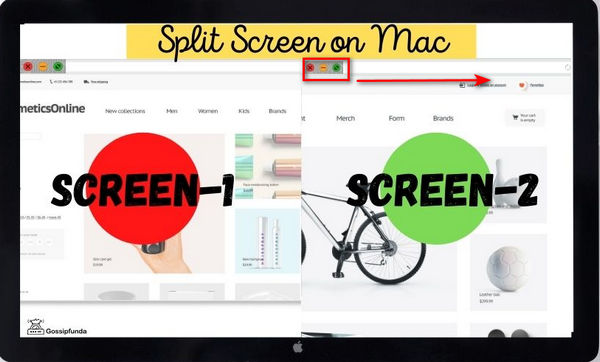
Mac'te Bölünmüş Ekran: Diğer Sürüm
Önceki Mac OS X sürümlerinde, macOS Catalina dışında, bölünmüş ekranı etkinleştirmek için aşağıdaki komutu kullanabilirsiniz:
1 Adım.Yapmamız gereken ilk adım, tıklayıp basılı tutmaktır. yeşil pencerenin sol üst köşesinde dışa bakan oklarla daire içine alın.
2 Adım.Bunu yaptıktan sonra pencere küçülecek ve ilk yazılımı görmek istediğiniz tercih ettiğiniz tarafa sürükleyerek ekranın bir tarafına taşıyabilirsiniz.
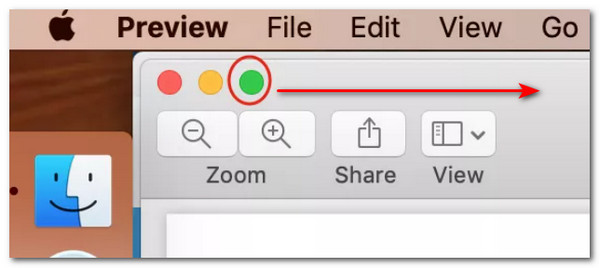
3 Adım.Ardından, pencereyi sol veya sağ tarafa takarken bırakın. Şimdi eşzamanlı kullanıma başlamamıza izin verecek. Oradan, ekranın karşı yarısı için başka bir pencere seçmek işlemi bitirmek için bir zorunluluktur.
Bölüm 2. Mac'te Bölünmüş Ekran için Klavye Kısayolu
Yöntem 1. Görev Kontrolü
Öte yandan, macOS bilgisayarınızda ekranı bölmenin daha kolay bir yolu da var. Mac bölünmüş ekran kısayolları da olabilen Görev Kontrolü olarak adlandırılır. Bu özellik, Bölünmüş Görünüm ve tam ekran modunda tüm etkin pencereleri hızla incelemenize ve bunlar arasında geçiş yapmanıza olanak tanır. Klavyenizden yalnızca birkaç tıklamayla Mac'inizdeki açık pencerelerden herhangi birine erişmeyi daha erişilebilir ve daha etkili hale getirir. Daha fazla ayrıntıya girmeden, işlemi başarılı bir şekilde yapmak için yapmamız gereken adımlar burada.
1 Adım.İlk adım için, düğmesine basmamız gerekecek. F3 klavyenizdeki tuşa basın. O Görev Kontrol MacBook'unuzun klavyesindeki düğmesine basın, bu yüzden hemen basmalısınız.
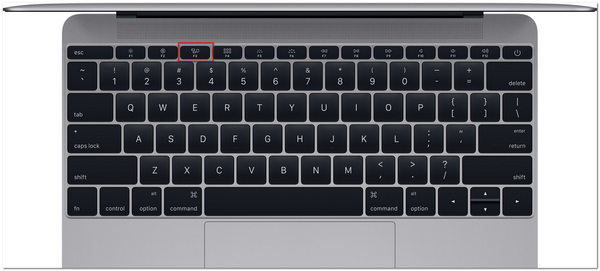
2 Adım.Bundan sonra, basılı tutacağız Control ve Yukarı ok tuşları aynı anda. O zaman, yukarı kaydırmanın zamanı geldi sihirli Trackpad or Çoklu dokunuş dört veya üç parmakla.
3 Adım.Şimdi lütfen Magic Mouse'un yüzeyinde iki parmağınızla iki kez tıklayın. Şimdi gezinmemize izin verecek Görev Kontrol içindeki programlar listesinde launchpad. Ardından, OS X El Capitan kullanıyorsanız pencereyi ekranınızın en üstüne sürükleyin.
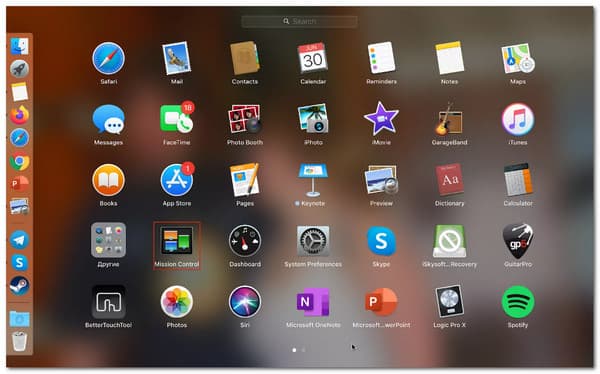
Notlar:
Aşağıdaki hedeflere Mac'inizde üst bölmeye göz atarak ulaşabilirsiniz. Görev kontrolü:
- Birincil ve ikincil masaüstü bilgisayarlar.
- Programlar Bölünmüş Görünümde görüntülenir.
- Uygulamalar normal modda başlatılır.
Yöntem 2. En Kolay Komut
Mac'te, ekranı bölmek için klavye kısayolu, önce düğmesine basarak tam ekran moduna girmektir. Control, Daha sonra Komuta anahtar artı anahtarı F. Oradan, basın F3 Görev Kontrolü'nü getirmek ve başka bir programı uygulamaya sürüklemek artık tam ekran. Geri vermek Bölünmüş Görünüm yeni döşenmiş uygulamaların içine geri tıklayarak.
Bölüm 3. Mac'im Neden Bölünmüş Ekran Yapamıyor?
MacOS'ta bölünmüş ekranlar yapmanızı engelleyen sorunlar farklı nedenlerle değişebilir. İşte süreçte herhangi bir sorun yaşamamak için aklımızda tutmamız gereken birkaç şey.
Sebep 1. Mac'te Bölünmüş Ekranın Devre Dışı/Yanlış Kurulumu
Mac'inizde bölünmüş ekranı kullanamamanızın bir nedeni, Sistem Tercihleri ayarlarınızın yanlış ayarlanmış olmasıdır. Bu sorunu hafifletmek için. gitmemiz gerek Apple menüsü. sonra bakın sistem Tercihleri. Şimdi, bulun Görev Kontrol Ayarlarınızı kontrol etmek için Emin ol ekranlar var Ayrı Alanlar seçeneği işaretlenir.
Sebep 2. MacOS'ta Bölünmüş Ekranda Sistem Gereksinimi
2014 yılında OS X El Capitan'ın piyasaya sürülmesiyle bölünmüş ekran görünümü erişilebilir hale geldi. Ne yazık ki, OS X'in ilk sürümleri iki uygulamayı aynı anda görmenize izin vermiyor. Yapamamanızın nedeni bu olabilir. Bölünmüş ekranların bazı programlar tarafından, özellikle internetten elde edilen üçüncü taraf uygulamalar tarafından desteklenmediğini unutmamalıyız. Bir uygulama ekranın yarısını kaplamayı reddederse, tüm ayarlar iyi görünse bile, büyük olasılıkla bu şekilde görülmemesi gerekiyordu. Bununla birlikte, MacBook için varsayılan programların çoğunun tamamen desteklendiğini bilmek sizi rahatlatacaktır.
Bölüm 4. Mac'te Yan Yana Videolar Nasıl Yapılır
Öte yandan, Blu-ray Master seçti Video Dönüştürücü Ultimate macOS önizlemeniz için bölünmüş ekranlı bir video oluşturmak üzere birçok filmi ve fotoğrafı aynı anda birleştirebilir. Artık bir stil seçip video klipleri veya resimleri hızla çerçeveye koyabiliriz. Ayrıca, her ekranı kolayca özelleştirebilir. Video kolajınızı düzenlemeyi tamamladıktan sonra TikTok, Instagram ve diğer sosyal medya platformlarında paylaşabilirsiniz. Tüm bu özellikler sadece birkaç adım ötede. Bunu yapmak için bu adımlara bakmaya çalışın.
1 Adım.PC'nize mükemmel Video Converter Ultimate'ı indirin ve yükleyin.
Bedava indir
Windows için
Güvenli indirme
Bedava indir
macOS için
Güvenli indirme
2 Adım.Aracın Kolaj özelliği menüsüne oradan erişin.
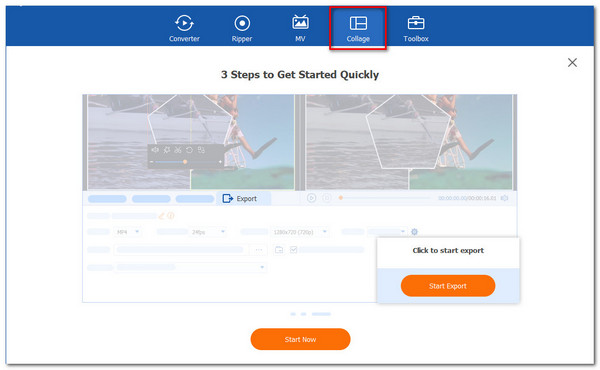
3 Adım.Lütfen Başlama Prosedürü resmen başlatmak için yeni sekmedeki düğmesine basın. Ardından, mevcut şablonlardan İki Hücre şablon veya diğer şablonlar.
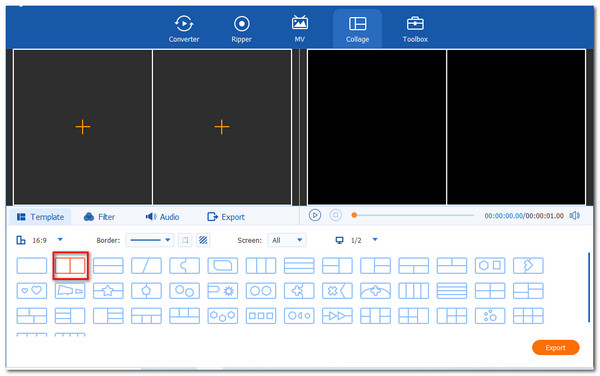
4 Adım.Bölünmüş ekran görüntüsünü oluşturmak için Ekle buton. İki medya dosyası seçin ve hangisinin sağda ve solda olması gerektiğini belirleyin.
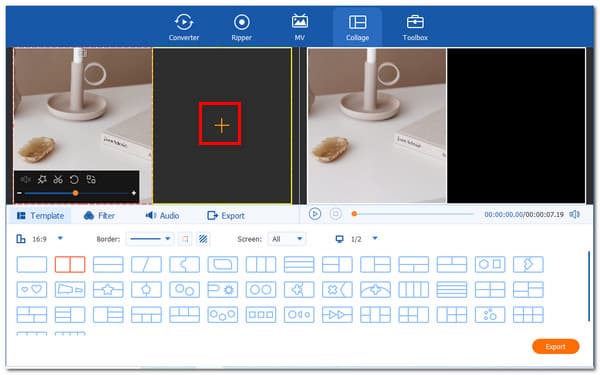
5 Adım.Dosyaları zaten koyduysanız, tıklayarak dosyanızı kaydetme zamanı gelmiştir. Ihracat seçenek. Bundan sonra, araçları dışa aktarmaya başlamak ve sonuçları beklemek için etkinleştirmemiz gerekiyor.
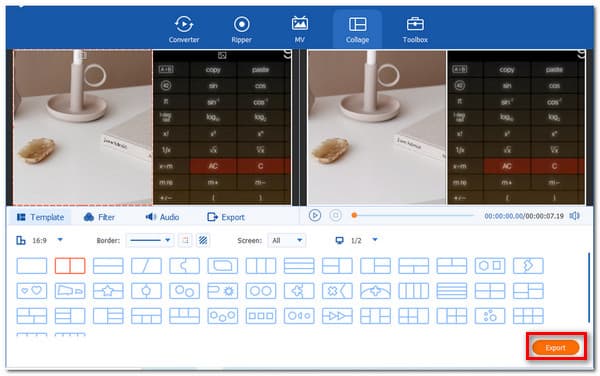
Bölüm 5. Mac'te Ekranı Bölme Hakkında SSS
-
Mac'te Bölünmüş Görünüm'den Tam Ekrana nasıl geçebilirim?
Görevlerinizden sonra Mac'te Bölünmüş ekranı devre dışı bıraktığımız için, pencere düğmelerini açığa çıkarmamız ve imleci ekranın üst kısmına taşımamız gerekiyor. Her pencerede, tam ekran simge. Bunun için, bölünmüş Görünüm artık o pencerede etkin değildir. Diğer pencere tam ekran olur.
-
iOS neden tüm telefonlarda bölünmüş ekran modunu desteklemiyor?
Birçok iOS kullanıcısı bölünmüş ekran özelliğini her gün kullanmaz. iPhone ekran bölme yararlı bir işlev olsa da, Apple tüketicilerinin küçük bir kısmı tarafından pek bilinmiyor. Bunun gerekçesi nedir? Gerçekte, cevap basittir: tüm telefon modelleri iPhone bölünmüş ekran seçeneğini etkinleştirmez. Yalnızca iOS'un en son sürümü ve modeller bu özelliği destekler.
-
Android telefonlarda Bölünmüş ekran özellikleri var mı?
Evet. Bölünmüş ekran özelliklerini destekleyen birçok en yeni Android sürümü vardır. Bazı modeller Samsung, OnePlus, Huawei ve yerleşik özelliklere sahip diğerleridir. Tek yapmamız gereken uygulamayı basılı tutmak ve Bölünmüş ekran düğmesine basarak ikinci uygulamayı seçin.
Tamamlayan
Artık Mac'teki bölünmüş ekran özelliğini kullanarak çoklu görev yapabilir ve daha görsel bir sunum oluşturabilirsiniz. Bu özellik, yukarıdaki yöntemler kullanılarak mümkün olabilir. Ayrıca artık Video Converter Ultimate'ın videoyu ikiye bölme özelliğini de görebiliyoruz. Artık daha fazla ipucu ve püf noktası için web sitemizi ziyaret edebilirsiniz.

