Mac'inizde ve iPhone'unuzda iMovie'de Kolayca Harika Slayt Gösterileri Oluşturun
Slayt gösterileri, arka plan müziği veya eklenmiş efektlerle hareket halinde hareket eden bir dizi resimdir ve bu, onları izleyicilerin gözünde daha hoş hale getirir. Slayt gösterisi yapabilen birçok program vardır ve Apple'ın iMovie adlı kendi slayt gösterisi oluşturucusu vardır. Tıpkı herhangi bir slayt gösterisi hazırlama programı gibi, bu uygulamayı ücretsiz olarak fotoğraf ve video slayt gösterileri oluşturmak için kullanabilirsiniz. Ayrıca yerleşik araçlarının yardımıyla slayt gösterilerinizi kolaylıkla özelleştirebilirsiniz.
iMovie hakkında daha fazla bilgi edinmek ve bir videonun nasıl yapıldığını öğrenmek için aşağıdaki okumaya devam edin. iMovie slayt gösterisi Mac ve iPhone'unuz için müzikle.
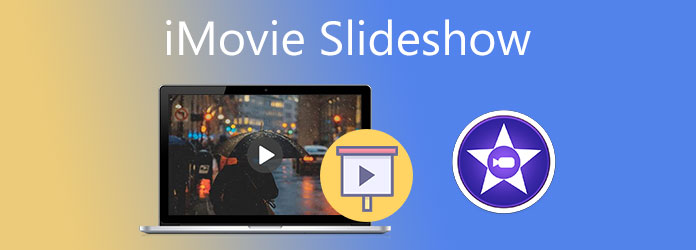
iMovie, Apple tarafından oluşturulan, Mac ve iPhone cihazlarıyla uyumlu bir uygulamadır. Daha yeni cihazlarda bu uygulama önceden yüklenmiştir ve daha eski cihazlarda Apple App Store'dan ücretsiz olarak indirebilirsiniz. iMovie, eğlence amaçlı slayt gösterileri oluşturmanız için çeşitli düzenleme araçları içerir. Fotoğraflarınızı daha estetik hale getirmek için filtreler uygulayabilirsiniz. Ayrıca, profesyonelce yapılmış gibi görünmesi için arka plan müziği, geçiş efektleri ve farklı yazı tiplerine ve boyutlara sahip metinler ekleyebilirsiniz. Bu uygulama, Fotoğraf Kitaplığınızdan görüntüleyebileceğiniz, düzenleyebileceğiniz ve paylaşabileceğiniz 4K videolar için destek ekledi.
Mac cihazınızda iMovie'yi başlatın ve Yeni Proje Slayt gösterisi oluşturmaya başlamak için düğmesine basın. Seçme Film Medya dosyası klasörlerinizden fotoğraf seçmeye başlamak için
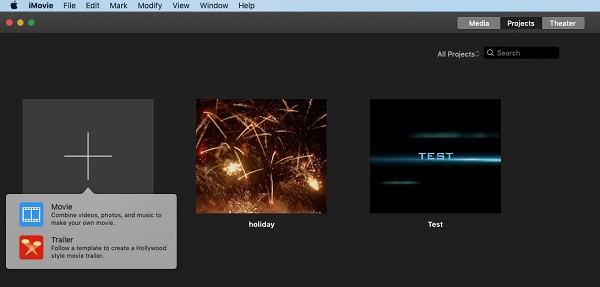
Git benim Medya sekmesine gidin ve dosya klasörlerinizden fotoğraf eklemek için aşağı ok simgesi olan İçe Aktar düğmesine dokunun.
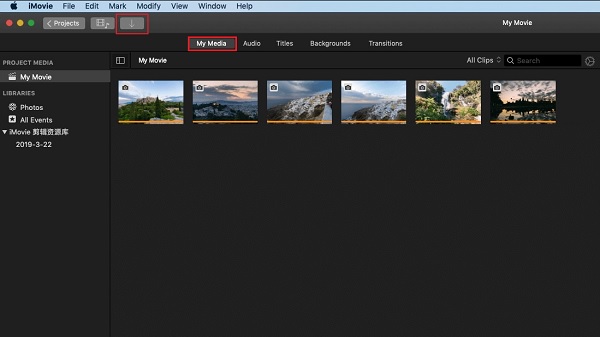
Artık zaman çizelgesindeki fotoğrafları istediğiniz sıraya göre düzenleyebilir ve bazı ayarlamalar yapabilirsiniz. Kaliteyi iyileştirebilir, biraz renk düzeltmesi yapabilir ve resimlerinize filtreler ekleyebilirsiniz.
Ardından, tıklayın Geçişler Fotoğraflar arasına geçiş efektleri eklemek için sekme. Solma, çözülme, çapraz bulanıklaştırma ve daha fazlası gibi seçilebilecek bir sürü efekt var. Geçiş efektini uygulamak için geçiş efektini zaman çizelgesindeki her görüntü arasında sürükleyip bırakmanız yeterlidir.
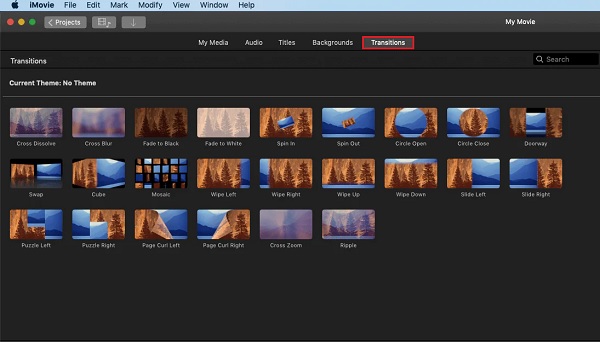
Daha sonra, simgesine dokunun. Başlıklar sekmesini kullanarak slayt gösterilerinizi daha bilgilendirici hale getirmek için açılış ve bitiş başlıkları ve metinler ekleyebilirsiniz. Verilen başlık şablonlarından birini seçin ve önce zaman çizelgesine bırakın ve önizleme penceresine yazın.
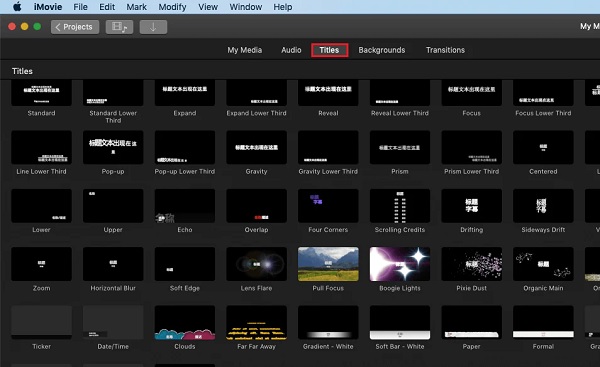
Slayt gösterinize müzik eklemek için ses sekme. Hazır müziği kullanabilir veya iTunes'u kullanarak veya doğrudan klasörlerinizden kendi müziğinizi ekleyebilirsiniz. Müziğinizi kırparak ve düzenleyerek sesi fotoğrafınızla senkronize edin.
Bilgisayarınıza kaydetmeden önce nihai sonucu kontrol etmek için önce slayt gösterisini oynatın. Slayt gösterisi otomatik olarak MP4 formatında kaydedilir.
Açın video slayt gösterisi oluşturucu iPhone'unuzda simgesine dokunun. Yeni Proje Başlat, ardından Film'i seçin.
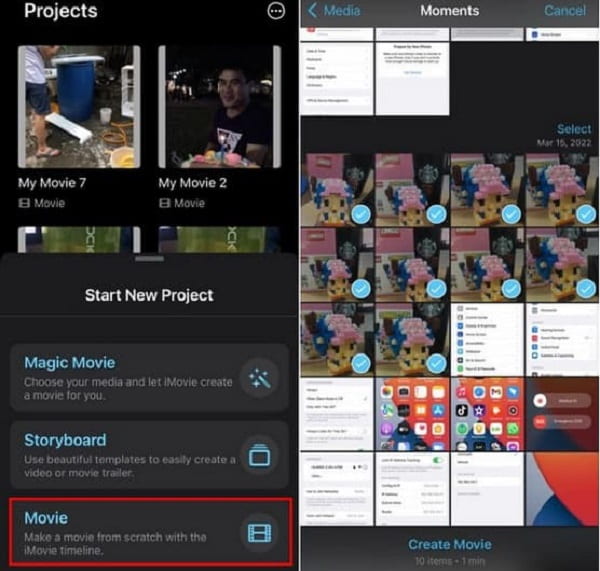
Daha sonra şu adrese yönlendirilirsiniz: Fotoğraflar slayt gösterinizde kullanacağınız fotoğrafları ekleyebilirsiniz. Sunumunuza dahil edeceğiniz görselleri seçin.
Basın + kitaplığınızdan daha fazla fotoğraf eklemek için imzala düğmesine basın. Ayrıca, slayt gösterilerinizi daha da geliştirecek arka planları ve sesleri buraya ekleyebilirsiniz.
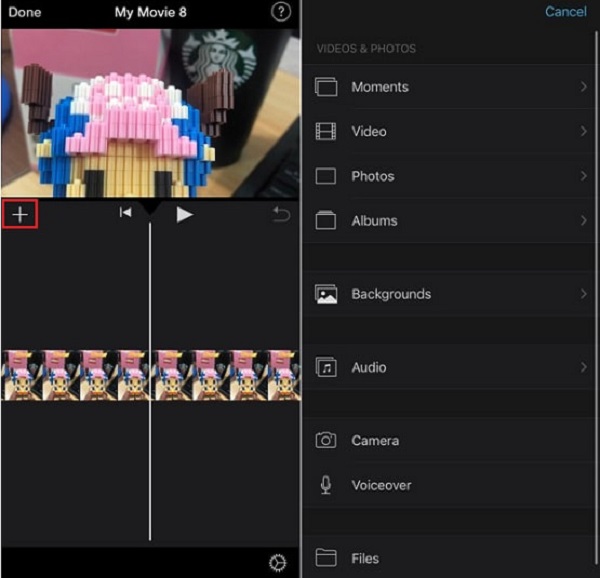
Tıkla vites Fotoğraflarınıza ve doğum günleri, düğünler ve tatiller için belirli durumlara uygun temalara filtre uygulamak için simge. Slayt gösterinizi sonlandırdıktan sonra, öğesine dokunun. tamam projenizi kaydetmek için.
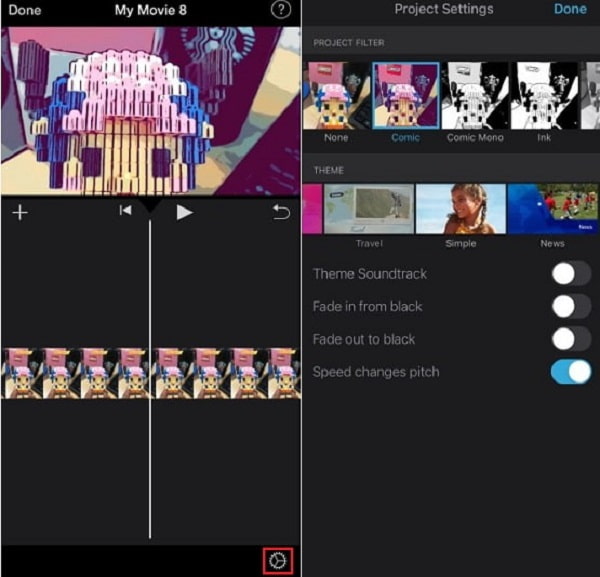
Bir sonraki bölümde, fotoğraf slayt gösterileri yapmak için iMovie'nin en iyi alternatifi var.
iMovie'yi kullanmakta ve tanımakta sorun yaşıyorsanız, size bu yazılımı gururla önerebilirim. Video Dönüştürücü Ultimate Windows ve Mac cihazlarıyla uyumlu fotoğraf slayt gösterileri oluşturmak için çok övülen bir programdır. Bu araç, yeni başlayanlar ve ileri düzey kullanıcılar için harika olan çok basit bir arayüze sahiptir. İzleyicilerinizi kesinlikle etkileyecek inanılmaz kalitede fotoğraf ve video slayt gösterileri oluşturabilirsiniz. Slayt gösterinizi daha çekici hale getirmek için tercih ettiğiniz arka plan müziğini de ekleyebilirsiniz. Slayt gösterisi oluşturucu özelliğinin yanı sıra, Araç Kutusu'nda filigran kaldırıcı, GIF ve 3D Oluşturucu, video sıkıştırıcı ve iMovie'nin sahip olmadığı daha pek çok yararlı araç bulunur.
Temel Özellikler:
İşte iMovie Slayt Gösterisi için en iyi önerilen alternatif aracı kullanarak adım adım bir kılavuz.
tıklayarak programı indirmeye başlayabilirsiniz. İndir yukarıdaki düğme. Ardından aracı PC'nize veya dizüstü bilgisayarınıza yüklemeye devam edin. Programı başarıyla edindikten sonra, ana pencereyi görmek için başlatmaya devam edin. Seç MV fotoğraf slayt gösterisi oluşturmaya başlama özelliği.
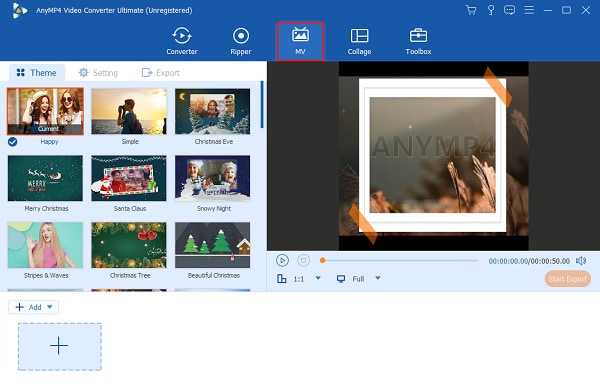
Üzerinde MV özelliği, öğesine dokunun. + ekle Slayt gösteriniz için istediğiniz fotoğrafı eklemenizi sağlayan düğme. Ayrıca medya dosyalarını sürükleyip doğrudan arayüzün altında sağlanan alana bırakabilirsiniz.
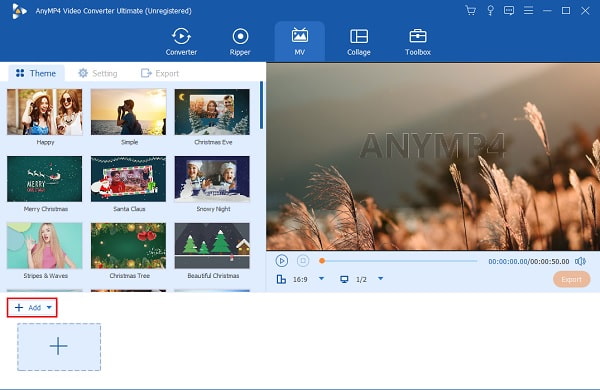
Tıkla Düzenle düğmesini kullanarak slayt gösterisine dahil edilen her fotoğrafı iyileştirebilir ve filtreler ekleyebilirsiniz. Verilen slayt kontrollerini ayarlayarak döndürebilir ve kırpabilir, filtreler ekleyebilir ve efektleri değiştirebilirsiniz. Telif hakkı koruması için bir filigran da ekleyebilirsiniz. Musluk OK değişiklikler uygulamak.
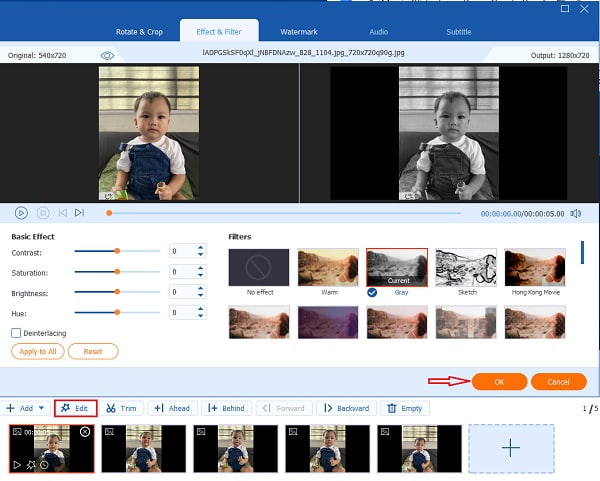
yanına git ayar Arka plan müziğini değiştirmek için sekme. Altında Müzik parçası, masaüstünüzden müzik dosyalarını eklemek için + işareti düğmesini tıklayın. Ses Düzeyi'nin kaydırma denetimlerini kullanın ve gecikme sesin yüksekliğini artırmak veya azaltmak ve bir yankı efekti elde etmek için.
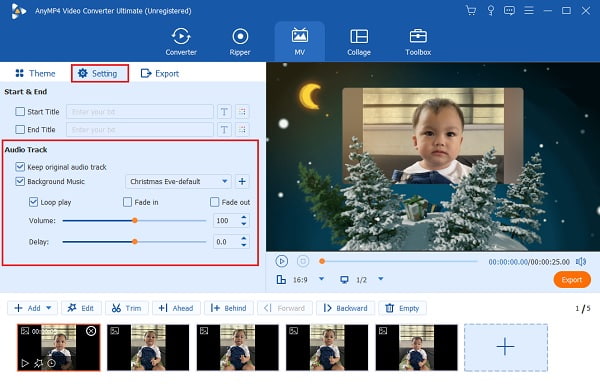
Son olarak, Dışa Aktar sekmesine gidin. Buradan dosyanın adını, biçim türünü, çözünürlüğünü, kare hızını ve kalitesini değiştirebilirsiniz. Formatta MP4, MOV, AVI vb. arasında seçim yapabilirsiniz. Çözünürlükte 720P ile 4K HD arasında seçim yapabilirsiniz. Dışa aktarmaya başlamak için Dışa Aktarmayı Başlat'a basın. Dışa aktarma işleminden sonra video otomatik olarak PC'nize kaydedilir. Ve şimdi bitirdin fotoğraf slayt gösterisi yapma.

iMovie'de slayt gösterisi oluştururken bir süre sınırı var mı?
Hayır. Cihazınızda yeterli depolama alanınız olduğu sürece iMovie'de slayt gösterisi oluşturduğunuzda süre sınırı yoktur.
iMovie'de resim içinde resim slayt gösterisi oluşturabilir misiniz?
Evet. iMovie'de resim içinde resim slayt gösterisi oluşturabilirsiniz, ancak yalnızca iki videoyu bir slayt gösterisine yerleştirmekle sınırlısınız.
iMovie'nin desteklediği ses ve video biçimleri nelerdir?
iMovie'nin desteklediği ses biçimleri AAC, AIFF, BWF, CAF, MP3, MP4, RF64 ve WAV'dır. Video formatları için MOV, H.264, AVCHD, HDV, HEVC, MPEG-4 vb. destekler.
Artık bir iMovie slayt gösterisi Mac veya iPhone cihazınızda. Ve yalnızca Apple cihazları için olduğundan, bir Windows bilgisayar kullanıyorsanız alternatif bir araca ihtiyacınız olabilir. Ve bunun için, Video Dönüştürücü Ultimate kriterlere uygundur. Bu programı her iki platformda da sorunsuz bir şekilde kullanabilirsiniz. Ayrıca iMovie'de olmayan ekstra özelliklere sahiptir. Ayrıca, herkesin kolayca anlayabileceği daha fazla temaya ve daha iyi özelleştirmelere sahiptir.
Daha fazla Okuma
3 Etkili Yöntemi Kullanarak iPhone'da Slayt Gösterisi Nasıl Yapılır
İşte en iyi ve en verimli yöntemleri kullanarak iPhone'da bir slayt gösterisinin nasıl oluşturulacağı. Bu üç yöntem, slayt gösterileri yapma konusunda kesinlikle uzman olmanıza yardımcı olabilir.
Çevrimdışı ve Çevrimiçi Araçları Kullanarak Slayt Gösterisi Nasıl Yapılır
Fotoğraflarınızı düzenlerken sorun mu yaşıyorsunuz? Bu kılavuzda, ekibimiz sizi bir fotoğraf slayt gösterisi oluşturmanın en iyi çevrimiçi ve çevrimdışı yollarına yönlendiriyor.
Canva Slayt Gösterisi İncelemesi: Yeni Başlayanlar İçin Çevrimiçi Tasarım Aracı
Canva slayt gösterisi yaratıcısı kapsamlı inceleme. Acemi tasarımcılar için bu başarılı çevrimiçi tasarım aracı hakkında bilmek istediğiniz her şeyi bu inceleme yazısında bulabilirsiniz.
PowerPoint Slayt Gösterisine Müzik Ekleme Hakkında Eksiksiz Kılavuz
Müzikli bir PowerPoint slayt gösterisi yapmanın bir yolunu mu arıyorsunuz? Bu makale, bunun nasıl yapılacağına ilişkin gerekli tüm bilgileri ve ayrıntılı adımları sağlar.