Çok sayıda deneyimli üretici, en boy oranını ayarlamak için bir araç kullanacaktır. Sahneyi veya filmi çekmeyi bitirdikten sonra, klipte istemediğiniz yönler olabilir. Üreticiler, belirli bir parçaya odaklanmak için en boy oranını değiştirebilir. Örneğin yapımcı, izleyicilerin videonun belirli bir bölümünü görmesini isteyebilir. Görüntüyü kırparak videonun geri kalanını yeniden çekmeye gerek kalmadan her şeyi başarabilirler. için bir yol arıyorsanız OpenShot'ta videoyu kırp, doğru sayfadasınız. Bugünün blogunda, OpenShot'ın videoyu iki farklı ancak basit yöntemle nasıl yeniden boyutlandırdığını ve videoları kırpmayla ilgili ipuçlarını öğrenin.
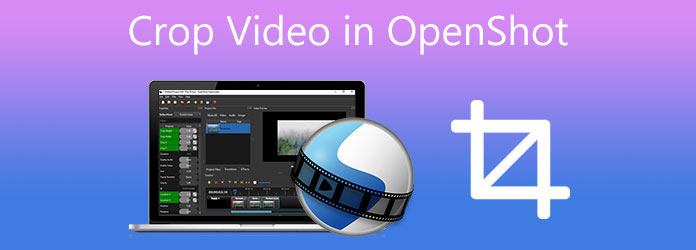
Bölüm 1. OpenShot'ta Video Kırpmanın 2 Farklı Yöntemi
Jonathan Thomas tarafından geliştirilen OpenShot, Mac, Windows ve Linux'ta kullanılabilen açık kaynaklı bir video düzenleyicidir. Bu programı oluşturmanın nedeni, ücretsiz, basit ve kullanıcı dostu bir video düzenleyici sağlamaktır. OpenShot Video Editor'ın harika özelliği, en boy oranının değişmesidir. Ancak, değiştirmek için video en boy oranı, OpenShot doğrudan kırpma aracına sahip olmadığı için yakınlaştırma aracını kullanabilirsiniz, videolarınızı anında istediğiniz herhangi bir en boy oranına kırpmak için bir çözüm sunar. Belirli bir alanı yakınlaştırarak ve her ölçeğin parametrelerini doğrudan ayarlayarak yapılabilir. Bunu daha derinlemesine tartışmak için, OpenShot kullanarak videonun nasıl kırpılacağına ilişkin yukarıdaki iki yönteme bakın.
1. OpenShot'ta Dilim Yöntemini Kullanın
1 Adım. Başlamak için PC'nizde OpenShot'ı başlatın ve şuraya gidin: Proje Dosyaları soldaki seçenek. Ardından, boşluğa sağ tıklayın ve seçin İthalat Dosyalar Kırpmak istediğiniz videoyu içe aktarmak için Videoları içe aktarmayı tamamladığınızda, onları tıklayın ve ekranın altındaki zaman çizelgesine sürükleyin.
2 Adım. Seçimi başlatmak veya bitirmek istediğiniz yere kırmızı çizgiyi çekin. Konumlandırma işaretçisine sağ tıklayın ve neyi saklamak istediğinizi seçin.
Not: Ortadaki bir bölümü çıkarmak istediğinizde her iki tarafı da tutun.
3 Adım. Bir parçayı ortadan kaldırmak için üzerine tıklayın ve ardından sil tuşuna basın. Boş boşlukları ortadan kaldırmak için parçaları manuel olarak yeniden yerleştirmelisiniz.
Bahşiş: İstediğiniz sonucu elde edene kadar bu işleme devam edin.
4 Adım. Dosyayı dışa aktarmak için arayüzdeki kırmızı düğmeye basın.
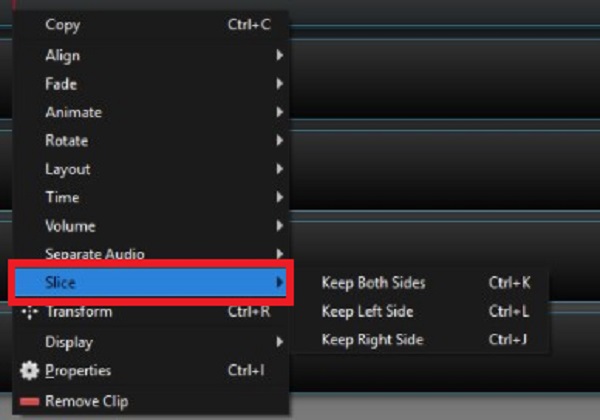
2. OpenShot'ta Ölçek Yöntemini kullanarak Videoyu Kırpın
1 Adım. İlk olarak, OpenShot'ın resmi sayfasını ziyaret ederek aracı kurun. Aracı başlattığınızda, sizi ana arayüze yönlendirecektir. düğmesine basarak kırpmak istediğiniz dosyayı eklediğinizden emin olun. Ekle (+) Arayüzün üst köşesindeki düğmesine basın.
2 Adım.Çekimi içe aktardıktan sonra, video klibi zaman çizelgesinde sürükleyin - Videoya sağ tıklayın. seçin Emlaklar menüden. Bunu yaptığınız anda, yeni bir araç çubuğu Emlaklar editörün sol tarafında görünecektir.
3 Adım. Ardından, Emlaklar araç çubuğu, ara X ölçeği ve Y ölçeği. X Ölçeği ve Y Ölçeği parametrelerini değiştirerek videoyu yakınlaştırabilirsiniz. Örneğin, videoyu %200 oranında yakınlaştırmak istiyorsanız, hem Ölçek X hem de Ölçek Y'ye 2.00 girin. Bundan sonra, sağ tıklayın. ölçek seçenek ve vur ekin.
4 Adım. Videoyu kırptıktan sonra dışa aktarabilirsiniz. Bunu yapmak için fileto menüye basın ve Ihracat Yeni kırpılan videoyu PC'nize kaydetmek için düğmesine basın.
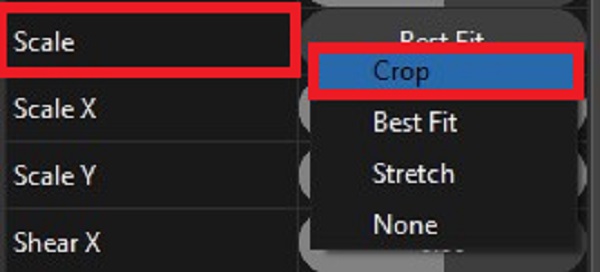
Bölüm 2. Video Kırpmaya Çok Daha Kolay Bir Yaklaşım
OpenShot'ta videoyu kırpmak sizin açınızdan karmaşıksa, sizin için başka bir çözümümüz var. Tekrar baştan çekmeden videonuzun keyfini çıkarabilirsiniz. Video Dönüştürücü Ultimate videonuzu kırparak ve yeniden boyutlandırarak en iyi sonucu verir. Bu araç ne sunuyor? Videonuzu istediğiniz boyutta kırpabilen, dosyalarınızı kısa sürede kırpabilen, bölebilen, döndürebilen ve kesebilen yerleşik bir düzenleyiciye sahiptir. Sadece bu da değil, dosyanızı dışa aktarmak için bir saat beklemenize gerek yok çünkü bu araç diğer standart video düzenleyiciden 70 kat daha hızlı dönüştürme hızına sahip. Bu aracı kullanarak, siyah çubuklarla çekim yapmak artık sorun olmayacak. Bu kadar heyecanla, kırpma videosuyla ilgili eksiksiz kılavuz burada.
Ana Özellikler
- Kırparak, döndürerek, geliştirerek, çevirerek, bölerek ve kırparak videolarınızı değiştirin.
- 4'den fazla farklı çıkış formatında 5K/8K/1080K/500p HD videolara dönüştürün.
- Video sıkıştırıcı, animasyonlu GIF oluşturucu ve video oynatıcı olarak kullanın.
- En sevdiğiniz videolarınızı, görsellerinizi ve müziğinizi kullanarak müzik videoları oluşturun.
Bedava indir
Windows için
Güvenli indirme
Bedava indir
macOS için
Güvenli indirme
1 Adım. Kırpma aracını başlatın
Başlamak için, yukarıdaki indirme düğmelerine basarak Video Converter Ultimate'ı yükleyin. Tersine, bir tarayıcı çekebilir ve aracın resmi sayfasını ziyaret edebilirsiniz. Ardından programı indirin ve başlatın.
2 Adım. Araç kutusunu bulun
Başlatıldığında, şunu bulun: Araç Kutusu menü çubuğunda, öğesini seçin. Video kasedi. Bunu seçtiğinizde sizi Kırpma Aracı sayfasına yönlendirecektir.

3 Adım. Kırpmak istediğiniz dosyayı ekleyin
Dosyayı içe aktarmak için kırpmayı tercih ederseniz, Artı (+) düğmesine basın ve dosya klasöründen bir dosya seçin.

4 Adım. Videoyu kırpmaya hazır
Dosyayı yükledikten sonra artık ekranın ilk panelinde bulunan gidonu ayarlayarak videoyu kırpabilirsiniz. Gidonu istediğiniz boyuta göre hareket ettirerek videoyu anında kırpabilirsiniz. Alternatif olarak, videonun en boy oranını değiştirebilirsiniz.
Not: Sağ taraftaki ekran, yaptığınız sonuçları gördüğünüz önizleme panelidir.

5 Adım. Dönüştürmeden önce yeniden adlandırın
Bundan sonra, düğmesine basarak video çıkışını yeniden adlandırın. Kalem buton. Ardından, değişikliklerden zaten memnunsanız, OK düğmesine basın.

6 Adım. Kırpılan videoyu dışa aktarma
vurduktan sonra OK düğmesi, sizi ana arayüze geri götürecektir. Bulun ve seçin Ihracat Sonunda dosyanızı önizlemek için düğmesine basın.

Not: Artık dönüştürülen dosyanızın keyfini iPhone, Android, iPad, Windows, Mac, Linux ve daha fazlası gibi farklı işletim sistemlerinde çıkarabilirsiniz.

Bölüm 3. Video Kırpmayla İlgili Ek İpucu
Kırpılan videonun çözünürlüğünün bir dereceye kadar seçilen çıktı formatından etkilendiğine dikkat edilmelidir. Örnek olarak, belirtilen dosyanın küçük parametreleri varsa ancak dışa aktarırken büyük parametrelere dönüşüyorsa kalite düşük olacaktır. Bu durumda daha küçük çıktı parametreleri arzu edilir.
Bölüm 4. OpenShot ile İlgili Videoların Nasıl Kırpılacağına İlişkin SSS
-
OpenShot'ta bir videonun boyutunu nasıl ayarlayabilirim?
Gibi bir videonun boyutunu değiştirmek için MP4 dosya boyutunu küçültme, Seçin gelişmiş sekmesi 4. Bulun Video ayarları, değiştir Bit Hızı / Kalite için 1.5 Mb / sn dosya boyutunu küçültmek için Bundan sonra, seçin KIRMIZI düğmesine basın Ihracat dosya.
-
OpenShot'ta proje dosyalarını nasıl açabilirim?
OpenShot'ta bir proje dosyası açmak için, dosya menüsünü görüntülemek için Proje Dosyaları panelinde bir dosyaya sağ tıklayın.
-
ShotCut, OpenShot'tan üstün mü?
ShotCut, yetenekli video editörlerini şaşırtan ücretsiz bir video düzenleme yazılımıdır. Ancak, genellikle 4K kalitesinde videolar oluşturmak için kullanıldığından OpenShot'tan biraz daha karmaşıktır.
Tamamlayan
Özetlemek gerekirse, OpenShot hem hevesli hem de deneyimli video editörleri için harika bir araçtır. Ve iki yol alabilirsin OpenShot'ta videoları kırpın. Ancak, bu aracın sizin için çok zor olduğuna inanıyorsanız, Video Dönüştürücü Ultimate videoları anında kırpmanıza yardımcı olabilecek basit bir arayüze sahiptir. Şimdi aracı indirip deneme zamanı
Daha fazla Okuma

