Windows Media Player 是 Windows 的内置程序,是最流行的多媒体播放器之一,可让您欣赏所有视频和音乐。当您在 Windows Media Player 中播放视频时,您可能想要捕获该视频的图像或创建屏幕截图。基于这样的需求,这里我们就讲几个简单的方法来做 Windows Media Player 中的屏幕抓取.
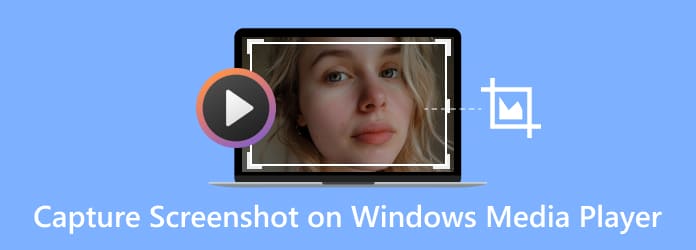
方法1。 常用方式(使用键盘)
在 Windows Media Player 中捕获图像的最简单方法是使用键盘。这里有两种截图键可供选择。一个是 Windows Media Player 热键,另一个是操作系统热键。 Windows Media Player 预设了方便截图的热键。除了默认的 Windows Media Player 热键外,您还可以使用操作系统热键来截取视频屏幕截图。现在,了解如何使用热键从 Windows Media Player 截取屏幕截图。
Windows Media Player热键
在Windows Media Player中播放视频时,可以按以下快捷键 按Ctrl+我。 如果您正在观看的视频是 Microsoft 支持的电影,则会出现“保存捕获的图像”窗口,允许您将图像另存为 捕获或任何其他名称。 如果您没有看到“保存捕获的图像”窗口,则您的视频不是 Microsoft 支持的视频文件,并且此解决方案不适合您。 您应该尝试操作系统热键。
操作系统热键
在Windows Media Player中播放电影,然后导航至要捕获屏幕截图的位置,然后按 打印屏幕 钥匙(赢+打印屏幕 在Windows 10 / 8或 Fn +列印画面 在某些笔记本电脑上)可能会帮助您截取静止图像。 如果您使用双显示器,请按“Alt + Print Screen”仅截取活动窗口。
对于 Windows 10 或 8,屏幕截图将自动保存到 截图 图片库下的文件夹。对于 Windows 7 或 XP,当您按 打印屏幕 钥匙。如果您想在 Windows 11 的媒体播放器中截取屏幕截图,只需按住 PrtSc键 钥匙。要在 Windows 12 中的媒体播放器中进行屏幕截图,您只需按“Win + Shift + S.”。然后,您可以将其粘贴到“画图”中并将其另存为图像文件。
如果以上热键对您不起作用,您可以尝试以下两种方法来帮助您。
方法2。 免费方式(使用屏幕捕获工具)
但是,有时由于设置错误或其他原因,热键不起作用。 所以有必要找到一种可靠的方法来对视频进行截图。 在这里给大家介绍一款实用的截屏工具—— 蓝光主屏幕录像机 这样您就可以获取计算机上任何屏幕的屏幕截图。 无论您要捕获全屏还是特定区域,都可以一键完成。 截取屏幕截图后,您可以固定到屏幕,编辑图像并将图像导出到计算机。

- 从计算机以PNG,BMP,GIF或TIFF捕获所选区域或窗口。
- 编辑屏幕截图,例如添加形状,输入文本,画线,喷涂等。
- 自定义屏幕截图位置,并将其保存在计算机上的任何位置。
- 与Windows 10/8/7和macOS 11、10.15、10.14、10.13及更低版本兼容。
免费下载
对于Windows
安全下载
免费下载
对于macOS
安全下载
拍摄视频截图的步骤:
步骤 1。 启动蓝光主屏幕录像机
在计算机上免费下载屏幕捕获软件,然后按照屏幕上的说明进行安装。 接下来,在计算机上启动它。

步骤 2。 预设输出设定
击中 菜单 在主界面的顶部栏上,然后选择 优先 选项。 找出 输出 标签,您可以在其中设置屏幕快照图像的位置和格式。
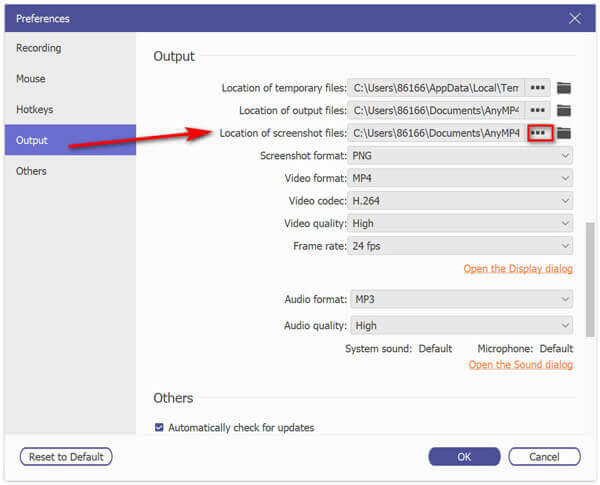
步骤 3。 在Windows Media Player中截屏视频
在Windows Media Player中打开视频,然后导航要捕获的图像,然后选择 屏幕录制 在主界面中。

然后,您将看到一个十字箭头。 只需单击鼠标左键以选择捕获区域,或将鼠标悬停在窗口上即可捕获该窗口。 截屏后,您可以通过添加形状,输入文本并绘制线条,喷涂等来对其进行编辑。

步骤 4。 保存屏幕截图
最后,点击 保存 图标可将您的屏幕截图保存在计算机上。
方法3。 准确方式(通过WMP设置)
您可以更准确地在Windows Media Player中进行屏幕截图的另一种方法是配置Windows Media Player的设置。 为此,请找到并单击 工具>选项>性能 在主界面中,然后取消选中 使用覆盖 并检查 使用视频混合渲染器。 并且您需要确保下面的选项 旧版视频渲染器 被检查。 确保正确设置了所有选项后,单击 Ok 关闭窗口。 现在,您可以按“打印屏幕”热键对视频进行快照,而不必全屏播放。 顺便说一句,您可以将其粘贴到Paint应用程序中以裁剪或编辑屏幕截图。
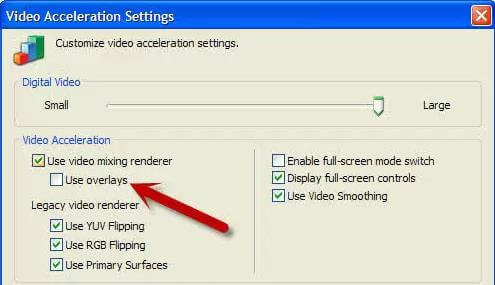
在这里您可能会喜欢: 屏幕快照在PC或Mac上的哪里去? 这是答案
方法4。 替代方式(全脂奶粉替代)
使用WMP截屏相对不方便。有没有一款播放器软件可以帮助你一键截屏?出色地, 蓝光播放器 就是这样一个程序。该软件可以播放比 Windows Media Player 更多的视频和音频格式,并且适用于 Windows 和 Mac 用户。以下是它的一些功能,供您进一步了解这个强大的播放器。

- 播放 4K 和 1080p 视频而不损失质量,给您完美的观看体验。
- 支持所有视频和音频格式,包括MP4、AVI、FLAC、WAV、OGG、MPEG 2等。
- 一键截图,帮您捕捉最美瞬间。
- 支持播放任何地区的蓝光光盘和DVD。
免费下载
对于Windows
安全下载
免费下载
对于macOS
安全下载
那么,如何使用蓝光播放器从视频中拍摄静态图像呢?请继续阅读。
步骤 1。推出蓝光大师蓝光播放器
在您的计算机上免费下载蓝光播放器软件,然后按照说明将其安装在 Windows 或 Mac 上。然后,在您的计算机上启动它。
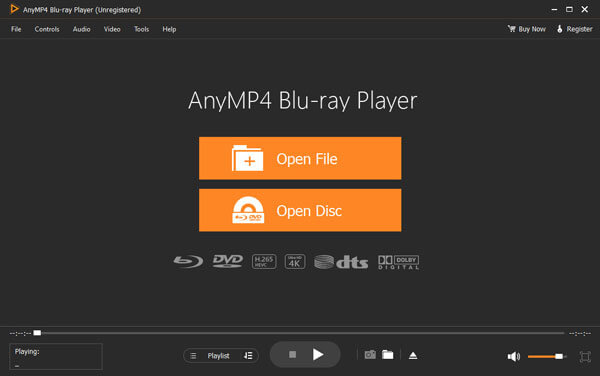
步骤 2。使用蓝光播放器打开您的电影
单击界面中间的“打开文件”按钮或从左上角的“文件”菜单中选择“打开文件”。然后,选择您要播放的视频。
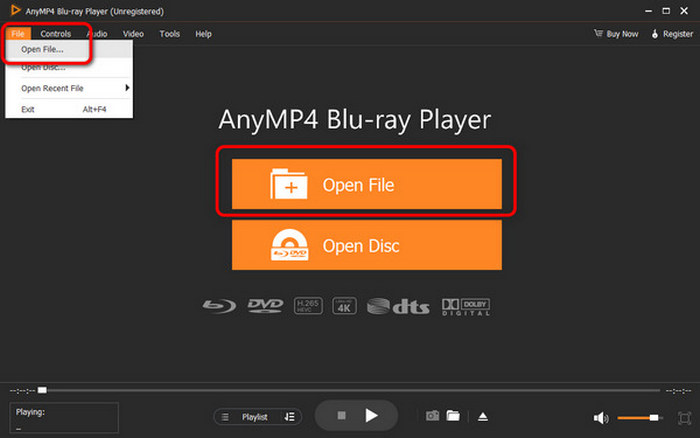
步骤 3。一键截图
然后,视频将在您的蓝光播放器软件中自动播放。您可以点击底部的相机按钮,一键拍摄图像,然后点击旁边的文件夹按钮查看图像。
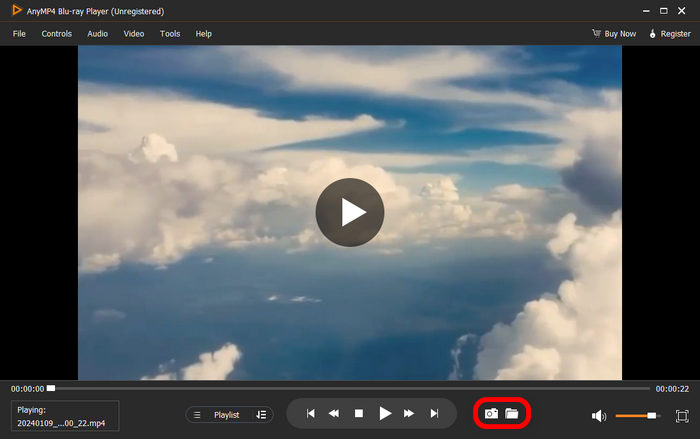
在Windows Media Player中捕获静止图像的常见问题解答
-
如何在 Windows Media Player 上打印屏幕?
当您在 Windows Media Player 上播放视频时,只需按 列印画面(Windows 10/8 中的“Win + Print Screen”或某些笔记本电脑上的“Fn + Print Screen”)按钮可以帮助您捕获图像。
-
如何在 Windows Media Player 10 中截取屏幕截图?
Windows Media Player 10 具有针对 MPEG 和 MPEG2 内容的内置屏幕截图功能,只需在播放过程中同时按下“Ctrl+I”即可使用。
-
我可以在 Windows Media Player 中录制视频吗?
要在Windows Media Player中录制视频,可以使用屏幕捕获工具来帮助您。 蓝光主屏幕录像机 允许您记录游戏、会议、培训教程等中的任何活动。
结束了
以上是在 Windows Media Player 中截取视频静态图像的方法。你可以获得一个 WMP 中的屏幕截图 轻松使用热键或第三方工具。如您所见,蓝光主屏幕录像机是捕获视频任何区域的最佳方式,并且还提供编辑工具。此外,您可以使用它轻松记录计算机上的任何屏幕活动。

