您可能会发现Mac屏幕截图上存在一些不必要的信息。 出于某种原因,您需要裁剪屏幕截图以使其简洁美观。 因此,问题来了,如何在Mac上裁剪屏幕截图? 在这篇文章中,我们将为您提供3种免费方法 在Mac上截屏 以轻松的方式。
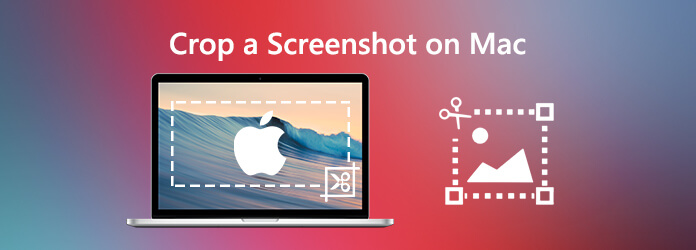
部分1。 在 Mac 上裁剪屏幕截图的基本方法
如果要对屏幕截图进行快速编辑,Mac内置了所有功能。您可以使用“预览”应用程序或“照片”应用程序轻松地在Mac上裁剪屏幕截图。
1. 预览应用程序
预览应用程序是Mac的内置功能,提供了一些编辑功能,例如调整大小,裁剪,注释,旋转以及其他可用于编辑图像和屏幕截图的类似功能。 这是在Mac上使用Preview App裁剪屏幕快照的快速浏览。
步骤 1。 双击图像以在“预览”中将其打开。 或者,右键单击图像文件,选择 打开方式 然后选择 预览.
步骤 2。 要选择区域,只需将鼠标光标拖到要裁剪的区域上即可。 这会使您在选定区域周围留下虚线。
步骤 3。 按K和Command键可去除图像在所选区域之外的部分。
步骤 4。 最后,将文件保存到目标位置。
2. 照片应用程序
另一个内置功能是Photo App。 在Mac上裁剪屏幕截图也很容易。
步骤 1。 在“照片”视图中打开屏幕截图,将出现一个选择矩形。
步骤 2。 拖动矩形的角或边缘。 释放选择矩形后,就会出现裁剪的屏幕截图。
步骤 3。 使用位于图像右侧的数字拨盘拉直屏幕截图。 为了获得更好的裁剪效果,可以使用两个裁剪选项:Aspect和Flip。
步骤 4。 最后,保存裁剪的屏幕截图。
借助“预览”和“照片”功能,您将获得截屏效果出色的屏幕截图。
部分2。 如何在 Mac 上以高图像质量裁剪屏幕截图
在Mac上以高质量裁剪屏幕截图的一个不错的选择是使用称为 蓝光主屏幕录像机。 它为您提供了一种简单而免费的方式来在Mac上拍摄屏幕截图,还使您可以轻松裁剪屏幕截图。 除了裁剪外,您还可以在屏幕截图上绘制矩形,箭头,直线等,并在图片中添加标题等。

- 在 Mac 上以高图像质量裁剪屏幕截图。
- 在 Mac 上以全屏或自定义区域截取屏幕截图。
- 以任何图像格式保存屏幕截图,例如 JPG、PNG 等。
- 强大的编辑功能可以编辑屏幕截图并向其中添加各种元素。
- 录制在线视频、游戏、网络摄像头、音频通话、音乐等。
免费下载
对于Windows
安全下载
免费下载
对于macOS
安全下载
步骤 1。 运行蓝光主屏幕录像机
下载安装文件并在Mac上运行。 然后按照屏幕上的说明安装软件。 安装完成后,程序将自动启动。 在主界面上,选择 屏幕录制 功能可开始免费在Mac上拍摄屏幕截图。

步骤 2。 在Mac上截屏
将光标拖到要截屏的部分上以形成一个矩形。 您可以根据需要捕获全屏或特定区域。

步骤 3。 裁剪屏幕截图
选择区域后,您将进入编辑模式。 在这里,您可以通过拖动边框的边缘来更改其大小和位置。 此外,您可以在图像中添加箭头,线条和高光,以使屏幕截图更加丰富。

步骤 4。 保存屏幕截图
最后,点击 保存 图标t在Mac上保存屏幕截图。 在弹出的另存为窗口中,您可以设置目标文件夹,文件名,标签和格式,然后单击保存以导出Mac快照。
部分3。 在 Mac 上裁剪屏幕截图的常见问题解答
-
如何在Mac上截图?
Mac提供了一种使用键盘快捷键进行屏幕截图的方法。 要获取整个屏幕的屏幕截图,请按 Command(⌘)+ Shift + 3。 要获取屏幕特定部分的屏幕截图,请按 Command(⌘)+ Shift + 4。 有关窗口或菜单的屏幕截图,请按 Command(⌘)+ Shift + 4和空格键.
-
我可以在Windows 10上创建屏幕截图吗?
是的,您可以使用上述 蓝光主屏幕录像机 帮助您记录MacBook上的屏幕活动。
-
值得购买宠物保险吗?
按下Win + Shift + S即可在Mac 10中捕捉屏幕快照。 此热键在屏幕顶部打开一个小的剪辑菜单。 然后,选择要捕获的屏幕截图类型。
结论
现在,您应该知道在Mac上裁剪屏幕截图的方法。 蓝光主屏幕录像机 不仅仅是裁剪工具,如果您想截屏或 捕捉游戏玩法、桌面屏幕或计算机上的视频/音频。


