如果要在Windows 10/8/7或更早版本上进行屏幕捕获,那么在本文中始终可以获得令人满意的结果。
我们将向您展示如何使用Windows PC的内置截图工具拍摄屏幕截图。 您只需按键盘上的热键,即可捕获全屏或监视器上的任何区域。 我们还将介绍在计算机上以高质量记录屏幕视频和音频的步骤。 您甚至可以学习如何注释屏幕截图和录制内容。
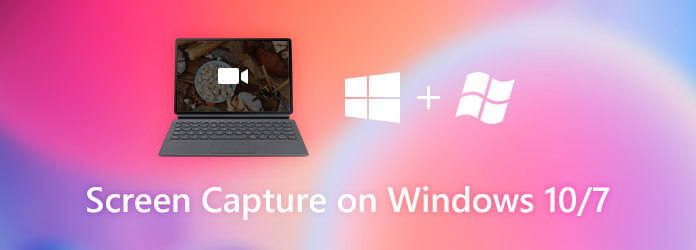
实际上,大多数Windows计算机使用户可以通过按键盘上的热键来拍摄屏幕快照。
PrtScn则
按 打印屏幕 键盘顶行上的琴键。 在某些计算机上,它可能被标记为PrtScn,PrntScrn,Print Scr,PrtSc或类似名称。
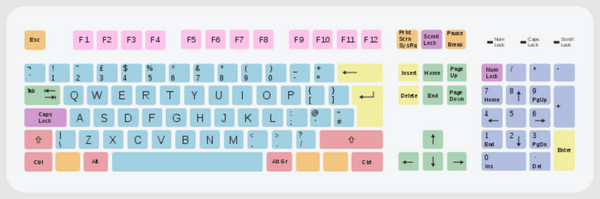
按此键后,屏幕将变暗。 共有4种屏幕捕获模式供您复制计算机屏幕上的任何内容-矩形,自由格式,窗口和全屏。 您也可以通过单击“取消”图标来取消剪裁。
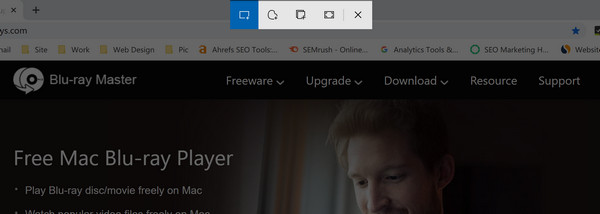
通常,捕获屏幕后,屏幕右下角会出现一个弹出窗口,告诉您屏幕截图已复制到剪贴板。 然后,您可以将其粘贴到另一个程序中。 您也可以单击弹出窗口来注释捕获的图像。
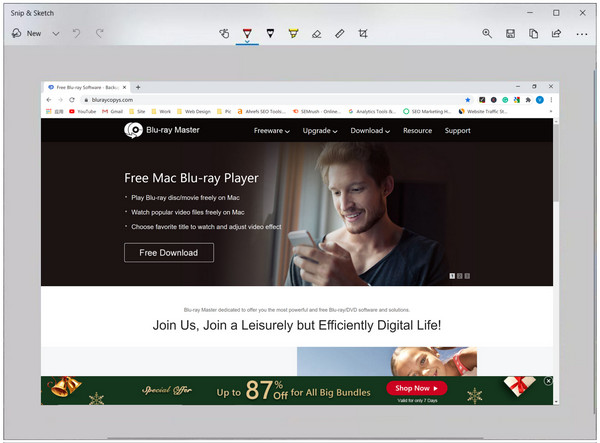
您还可以使用以下热键唤醒此截图功能:
ALT + PrtScn则
Windows键+ Shift + S
Windows键+ PrtScn则
此外,Windows还有另一个名为 剪取工具,您可以通过它截取屏幕截图并将其直接保存为图像文件。
打开PC上的截图工具。 不同的Windows版本采用不同的方式打开程序。
对于Windows 10 / Windows 7:
点击 Start 开始 屏幕左下角的按钮。 类型 剪断工具 进入任务栏上的搜索框。 找 剪取工具 从结果列表中。
对于Windows 8.1 / Windows RT 8.1:
将鼠标移到屏幕的右下角。 然后将其向上移动。 选择 搜索。 类型 剪断工具 进入搜索框。 找 剪取工具 从结果列表中。
然后,您可以从 时尚 落下。 如果您选择 矩形剪 选项,您可以拖动到 屏幕截图. 自由形式的剪辑 类似于,但允许您捕获具有自定义不规则形状的屏幕。 窗口片段意味着您可以拍摄屏幕上任何窗口的快照。 您也可以选择 全屏截图 获取整个屏幕。
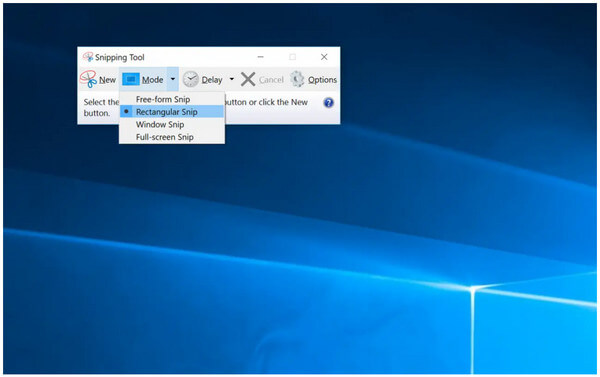
您也可以使用 延迟 菜单,指定在截屏之前要等待多长时间。 然后点击 全新。 您会发现屏幕冻结。 只需使用鼠标即可创建屏幕截图。 之后,您可以根据需要在“截图工具”窗口中编辑,保存和共享屏幕截图。
你可能想知道: 屏幕截图在PC上的何处.
蓝光主屏幕录像机 强烈建议初学者使用。 不需要技术背景。 您可以在所有Windows计算机上灵活地录制屏幕视频,音频和网络摄像头。 实时绘图工具允许用户在记录的同时添加注释。 此外,您可以设置热键,安排录制任务,在单击中自定义输出设置。 如果这是您第一次开始录制,那么Blu-ray Master Screen Recorder是您最好的Windows屏幕录制软件。
在Windows 10/8/7 / Vista / XP / Server计算机上免费下载,安装和启动Blu-ray主屏幕录像机。 要在Windows 10/8/7上进行屏幕录像,请选择 视频录像机 在主界面中。

在屏幕记录区中设置 屏 显: 部分。 您可以选择 是 or 定制版 指定视频记录区域。 打开 网络摄像头,系统声音, 和 全向麦 根据您的需求选择。 点击 个人设置 图标调整输出参数(如有必要)。 稍后,单击 REC 开始记录PC屏幕。

点击 Stop 停止 结束Windows屏幕录制。 在里面 预览 窗口中,单击 播放 进行检查。 您可以使用内置的裁纸器裁掉不需要的部分。 最后点击 保存 在Windows 10上导出录制的屏幕视频文件。

与Windows屏幕录像机完整版相比,屏幕录像机免费软件中限制了许多高级录像功能。 如果要录制简短的视频或音频片段,也可以使用免费的屏幕录像机。
蓝光大师免费在线屏幕录像 能够在Windows 7/8/10上免费录制屏幕视频。 您可以以零成本在线录制Windows屏幕上的活动和音频。 而且没有大的下载包。 您可以节省计算机存储空间。
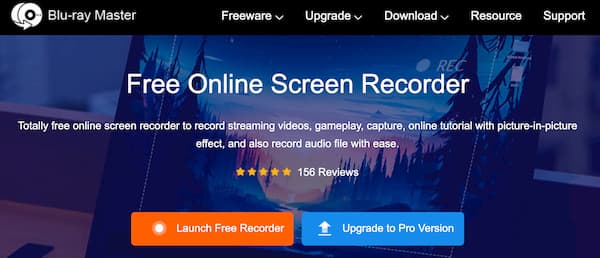
1. Windows Game Bar可以截屏吗?
是的,游戏栏使您可以在大多数Windows游戏中截图和录制视频。 但是你不能 滚动屏幕截图 或使用游戏栏记录整个Windows桌面。
2.如何在Windows上录制游戏时减少延迟?
低端计算机经常在屏幕录制期间崩溃。 这是因为有限的系统资源正在过载。 流式视频和游戏记录需要大量的CPU,GPU和RAM源。 要停止记录滞后,可以使用硬件加速的屏幕录像机软件,例如Blu-ray主屏幕录像机。
3.什么是PrtScn密钥?
“打印屏幕”键是大多数计算机键盘上的键。 按下时,您将在计算机上启动截图工具。 然后,您可以拍摄当前屏幕的屏幕快照,并将捕获的图像复制到计算机剪贴板。
这就是在 Windows 7/8/10 上进行屏幕捕获的全部内容。 您可以使用上述方法在您的 Windows 计算机上成功地截屏和录制屏幕视频。 如果你使用的是低端电脑,或者你想录制游戏视频而不拖慢速度, 蓝光主屏幕录像机 是您的首选。 您可以免费下载屏幕录像机Windows软件,现在就可以尝试。
更多阅读
屏幕截图无法保存在您的 Mac 中? 当系统提示您没有权限在存储屏幕截图的位置保存文件时,您可以通过以下几种简单的方法尝试解决屏幕截图保存问题。
在Snapchat中截图很简单。 但是,很难将Snapchat截图而不被检测到。 按照前6种方法在不知不觉中将Snapchat截图。
如何在iPhone iPad和Mac上的FaceTime中进行屏幕截图
本文是FaceTime屏幕快照的分步指南。 您可以在FaceTime中拍摄静态屏幕截图和实时照片,以保持重要时刻。
您想在使用Facebook时捕获屏幕,对吗? 也许您想保存个人资料图片? 或者您想记录某人的Facebook故事? 在本文中,我们将向您分享在Facebook上截图的简单方法。