您是否曾经因不必要的事情妨碍您的视频片段而感到沮丧? 您是否错误地包含了肮脏的背景并希望消除电影的特定区域? 您是否不知道您下载的电影带有不适合您计算机屏幕的黑条? 如果这些问题中的任何一个很明显,则可以通过在 Mac 上最好的免费视频裁剪软件的帮助下裁剪视频来快速轻松地解决这些问题。 事实上,我们在这篇文章中推荐的 Mac 视频裁剪工具不仅仅是标准的视频裁剪工具。 正如我们在本文中所展示的,它们还可以用作 Mac 和 Windows 操作系统上的专业视频编辑程序。 因此,您可以使用此应用程序通过添加您的个人风格来使您的视频文件看起来与您希望的一样。 如果您想学习,请继续阅读 如何在 Mac 上裁剪视频.
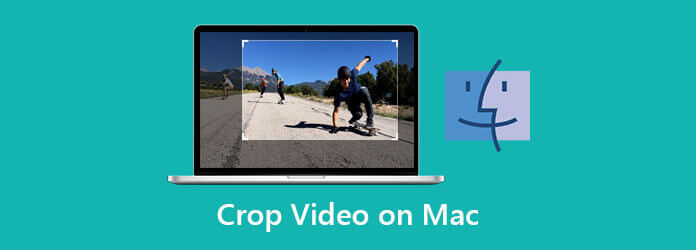
三个最流行的选项 - Video Converter Ultimate、iMovie 和 QuickTime Player - 已经过检查,以帮助您选择最佳的编辑工具,为您在 Mac 上裁剪视频提供最佳的整体体验。 从 Video Converter Ultimate 开始,让我们看看它是怎么回事。
如果您正在寻找在 Mac 上剪裁视频的最快捷、最方便的方法, Video Converter Ultimate 是你最好的选择。 它具有内置的编辑功能,可让您裁剪、修剪、拆分、剪切和翻转视频文件。 更重要的是,该软件包括许多独特的功能,包括其多功能工具箱套件,例如 GIF 创建、转换手工制作的 DVD 电影等等。 它可以支持 500 多种不同的视频和音频格式作为输入和输出。 这个工具特别令人印象深刻的是,它以比任何其他编辑工具快 70 倍的速度转换文件,而不会牺牲文件质量。 是不是很神奇? 此外,您可以更改分辨率、比特率、帧速率和音频设置,以及应用出色的滤镜和调整效果。 请允许我直接跳到有关如何使用 Video Converter Ultimate 在 Mac 上调整视频大小而不会浪费任何时间的简单方法。
主要特性
选择下载按钮
首先,您可以选择上面给出的下载图标之一。 或者,您可以直接从该软件的官方网站下载并安装 Video Converter Ultimate。
导入您的视频
接下来,将您的视频上传到主界面,点击 添加文件 按钮导入您的文件。
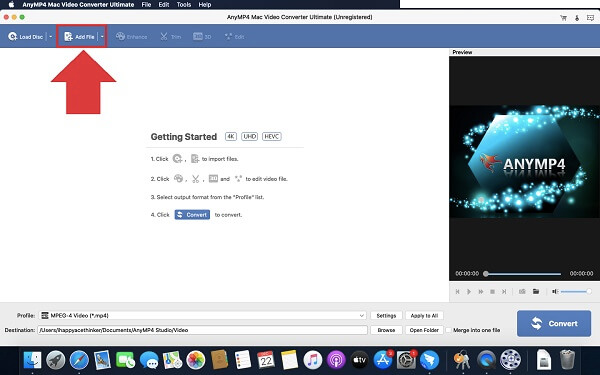
准备编辑
导入文件后,点击 编辑 新插入的视频剪辑左侧的按钮。
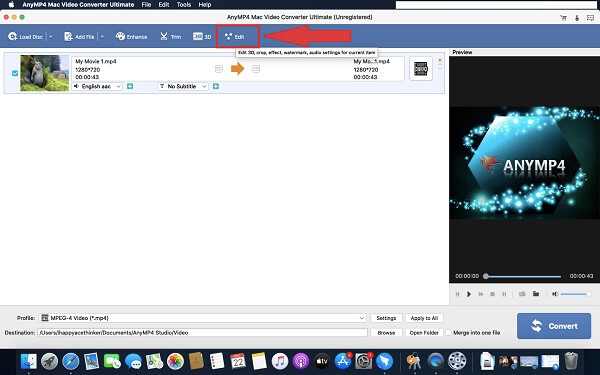
立即裁剪剪辑
选择编辑按钮后,将打开一个新窗口。 选择 作物 并通过拖动手柄手动裁剪剪辑,或立即选择影片的裁剪区域。 配置好视频后,点击 OK 按钮。

导出前更改视频格式
保存更改后,您可以根据设备的兼容性更改视频输出格式,点击 格式 按钮。
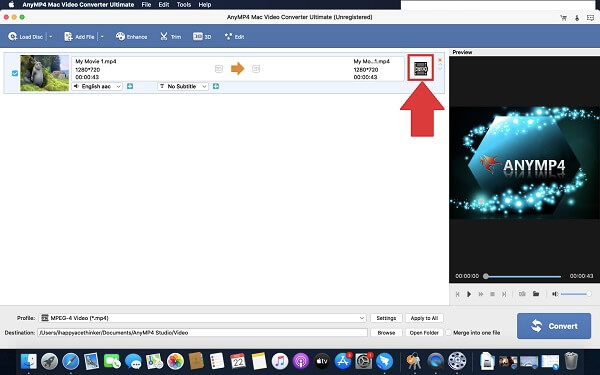
在 Mac 上导出裁剪的视频
最后,点击 转化率 保存更改。
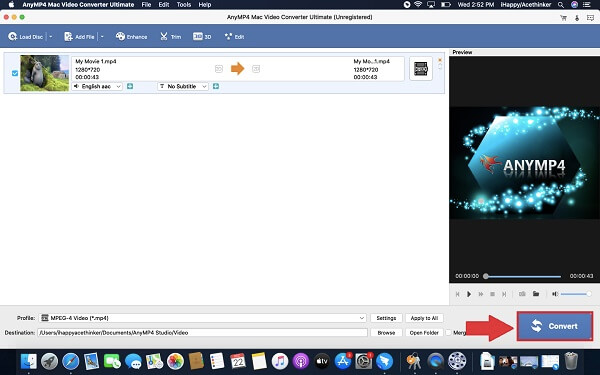
iMovie 是 Apple 开发的视频编辑工具,允许用户从头到尾创建电影视频。 它也是在 Mac 上裁剪视频的最佳方法之一。 你可以 在 iMovie 中旋转视频. 适用于 iOS 和 macOS 的 iMovie 应用程序允许用户制作视频来纪念重要的事件和美丽风景,然后他们可以与朋友、邻居和其他熟人分享。 由于一些用户可能对编辑缺乏了解或经验,Apple 为其产品设计了一个非常用户友好的界面。 这意味着任何具有视频编辑基本知识的人都可以使用此工具制作和修改视频。 然而,尽管 MP4 文件用途广泛,但 iMovie 不支持 MP264 文件。 为了获得最佳效果,必须将它们转换为 H.XNUMX 编解码器。 切换编解码器只需要几分钟,但它在编辑之前提供了一个额外的过程,某些用户可能会觉得不方便。 同时,按照下面概述的说明,了解如何在 Mac 上使用 iMovie 裁剪视频。
在Mac上启动iMovie
启动后,将您的视频放到 iMovie 的时间轴上。
找到要填充的作物
找到裁剪按钮并选择 裁剪以填充 选择。
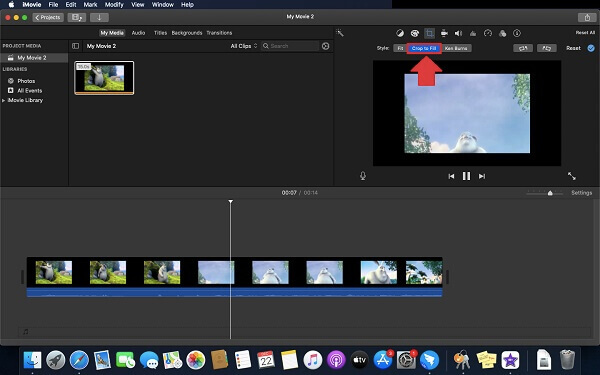
变换剪辑
通过调整可移动框架的大小和位置来裁剪剪辑。
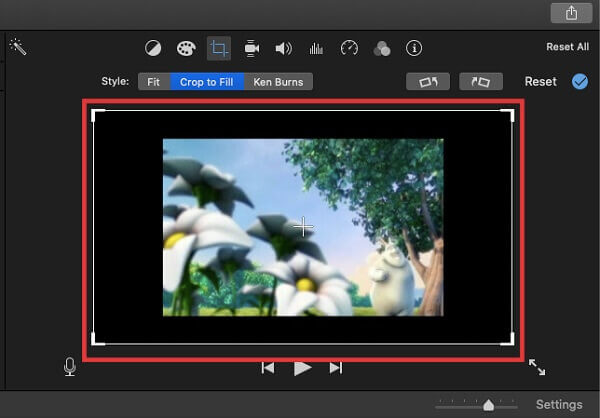
保存裁剪后的视频
对裁剪后的视频感到满意后,选择 裁剪以填充 应用更改的选项。 然后,找到 文件 在选项 Share 菜单以保存最近裁剪的视频。
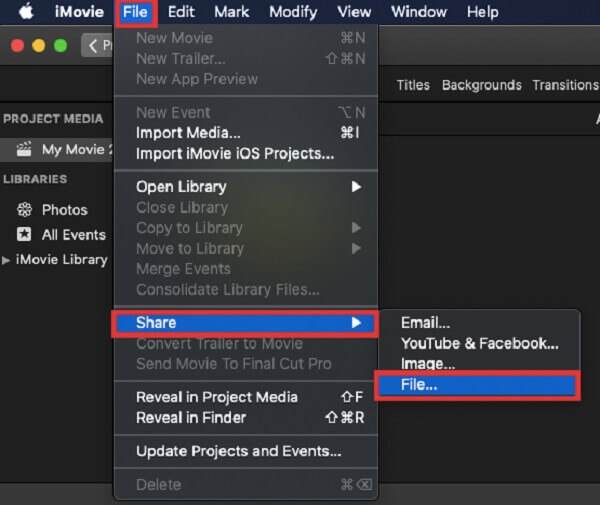
由于 QuickTime 的主要、易于使用的界面,导航和查找您正在寻找的媒体变得轻而易举。 因为它预装了 macOS,所以 QuickTime Player 通常是许多用户的默认程序。 尽管如此,即使默认情况下未安装该应用程序,也有多种原因可以使用它。 该程序与高清视频配合得非常好,令人难以置信; 它允许您观看和欣赏来自任何高清或全高清电影或视频的精彩视频,这太棒了。 另一方面,音频播放兼容性是完美的。 它将音频与您的浏览器集成在一起,让您可以直接从其窗口观看视频,而无需先将它们下载到计算机的硬盘上。 遗憾的是,它的缺点之一是众多常用的文件类型,如 FLV、MKV、WMV 和 AVI,不支持播放; 你必须先转换它们 在 Mac 上像 WMV 一样播放它们 与 QuickTime。 经过相当大的期待,这里是您如何使用 QuickTime Player 应用程序在 Mac 上裁剪视频。
播放视频
在您想要裁剪的部分播放然后暂停视频。
在您的设备上下载 QuickTime
在 Mac 上下载并启动该工具。 选择上面的录制选项 新的屏幕录制在文件下拉列表中。
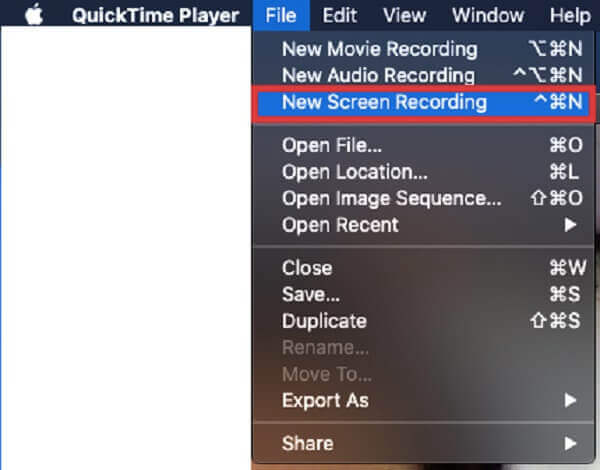
拖动以选择录制的视频的一部分
通过选择开始录制视频 开始录制.
保存更改
视频播放完毕后,选择 录音 保存裁剪的视频剪辑。
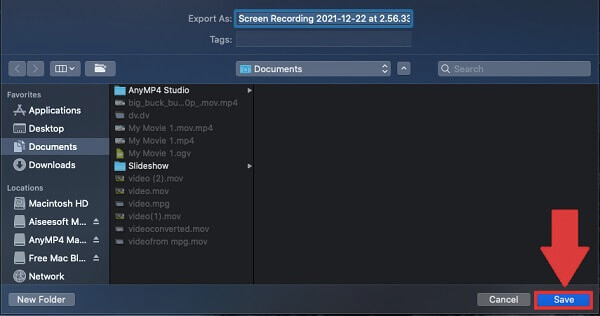
使用 QuickTime 在 Mac 上调整视频大小的最佳方法是什么?
要减小 QuickTime 中视频的大小,请从 Applications 文件夹中启动该软件并选择 文件>打开文件 上传您的剪辑。 开始调整视频点击的大小 文件 > 导出为.
在我的相机胶卷上裁剪视频的最佳方法是什么?
启动照片并选择要裁剪的视频。 访问所需的视频后,单击 编辑 在屏幕的上边缘。 在底部 编辑 屏幕,单击 作物轮换 图标。 单击并按住把手以裁剪视频并保存更改。
如何更改我的 Macbook 纵横比?
如果要更改纵横比,请选择,然后右键单击 裁剪和缩放. 接下来,在弹出菜单中,您可以根据需要直接将宽高比更改为 16:9、4:3、1:1 或 9:16。
总而言之,这些 Mac 视频裁剪应用程序中只有少数可以自动裁剪您的剪辑; 另一方面,iMovie 完全免费使用。 另一方面,QuickTime Player 是一个典型的媒体播放器和视频修剪器,但在我看来,它在 Mac 上并不是一个出色的视频裁剪器。
Install 安装 Video Converter Ultimate 如果您愿意,适用于 Mac 在 Mac 上裁剪视频 快速直观。 促成其在 Mac 用户中广泛使用的一个因素是其适应性。 简单的视频编辑、视频和音频文件的转换、视频的下载和 DVD 的翻录都可以用它来实现。 现在您可以免费获得它并查看它的所有优点!
更多阅读
在 iPhone 和 Mac 上的 iMovie 中旋转视频的具体指南
如何在 iMovie 应用中旋转视频? 本指南向您展示 iPhone 和 MacBook Pro/Air/iMac 上的步骤,并轻松校正图像方向。
要在 iPhone 上翻转视频,您可以按照我们的综合指南轻松纠正横向拍摄的视频。
如何在 Mac、iPhone 和 iPad 上的 iMovie 中翻转视频
你可以在 iMovie 中翻转视频吗? 如何在 iMovie 中水平翻转视频? 这篇文章将为您提供在 iPhone 和 Mac 上的 iMovie 中反转视频的分步指南。
适用于 Windows/Mac/iPhone/Android 的 15 大视频拼贴制作工具
以下是 15 款最佳视频拼贴制作应用程序,可让您像专业人士一样在 Windows、Mac、iPhone 和 Android 设备上制作令人惊叹的艺术品。