您必须将动画 GIF 图像转换为 MOV 的原因有很多。 作为一种图像格式,GIF 不能存储背景声音。 因此,您必须将动画图像转换为视频以提供音频。 虽然 GIF 在社交媒体上很受欢迎,但 MOV 提供更好的质量。 在本教程中,您将学习如何 将动画 GIF 转换为 MOV 桌面上或在线上的视频很容易。
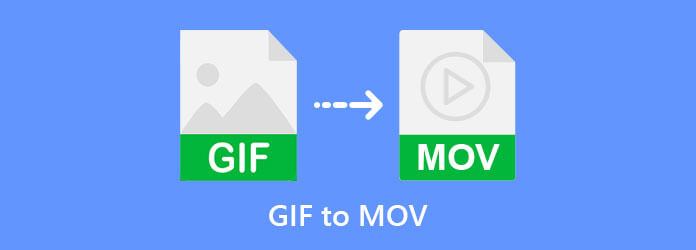
蓝光主视频转换器旗舰版 是将 GIF 图像转换为 MOV 视频的最佳方式。 它可以使用先进的技术产生最佳的输出质量。 更重要的是,所有功能都易于使用。
最佳 GIF 到 MOV 转换器的主要特点
如何在 PC 上将 GIF 转换为 MOV
打开 GIF
最好的 GIF 到 MOV 转换器提供两个版本,一个适用于 Windows 11/10/8/7,另一个适用于 Mac OS X。在您的计算机上安装正确的版本,并在您需要将 GIF 转换为视频时启动它。 前往 MV 顶部功能区的窗口。 点击 地址 菜单并打开一个或多个您打算转换为视频的 GIF。
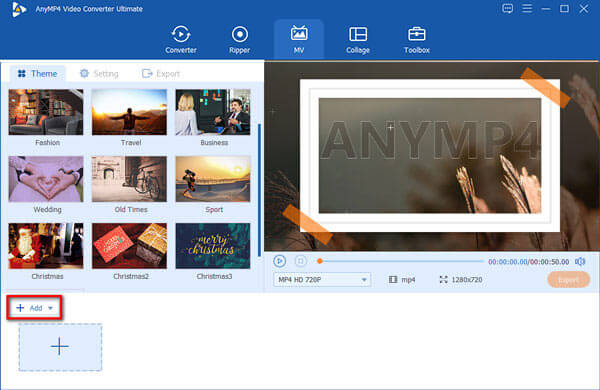
添加背景音乐
现在,您可以在情节提要上编辑动画 GIF 图像。 要应用背景声音,请转到 设置 左上角的选项卡,然后找到 音轨 部分。 勾选旁边的复选框 背景音乐. 下拉列表并从库中选择一首歌曲或单击 + 按钮从硬盘添加音频文件。
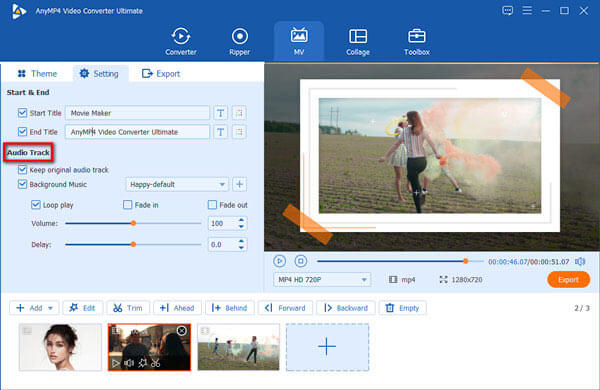
将 GIF 转换为 MOV
使用合成面板预览视频。 下拉合成面板下的配置文件菜单,然后选择 MOV的。 前往 出口 选项卡,设置文件名和目标文件夹。 最后,点击 出口 按钮开始将 GIF 转换为 MOV 格式。
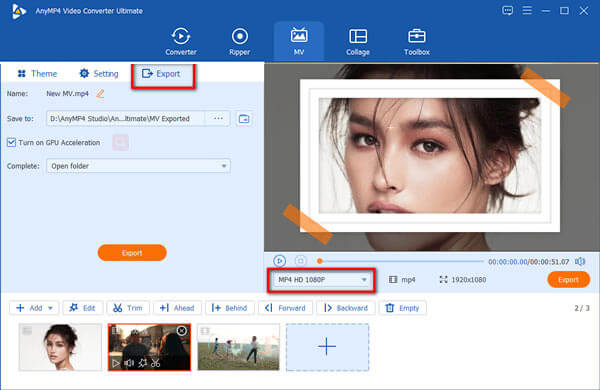
相关新闻:
很难找到同时支持 GIF 输入和视频输出格式的程序。 最新版本的 Adobe Photoshop CC 可以将动画 GIF 打开到图层,您可以将其导出为 MOV 视频文件。 如果您的桌面上已有该程序,则可以执行以下步骤。
运行 GIF to MOV 转换器软件,进入文件菜单,然后选择 打开。 接下来,打开要更改的动画 GIF。 它每次只能处理一个 GIF。
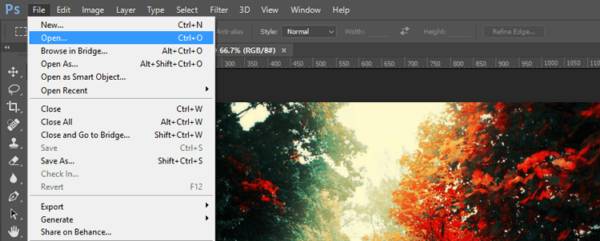
去 Windows 顶部功能区上的菜单,然后启用 时间表. 现在,时间线将显示在底部。
点击 菜单 时间线面板上的图标,然后选择 转换为视频时间线.
GIF 图层将变成视频帧。
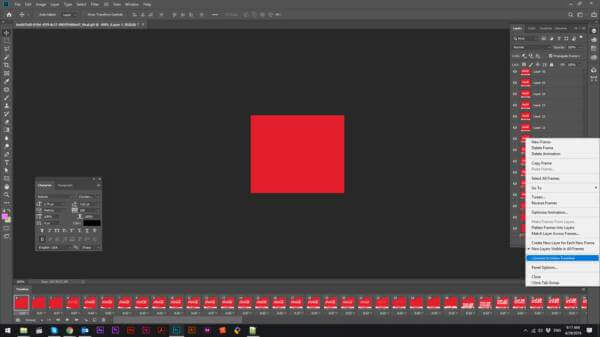
按 菜单 再次图标,然后选择 渲染视频 代替
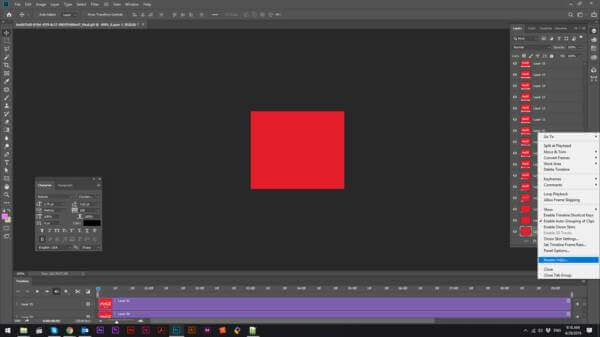
前往 文件 顶部菜单栏上的菜单,选择 出口 然后 渲染视频.
点击 渲染视频 对话框,记下文件名,设置位置目录和其他选项。 拉下 格式 选项,然后选择 的QuickTime。 点击 给予 按钮确认它。
CloudConvert 是一个基于云的文件转换器平台。 免费计划有一些限制,例如每天 25 次转换、最大 1GB 文件大小等等。 您还可以每月支付 9.00 美元购买高级帐户来解除限制。
当您需要将 GIF 转换为 MOV 文件时,请在浏览器中访问 https://cloudconvert.com/gif-to-mov。
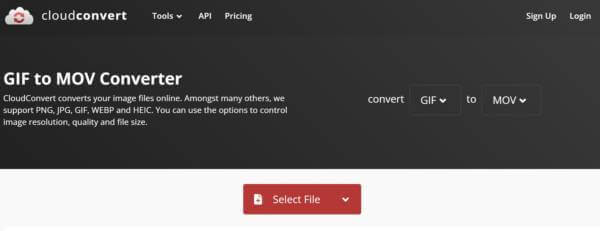
点击 箭头 旁边的图标 选择文件 按钮,然后选择一个输入源,例如 从我的电脑,通过 URL,从 Google Drive, 和更多。 然后上传 GIF。
确保选择 MOV的 来自 转换成 菜单。 如果要调整选项,请单击 工具包 图标。
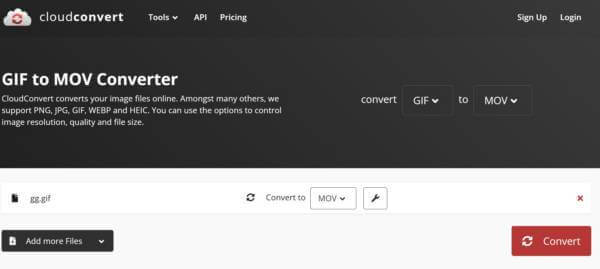
按 转化率 按钮开始将 GIF 转换为 MOV。 完成后,您可以下载视频文件。
ConverterApp 是一个免费的 GIF 到 MOV 在线转换器。 它没有任何与付款或注册相关的选项。 根据我们的研究,它也没有文件大小限制,但如果您上传大的 GIF 文件,它会崩溃。 另外,它每次只能处理一个 GIF。
在浏览器中访问 https://converter.app/gif-to-mov/。
打开文件资源管理器窗口,在计算机上找到 GIF 文件,然后将图像拖放到网页中。
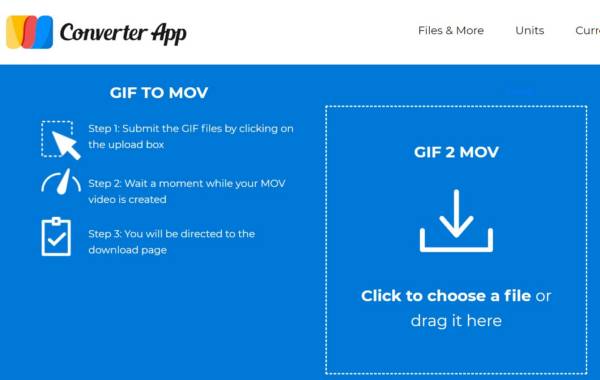
GIF 上传后,它会自动将 GIF 转换为 MOV。 出现提示时,单击 下载 按钮并将 MOV 视频保存到您的计算机。
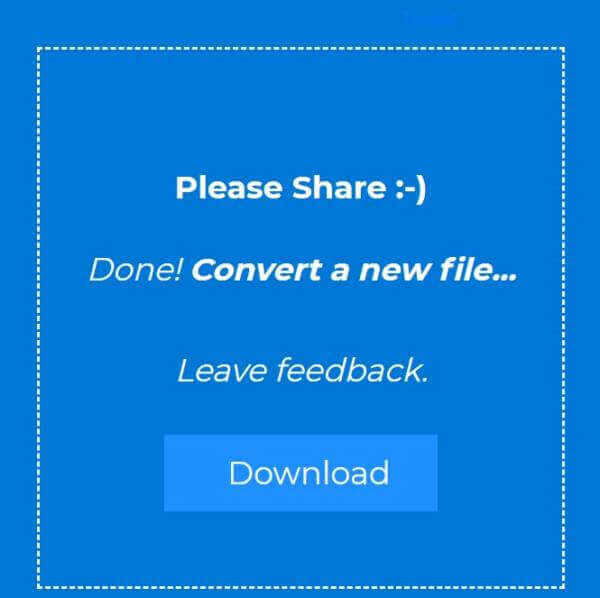
请注意:网页上有很多广告,您必须谨慎。
OnlineConvertFree 是另一种在线将 GIF 转换为 MOV 的方法。 免费版可让您一次处理最多两个 GIF 文件。 此外,如果您的 GIF 文件非常大,则会弹出错误消息。
将 https://onlineconvertfree.com/convert-format/gif-to-mov/ 复制并粘贴到浏览器的地址栏中。
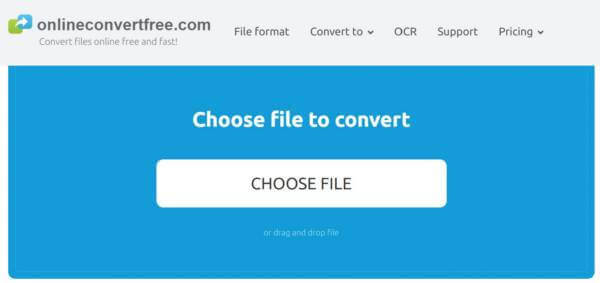
点击 选择文件 按钮并上传 GIF 图像。
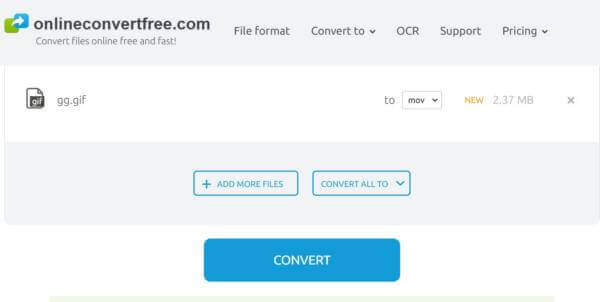
然后拉下 全部转换为 框,然后选择 MOV的 ,在 视频 控制板。 点击 CONVERT 按钮开始将 GIF 转换为 MOV。 最后,下载视频文件。
您可以在 iMovie 中将 GIF 转换为视频吗?
iMovie 是一个视频编辑器,它支持 MOV、M4V 和部分 MP4 文件。 由于 GIF 是一种图像格式,iMovie 无法直接打开它。 您必须使用第三方转换程序将 GIF 转换为 iMovie 的 MOV。
在线将 GIF 转换为 MOV 是否安全?
大多数在线 GIF 到 MOV 转换器应用程序承诺在转换后删除您的文件。 但是,您最好不要将私人文件上传到互联网。 它们只是一个简单的工具,可以帮助您检查 GIF 对视频转换的效果
将GIF转换为视频需要多长时间?
这取决于您的情况,包括硬件和软件。 例如,如果您使用的是旧设备,则转换 GIF 可能需要更长的时间。 当谈到在线 GIF 到视频转换器时,您的互联网连接和文件大小决定了时间长度。
本指南讨论了如何在 Windows、Mac 和在线上将动画 GIF 图像转换为 MOV 视频文件。 其中一些完全免费使用,而另一些则需要某种付款。 为了获得最佳的输出质量,Blu-ray Master Video Converter Ultimate 是普通人和高级用户的最佳选择。 如果您对本主题有更好的建议或其他问题,请随时在本教程下方留言。
更多阅读
AVI 到 MOV – 在 Mac 上将 AVI 转换为 MOV 的 5 种有效方法
Mac无法直接播放AVI文件怎么办? 将 AVI 转换为 MOV 的最佳方法是什么? 只需从文章中了解有关 5 种最有效方法的更多信息。
将视频制作成 GIF 的前 15 款 MP4 到 GIF 转换器软件
将MP4转换为GIF的最佳方法是什么? 您可以了解有关5 MP4到GIF转换器应用程序和10在线程序的更多详细信息。
当您需要将视频文件转换为GIF时,您可以从文章中了解有关顶级10最佳视频到GIF转换器的更多详细信息。
我们只是发布了四种简单的方法来帮助您将HD AVI视频文件转换为计算机和笔记本电脑上的GIF动画图像,并提供了本指南的分步指南。