幻灯片是将您的照片汇编成视频。 这些通常用于学校或工作目的的演示。 以及生日和周年纪念日等场合。 幻灯片的一大优点是您可以在屏幕上依次查看照片时添加背景音乐和效果。 除了使用计算机,您还可以使用 iPhone 和其他智能手机创建幻灯片,方便我们使用。 这是如何 在 iPhone 上制作幻灯片 使用这三种有用的方法让您的特殊日子变得更好。
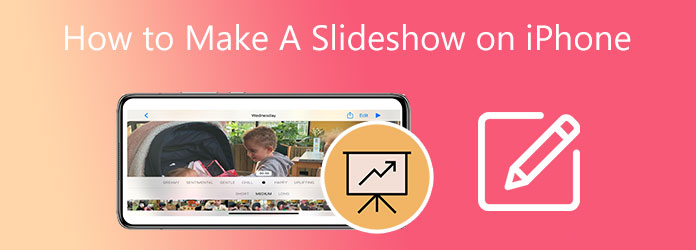
在 iPhone 上制作幻灯片视频的默认方法是使用照片应用程序。 执行此操作的过程非常简单。 您只需选择要用于幻灯片放映的照片。 无需在 iPhone 上下载第 3 方应用程序即可创建精美的幻灯片。 您还可以创建回忆影片,即特定日期或月份的照片汇编。
如何使用照片应用在 iPhone 上进行幻灯片放映的快速方法。
首先,打开您的 iPhone 并搜索 图片 应用程序。 您可以在主屏幕上轻松找到它。 标志是一个色轮。 点击应用程序将其打开。
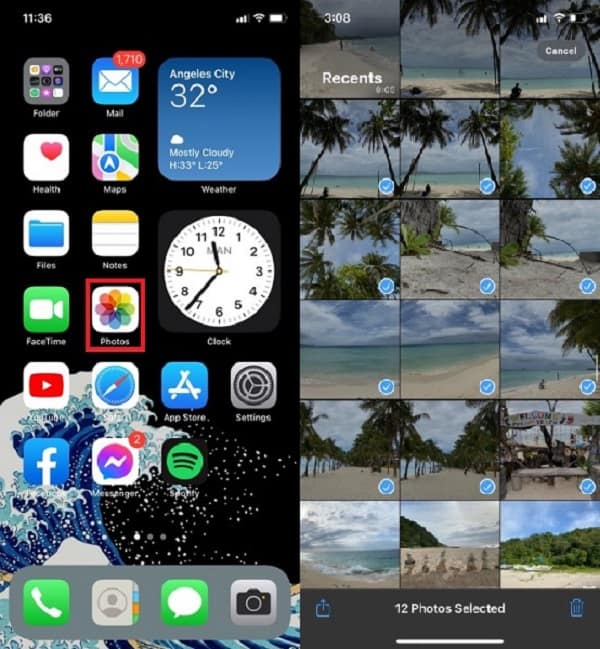
点击选择多张照片 选择 右上角的按钮。 蓝色复选标记将标记您将包含在幻灯片中的图像。 选择照片后,选择 Share 图标位于屏幕的左下角。
点击 Share 图标菜单,选择 Slideshow 继续创建一个。 将制作默认幻灯片。
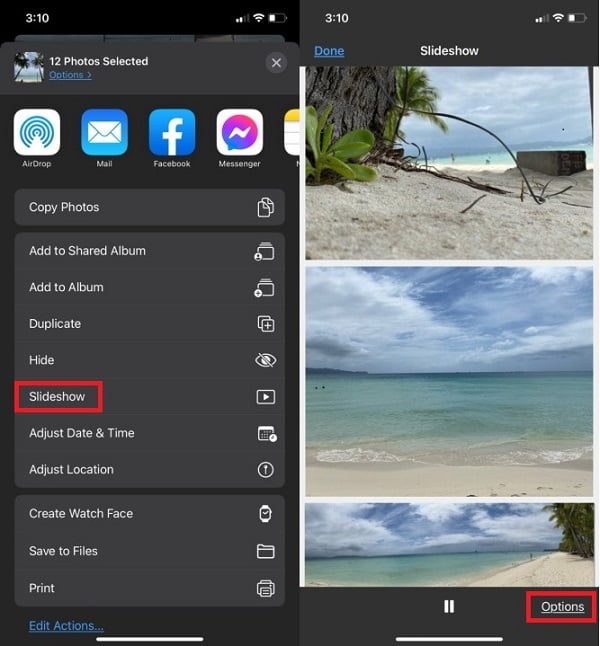
您可以通过单击修改新创建的幻灯片 附加选项 按钮。
点击选项后,您可以更改幻灯片的主题和背景音乐。 您还可以使用 iTunes 资料库中的音乐来改进它。 此外,您还可以调整每张照片之间的过渡速度。 轻敲 完成 应用更改。
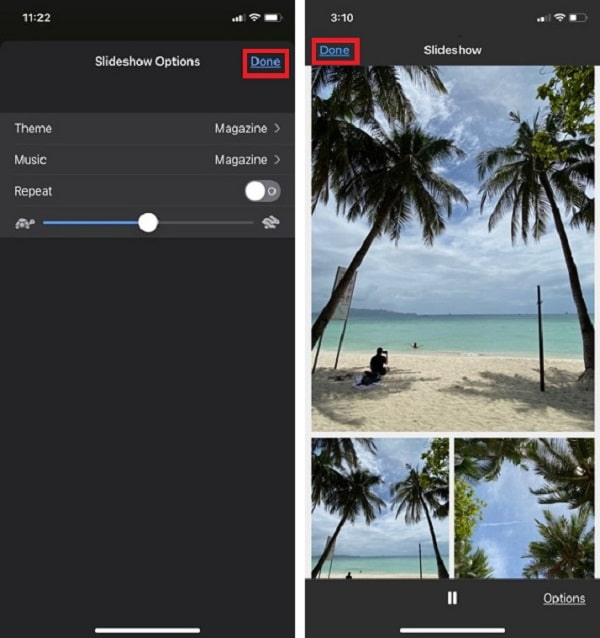
要退出幻灯片,请点按 完成 在屏幕的左上角。
这是如何使用照片应用程序在 iPhone 上免费制作幻灯片。 您还可以使用此应用程序 从照片在 iPhone 上制作 GIF. 下一部分是关于使用强烈推荐的桌面程序之一来创建幻灯片。
由于屏幕尺寸小,在 iPhone 上创建幻灯片有点困难。 由于功能有限,您不能完全依赖照片应用程序的幻灯片制作功能。 转场效果很少,不能加字幕。 在这种情况下,您可以使用计算机上的程序来创建具有大量视频增强功能的幻灯片。 BlurayCopys 视频转换器旗舰版 是创建幻灯片的最佳工具之一。 MV 制作器有很多主题供您使用,以进一步增强您的幻灯片。 您也可以为每张照片添加字幕和音轨。 除了创建幻灯片,您还可以将文件转换为不同的文件格式。 它支持 500 多种文件格式,包括 MP4、AVI、3GP、WMV、MOV 等。此外,它还具有 DVD 翻录功能和 GIF 制作器。
特征
下面是使用推荐工具为 iPhone 创建幻灯片的详细步骤。
访问网站并单击下载按钮开始下载程序。 继续在您的计算机上安装它。 程序安装成功后,继续启动工具即可看到主界面。 选择 MV 选项卡,音乐视频的缩写,用于继续创建幻灯片。
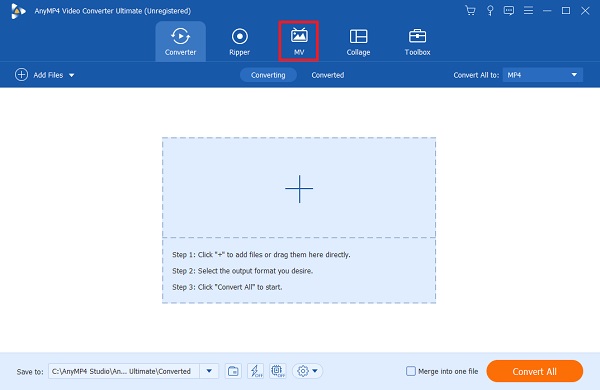
在 MV 选项卡下,您将看到模板和幻灯片的预览播放。 点击 +添加 按钮,以便您可以从桌面添加用于幻灯片放映的照片。 添加图片的另一种方法是将图像拖放到窗口下方提供的空间中。

添加照片后,您可以使用照片上方的按钮来修改幻灯片。 查看照片时,您可以编辑、修剪和延长照片的持续时间。 你也可以 将视频裁剪为正方形。 在下面 主题 选项,有预下载的主题供您使用。
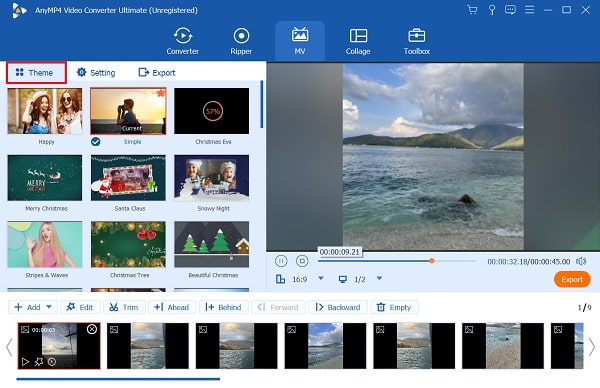
要完成幻灯片放映,请单击 出口 选项卡开始完成它。 点击下拉箭头可将分辨率从 360p 调整为 4k,帧速率从 12fps 调整为 60fps。 您还可以选择 MP4、MOV、AVI 等作为最终输出格式。 此外,您可以选择输出文件的位置,以便更轻松快捷地访问视频。 点击 开始出口 开始这个过程。 该过程完成后,您将被定向到该文件夹以查看新制作的幻灯片。
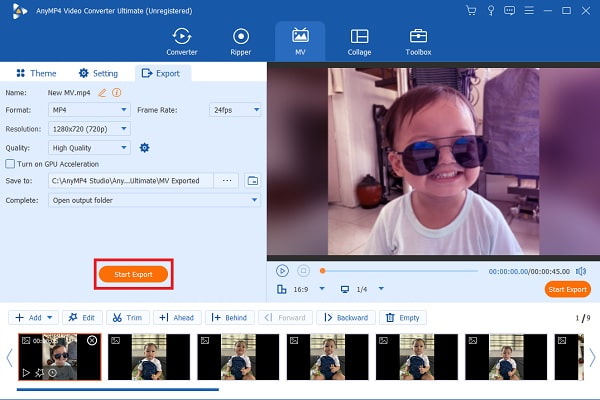
然后,您可以使用文件共享应用程序或 iTunes 将幻灯片视频从 PC 传输到 iPhone。
如果您认为“照片”应用缺少制作幻灯片的功能,您可以尝试从 App Store 下载应用。 有很多适用于 iOS 的幻灯片制作应用程序。 有些可以免费下载,有些则需要购买才能获得该应用程序。 Splice 是一款免费的视频编辑应用程序,它还可以在您的 iPhone 上创建精美的幻灯片。 您可以添加文本、字幕、音轨和视频效果,包括过渡效果。
以下是有关如何使用 Splice 应用程序在 iPhone 上创建幻灯片的简单指南。
在 App Store 上下载 Splice 并在您的手机上安装该应用程序。 打开应用程序以开始创建幻灯片。 点击 新建装修项目 并选择您将用于视频的照片。 然后点击 下一页 在界面的右上方继续下一步。
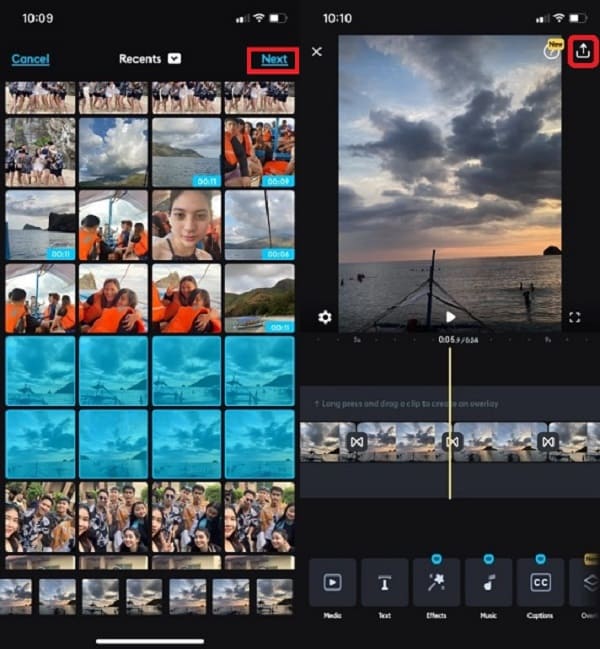
之后,继续编辑您的幻灯片。 在应用界面下方,您将看到不同的编辑功能。 功能包括添加文字、字幕、音乐、输入音频、叠加图片等。 文本 按钮添加文本和字幕,然后点击 音乐 按钮从您的 iTunes 资料库中添加音乐。 点击 出口,在完成幻灯片编辑后位于应用界面的右上角。
单击“导出”按钮后,您可以使用新选项来修改视频的质量。 您可以将帧速率调整到 60fps,只需调整帧速率的测量线并在 24-60fps 之间进行选择。 对于分辨率,有高达 4K HD 的选项,只需从 540p 到 4K 选择您喜欢的质量。 完成更改视频的帧速率和质量后,单击 保存 将幻灯片存储在您的手机上。 视频将自动保存到您的 图片库.
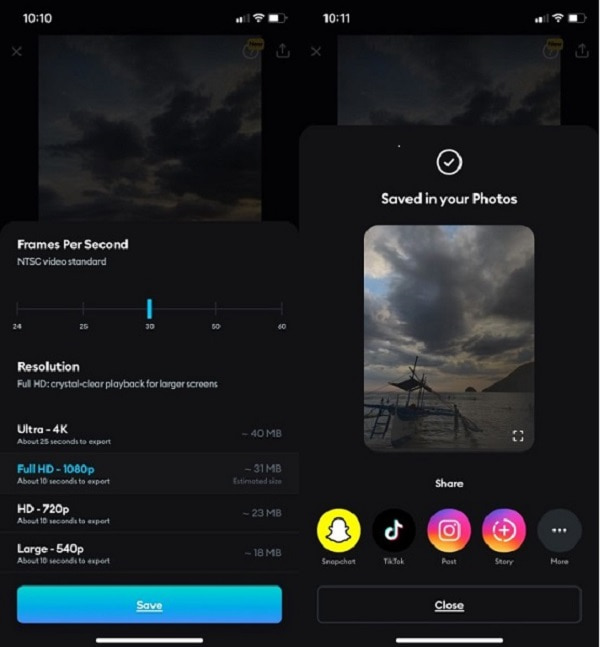
最后,您可以直接从应用程序在 Tiktok、Instagram、Snapchat 和其他流行应用程序等社交媒体网站上分享您的幻灯片。
如何将幻灯片从 iPhone 导出到 PC?
您可以尝试这些方法将幻灯片从 iPhone 导出到 PC。
- 您可以尝试使用 ShareIt 应用程序从 iPhone 向 PC 发送和接收文件,反之亦然。 确保两个设备都有此应用程序。 该程序完全免费使用。
- 您还可以使用 iTunes 将文件从 iPhone 导出到 PC。 只需使用 USB 数据线将您的 iPhone 连接到桌面即可。 允许您的 PC 访问 iPhone 的文件并打开 iTunes 应用程序以开始文件传输。
如何在 iPhone 上共享幻灯片?
按照以下步骤将幻灯片从您的 iPhone 共享到其他设备和社交媒体网站。
- 打开 图片 应用程序并选择要共享的幻灯片。
- 然后点击 Share 按钮位于应用程序的左下角。
- 最后,选择您手机上安装的任何社交媒体应用程序和电子邮件服务,并将它们发送给其他人。
您可以保存使用“照片”应用制作的幻灯片吗?
不,您无法保存幻灯片,因为它只是照片应用程序的一项功能。 您可以创建相册并将用于创建幻灯片的图像分开。 可以导出为视频文件。
在 iPhone 上创建幻灯片 起初可能看起来很困难。 但是,如果您允许自己学习,制作幻灯片或视频将变得容易。 今天,你有足够的知识去做这件事而无需寻求帮助。 如果您更喜欢在 PC 上创建幻灯片,请始终考虑使用 BlurayCopys 视频转换器旗舰版 作为您的首选视频制作者。
更多阅读
3D 是一个挑战吗? 了解 5 位令人惊叹的 3D 视频制作者,以及他们将您的 3D 视频变成杰作的独特功能!
在 TikTok [4 终极指南] 上减慢视频速度的 2024 种简单方法
如何减慢 TikTok 上的视频以创造戏剧效果? 了解本文中的 4 种简单方法,并了解如何让您的 TikTok 视频病毒式传播。
了解修复 OBS 音频延迟的最佳方法 [Windows 和 Mac]
您是否遇到 OBS 音频延迟问题? 请通过阅读今天的帖子找出 OBS 音频延迟的原因以及如何解决这些问题。
通过阅读今天的帖子,了解如何在桌面上永久修复 VLC 音频延迟以及在修复不起作用时使用的独特解决方案。