想直接 將 QuickTime 匯出為 MP4 但只能得到MOV輸出格式?
當您透過 QuickTime 匯出影片時,匯出功能中不再提供 MP4 選項,僅提供 MOV 格式。當然,您可以在 macOS 中輕鬆查看和編輯 MOV 檔案。但在許多情況下,您喜歡將 QuickTime 儲存為 MP4。問題是,如何讓QuickTime匯出MP4?
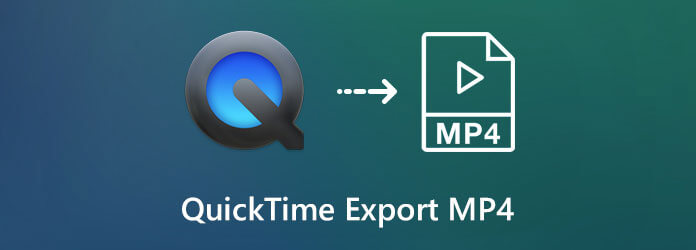
QuickTime Player 具有螢幕錄製功能,可讓您捕捉電腦上發生的各種活動。但目前,它只允許您將 QuickTime 影片匯出為 MOV。考慮到您的需求,我們想分享 3 種有效的方法來幫助您出口或 將 QuickTime 轉換為 MP4.
如何讓 QuickTime Player 錄製為 MP4 而不是 MOV?
使用 QuickTime 螢幕錄製功能對電腦螢幕進行螢幕截圖後,您可能需要將 QuickTime 影片儲存為 MP4。但正如我們上面提到的,QuickTime 並不會為您提供 MP4 選項。在第一部分中,我們想分享一個讓 QuickTime 匯出 MP4 的簡單方法。您可以按照以下指南來執行此操作。
您可以透過常規方式前往 在 QuickTime 上停止並匯出視頻。點選 文件 在頂部功能表列上,然後選擇 出口 下拉清單中的選項。
選擇 iPad、iPhone、iPod touch 和 Apple TV...匯出 QuickTime 影片或螢幕錄製檔案的選項。
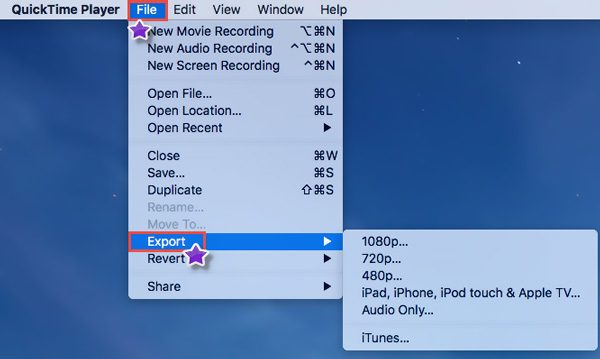
現在您可以按照說明將 QuickTime 儲存在 M4V 格式。從技術上講,M4V 是 MP4 格式。您可以簡單地將 .m4v 更改為 .mp4,將 QuickTime M4V 轉換為 MP4,而不會損失品質。
事實上,您不需要將 QuickTime 螢幕錄製轉換為 MP4。您可以使用另一個螢幕錄影機直接擷取電腦螢幕,然後直接將擷取的影片儲存為 MP4 檔案。這裡強烈推薦流行的截圖軟體, 螢幕錄影機 供您高品質記錄電腦螢幕上顯示的任何內容。
與QuickTime上的螢幕錄製功能相比,此螢幕錄影器可為您提供更好的影像和聲音錄製體驗。首先,您可以選擇合適的版本並將其免費安裝在您的電腦上。
啟動此畫面錄製軟體並選擇 錄影機 功能來捕獲您的電腦螢幕。
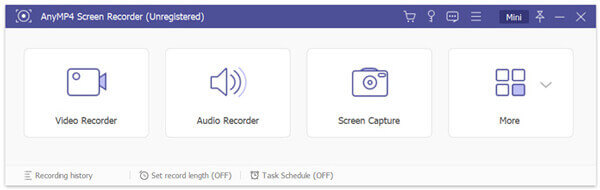
在進行 QuickTime 影片錄製之前,您可以自由自訂螢幕錄製區域。此外,您可以選擇從系統音效卡、麥克風或兩者捕捉聲音。
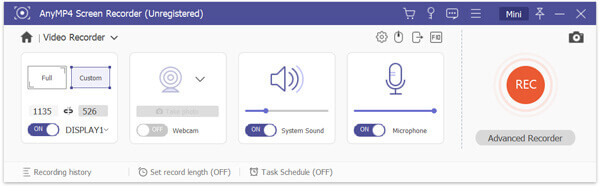
當您想要捕獲螢幕時,只需單擊 記錄 按鈕開始螢幕錄製。您可以根據需要暫停、重新啟動或停止捕獲過程。
錄製結束後,您可以預覽捕獲的影片並對其進行編輯。這款螢幕錄影機設計了一些基本的編輯功能,您可以根據需要編輯錄製的影片。然後單擊 節省 按鈕將其另存為 MP4 檔案。
除了 MP4 之外,它還允許您以另一種流行的格式匯出錄音,包括 MOV、AVI、FLV 等。此外,此螢幕錄製軟體具有僅擷取音軌和截圖的功能。您可以免費下載並嘗試。
它還可以讓你 在 iMovie 中錄製視頻 和 Mac 上的 QuickTime 將影片儲存為 MP4。
當您獲得 QuickTime MOV 影片時,您也可以選擇將其轉換為 MP4。如果您喜歡免費的轉換方式,您可以嘗試一些線上轉換器。下面小編就為大家介紹一下熱門的 免費線上影片轉換器 將 QuickTime MOV 轉換為 MP4。
打開瀏覽器並導航至此免費線上影片轉換器的官方網站。當您到達那裡時,單擊 啟動免費轉換器 按鈕來運行這個免費的 QuickTime 到 MP4 轉換器。
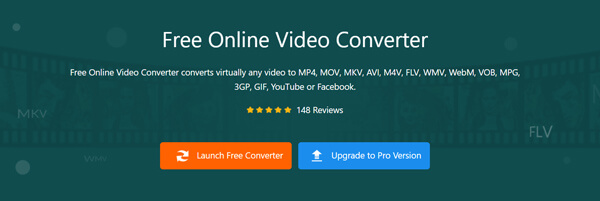
螢幕上會出現一個彈出窗口,供您選擇要轉換的 QuickTime MOV 影片。
確保輸出格式是 MP4 然後單擊 轉變 按鈕開始將 QuickTime MOV 轉換為 MP4。
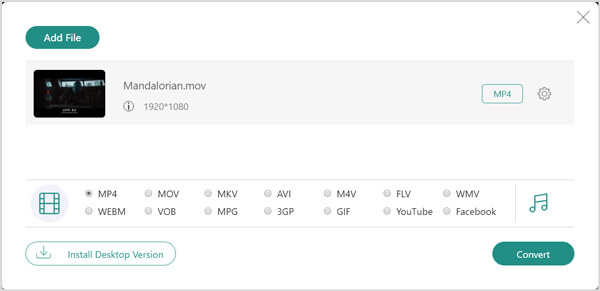
在最終將 QuickTime 轉換為 MP4 之前,您可以為轉換後的檔案選擇合適的目標資料夾。之後,轉換過程將立即開始。
問題 1. 將 QuickTime MOV 轉換為 MP4 是否會降低品質?
不會。
問題2.VLC可以將MOV轉換為MP4嗎?
是的,您可以依靠 VLC 將 QuickTime MOV 轉換為 MP4。當您在 VLC 上開啟 QuickTime 影片時,您可以選擇「設定檔」部分並選擇「Video-H」。 264+MP3(MP4)作為輸出格式。
問題3.如何使用QuickTime錄影功能?
開啟 QuickTime Player,點擊選單列上的“檔案”,然後選擇“新螢幕錄製”選項。螢幕上會出現螢幕錄製窗口,您可以點擊紅色錄製按鈕來使用此功能。 (QuickTime 螢幕錄影無法使用?)
如何將 QuickTime 螢幕錄製轉換為 MP4?錄製這篇文章後,您可以找到 3 種將 QuickTime MOV 匯出或轉換為 MP4 的簡單方法。如果您還有任何疑問 QuickTime 匯出 MP4,您可以給我們留言。
更多閱讀
如何在 Mac 和 PC 上將 QuickTime 影片(.MOV/.MPEG/.AVI/.WAV 等)燒錄到 DVD?
您的本地媒體庫中有許多 QuickTime 電影收藏並想將它們刻錄到 DVD 上?您需要一個專業的 DVD Creator,可以在 Mac 或 PC 上將所有格式的 QuickTime 影片轉換為 DVD。
在 Windows 電腦/Mac 上將 DVD 轉換為 MOV 的 6 個免費解決方案
要在更多平台和播放器上播放和分享 DVD,將 DVD 轉換為 MOV 是一個好方法。這裡有 6 個免費的 DVD 到 MOV 轉換器,可在 Mac/Windows 電腦上將 DVD 轉換為 MOV。
在 Windows 上下載 PotPlayer 之前,您應該仔細閱讀我們關於多媒體播放器的公正評論,然後做出最佳決定。
如何使用免費的 MTS 文件播放器在 Windows 和 Mac 上播放高品質 AVCHD 視頻
如何在 Windows 10 上開啟和播放 FLV 影片?是否可以在 Windows Media Player 12 上播放 FLV 檔案?以下是您應該知道的最佳方法。