使用 .zip 或 .rar 等存檔格式使許多人免於看到他們的存儲設備已經用完很多年了。 不僅如此,這些檔案在通過網絡發送文件時是巨大的英雄,尤其是當我們的鏡頭受到威脅時。 然而,除了這些知名檔案之外,還有一個 ISO 映像或 ISO 文件。
ISO 文件是一種包含光盤確切數據的磁盤映像格式。 此外,您可以將整個操作系統刻錄到其中,然後在格式化設備後使用 ISO 安裝它。 對於今天的博客,我們將為您提供最佳方法 如何製作ISO文件 為您的個人計算機提供合適的程序。
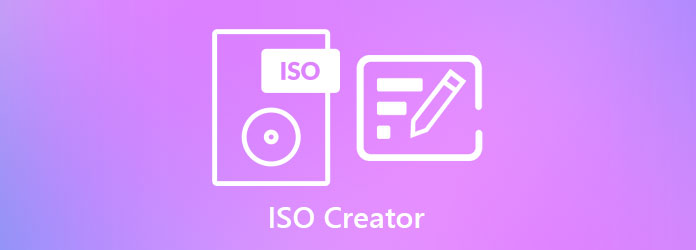
AnyMP4 DVD Creator 是一個多功能程序,有助於在 ISO、DVD 和藍光光盤上刻錄視頻文件。 這個 ISO 創建器設計有一個非常直觀的圖形用戶界面,所以很多用戶,尤其是初學者,都喜歡這個。 不僅如此,它還是一個在 Windows 和 Mac 設備上都兼容的輕量級程序,並且不會佔用您的存儲空間。
繼續前進,AnyMP4 DVD Creator 因其您可以享受的完整功能而受到稱讚。 首先,它支持 150 多種視頻格式,如 MP4、FLV、AVI、MTS 等,用於 ISO 映像備份。 另一方面,它包含一個內置的視頻編輯器,可讓您修剪、旋轉、添加效果以及在素材中附加水印。 除此之外,它還為您的視頻提供 4 種質量模式:適合光盤、低質量、中質量和高質量。
請參閱下面的詳細指南以使用 Windows PC 創建 ISO 文件。
安裝 ISO 文件創建器
首先選擇下面的一個免費下載按鈕。 然後,使用鼠標雙擊 .exe 文件並按照安裝過程進行操作。
上傳視頻文件
現在,選擇 添加媒體文件 主界面上的按鈕。 然後,您的計算機文件夾將在一個新窗口中彈出,供您選擇用於 ISO 文件夾刻錄的目標文件。 完成後,您應該會在縮略圖上看到文件,表明它們已被導入。
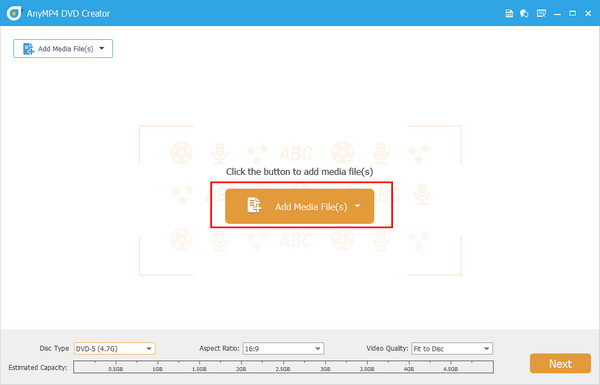
編輯視頻
另一方面,您可以考慮在將視頻保存到 ISO 之前對其進行編輯。 點擊需要增強的文件,然後點擊 電動工具 > 視頻編輯. 使用編輯面板上的可用工具,例如添加特殊效果或屏幕旋轉。 您可以查看實時預覽以檢查您的進度。 完成後,點擊 申請成為成員 返回主界面。
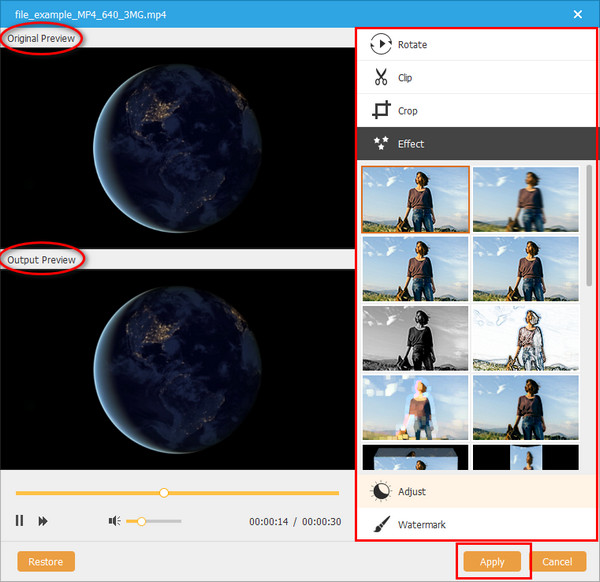
添加 DVD 菜單(可選)
好消息是您現在可以在 ISO 文件夾中創建 DVD 菜單。 因此,下次您擁有空白光盤時,您將只關心刻錄。 選擇您需要的適當模板或上傳您的背景圖片以創建 DVD 菜單。 另外,添加背景音樂以使其更具吸引力。 此外,找到您的按鈕並輸入您的光盤標題。 完成後,點擊 燃燒.
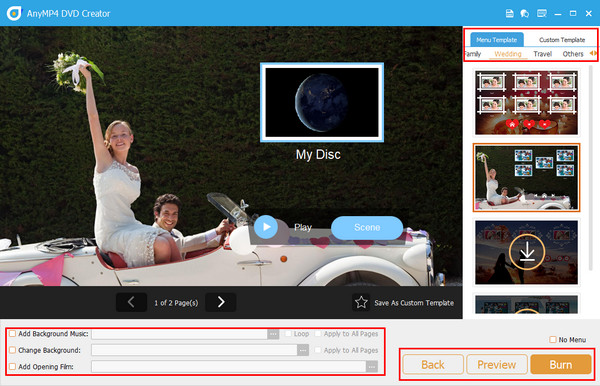
將視頻另存為 ISO
最後,只需檢查 另存為ISO 選項。 此外,不要忘記選擇您的文件位置,以便在此過程後輕鬆訪問。 設置正確的電視標准後,點擊開始按鈕並等待最終輸出。
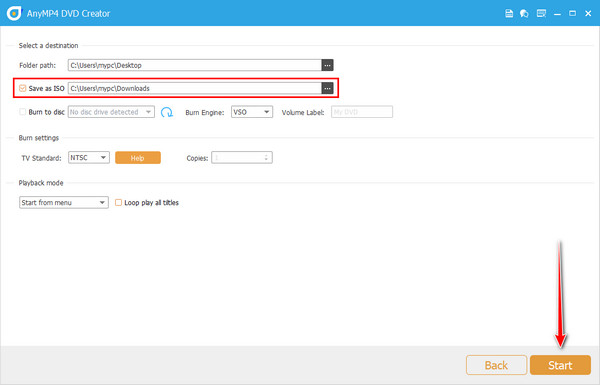
與其他內置光驅的計算機不同,它不再適用於 Mac 計算機。 如果您的設備運行此操作系統,請不要驚慌,因為我們仍然支持您。 如果您無法繼續在 DVD 或藍光上刻錄文件,ISO 就是答案。
好消息是,Mac 設備包含一個名為 Disc Utility 的內置應用程序,專為創建 ISO 而設計。 閱讀下面有關如何使用上述工具創建 ISO 文件的進一步指南。
首先,您需要創建一個文件夾來負責保存您的視頻文件。 為此,請單擊鼠標右鍵並選擇 新建文件夾. 此外,重命名文件夾以便快速訪問。 給你一個在 Mac 上重命名文件的提示,點擊文件並點擊 Enter 鍵盤上。
接下來,複製所有視頻文件並將它們粘貼到您之前創建的文件夾中。 完成後,轉到您的 Finder 並蒐索 實用. 之後,掃描列表,直到最終看到 光盤實用程序. 然後雙擊該工具將其打開。
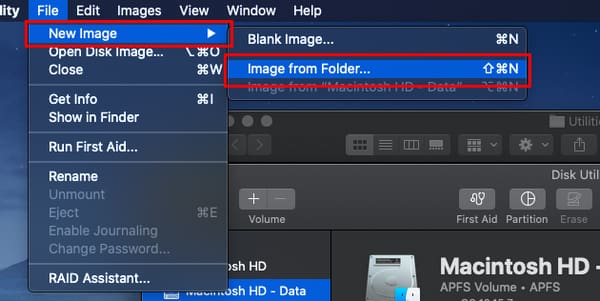
之後,轉到屏幕頂部的工具欄並下拉 文件 製表符 新圖像 > 文件夾中的圖像. 然後,將出現一個新窗口,在此窗口中,您應該拖放包含視頻的文件夾。 然後,選擇 選擇.
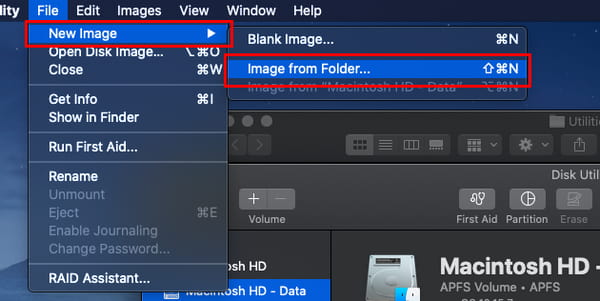
最後,下拉 圖片格式 並選擇 DVD / CD大師. 此外,請確保將輸出保存在桌面上。 一切準備就緒後,打勾 節省.
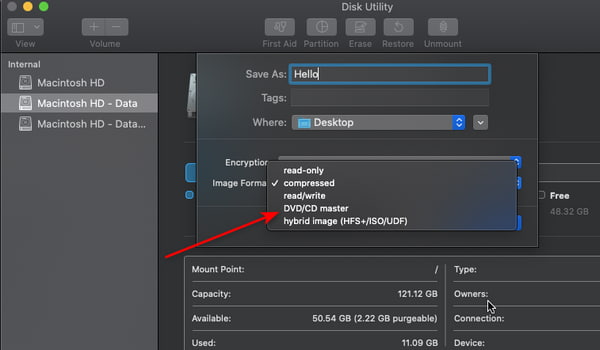
進一步閱讀:
從10 Choices獲取適用於Windows 5和Mac的最佳免費ISO播放器
6 年 2024 位最佳 ISO 創作者 [免費和付費解決方案]
在線工具可能是您轉換時的救星,尤其是 MP4 到 ISO。 除了它們是跨平台的,這意味著它們可以在 Linux、Mac 和 Windows 操作系統中運行之外,在線程序通常是輕量級的。 在這一部分中,我們將為您提供排名前 3 位的在線 ISO 轉換器。 沒有更多的追逐,他們就在這裡。
如果您正在尋找高質量的輸出,Cloudconvert 適合您。 該程序適用於轉換文件、電子書、視頻、矢量、cad 甚至 ISO 等文件的多種選項。 即使這個程序是一個在線工具,你也不應該擔心你的隱私受到侵犯,因為 ClounConvert 是完全安全的。 它只收集數據,尤其是在訂閱時,但從不收集您上傳的文件。
至於定價,您可以通過購買套餐或訂閱來無限制地使用此工具。 至於該程序的免費版本,您每天只能進行 25 次轉換。
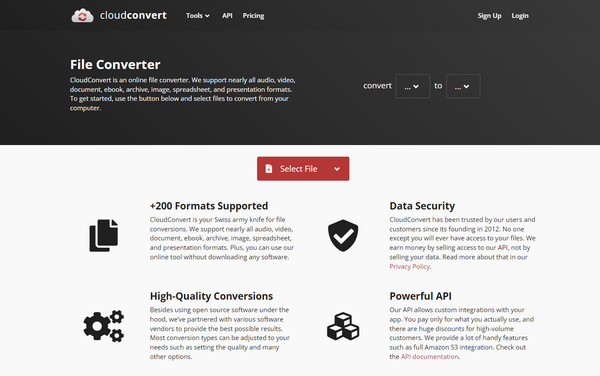
這個 FreeFileConvert 是流行的視頻格式的轉換器,如演示文稿、音頻、存檔、字體等。 該工具帶有一個乾淨直觀的界面,即使對於非技術人員來說,轉換過程也很順暢和容易。 您可以看到的一項重要功能是對您正在轉換的格式的描述,例如其類別、技術細節和相關程序。 最重要的是,FreeFileConvert 是免費使用的。 然而,當您註冊該計劃時,您可以獲得諸如查看您最近上傳的文件之類的好處。
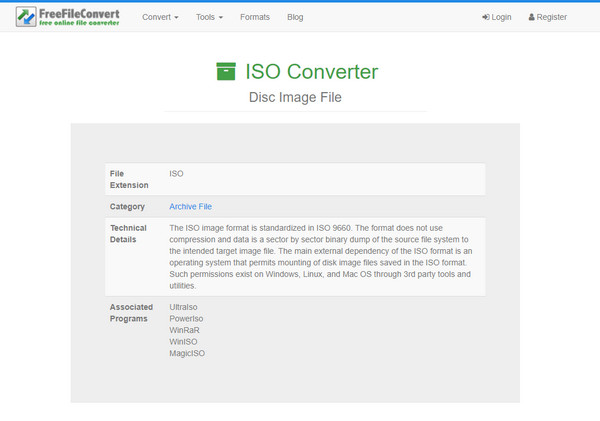
AnyConv 是一個將文件轉換為 ISO 的輕量級程序。 除此之外,它是完全免費的,無需註冊即可訪問。 更不用說,該程序還提供其他光盤映像,如 BIN、RAW 和 DMG。 在界面方面,您可以將 AnyConv 設置為其他語言,如法語、葡萄牙語、Bahasa 等。 但是,由於該程序是免費的,您可能不得不在使用它時處理屏幕上煩人的彈出窗口和廣告。
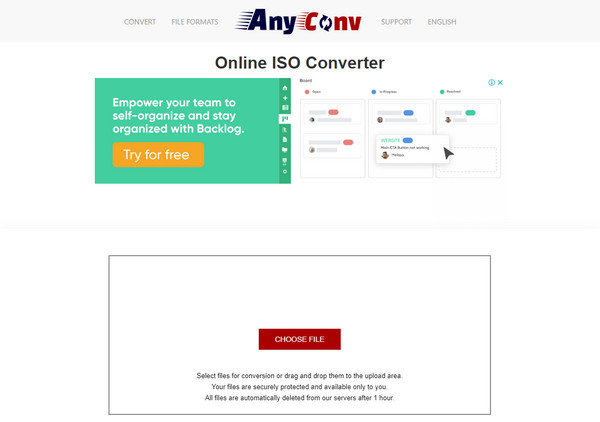
我可以使用 HandBrake 將 MP4 轉換為 ISO 嗎?
不幸的是,Handbrake 無法從 MP4 創建像 ISO 文件這樣的磁盤映像。 但是,這是一個開源視頻轉碼器,可用於將文件轉換為其他預設,如設備和 Web 格式。
我在哪裡可以使用 ISO 文件?
老實說,ISO 文件很棒有很多原因。 例如,您沒有任何物理光盤(如 DVD 或藍光)來刻錄您最有價值的素材。 您可以先將文件以 ISO 格式保存在硬盤上,然後再刻錄。
Windows 是否有用於製作 ISO 的內置程序?
與 Mac 設備不同,Windows 無法使用內置程序創建 ISO。 為此,您可能需要安裝第三方應用程序。
你有最好的方法 如何創建 ISO 文件! 也許,這一直是您的弱點之一——尋找滿足您需求的最佳工具。 使用光盤實用程序,您不必擔心作為 Mac 操作系統用戶安裝軟件。 另一方面,在線課程很棒。 不過,您必須確保穩定的互聯網連接或處理它可以支持的最大文件 MB。 但是,如果您想要一個多功能工具,AnyMP4 DVD Creator 是您的最佳選擇。
更多閱讀
在Windows,Mac和Linux上從DVD創建ISO映像的5種方法
您可以從 DVD 創建 ISO 映像來備份它,但是您可以從哪裡獲得 ISO 文件? 本文向您展示了從 DVD 創建 ISO 映像文件的 5 種方法。
VOB到ISO Burner –如何在Windows / Mac上將VOB轉換為ISO
當您想要將 VOB 文件從 DVD 備份到 ISO 映像文件時,您可以了解有關如何將 VOB 轉換為 ISO 文件的更多詳細信息。
將藍光轉換為 ISO 文件是備份藍光光盤的好方法。 如果您想快速製作副本,那麼您來對地方了。
將 MP6 轉換為 ISO 轉換器的 4 種快速方法 [離線和在線]
厭倦了尋找值得信賴的 MP4 到 ISO 轉換器? 您的痛苦將在本指南中消失,因為我們提供了終極的離線和在線工具來滿足您的需求。