3 種不同方式製作藍光菜單的絕妙方法
每當您在藍光播放器上觀看視頻時,您首先會看到藍光菜單。 它向您顯示存儲在光盤上的視頻的標題和預覽。 也許您對他們如何將菜單部分放在藍光光盤上感到好奇。 不用擔心,您正在尋找的答案就在這篇文章中。 這篇文章包含您可以嘗試的不同程序和教程 如何製作藍光菜單 使用上述程序。 我們知道您很興奮,所以我們不要延長介紹,繼續閱讀本文的第一部分。
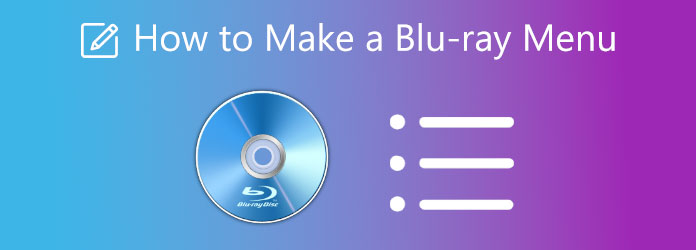
如果您想知道是否可以自定義藍光菜單,答案是肯定的,您可以。 有一些 DVD/藍光創建器應用程序具有修改和個性化藍光菜單的功能。 雖然它不一定重要,但定制菜單會給它一種個人風格。 識別光盤上的不同視頻文件也很有幫助。 為了使其更加獨特,一些程序允許用戶將背景音樂和圖片添加到藍光菜單中。 如果您將其作為禮物送給朋友或親戚之類的人,那就太好了。 您可以根據自己的喜好對光盤進行不同的個性化設置。 因此,如果您想知道如何製作藍光菜單並對其進行自定義,可以參考本文的下一部分。
注意:您只能將本產品用於個人用途。
如果您希望程序使用默認模板自定義藍光菜單或免費創建個人設計的模板,請嘗試 藍光刻錄. 這個壯觀的程序是創建藍光光盤的可靠軟件之一。 它有一個簡單的用戶界面和一個簡單的指南,供您有效地操作該工具。 此外,它還具有視頻編輯功能,可讓您裁剪視頻、更改寬高比、添加水印和調整視頻效果。 順便說一句,您可以免費獲取此程序,但僅適用於 Windows 操作系統。
主要功能
這是一個簡單的指南,供您使用,了解如何使用推薦的程序製作藍光菜單和將文件刻錄到光盤。
在您的桌面上下載並安裝藍光刻錄機。 安裝後啟動該工具,然後將空白藍光光盤加載到您的計算機上。 點擊 添加文件 將視頻添加到程序以進行文件刻錄。
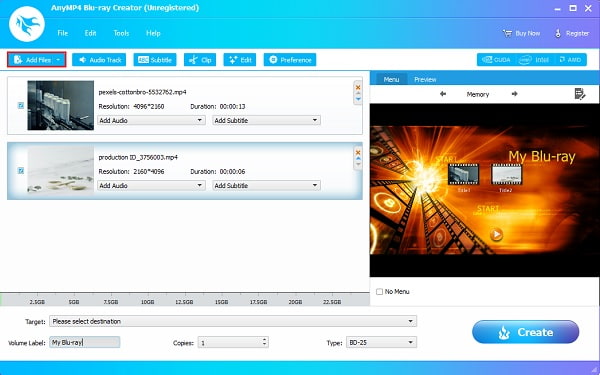
在將視頻存儲在光盤上之前,先對它們進行增強。 為此,點擊編輯按鈕,將顯示一個彈出窗口。 在該窗口中,您可以更改寬高比、調整視頻效果以及添加水印。 如果您有多個視頻,您可以輕點 全部應用 設置更改和所有視頻。 點擊 關閉 退出窗口。
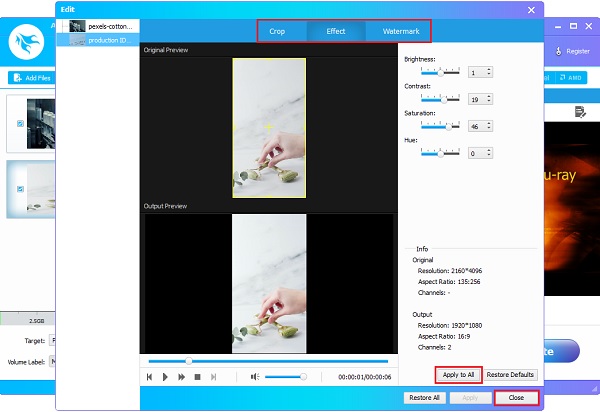
點擊 編輯菜單 圖標來自定義或創建新的菜單模板。 將顯示一個新的窗口界面,您可以在其中編輯菜單模板。 單擊下拉列表進行選擇 選項, Frame, 按和 文本. 選擇任何默認設計來創建您自己的模板。
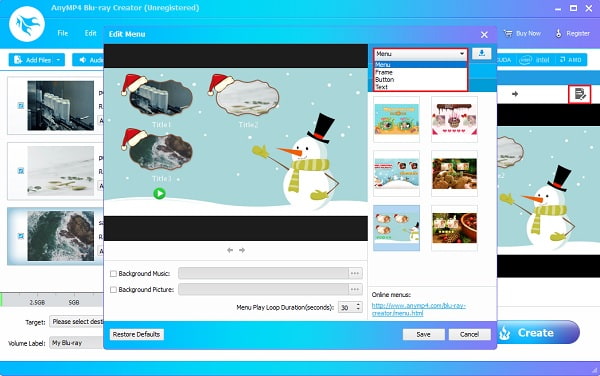
勾選旁邊的小方框 背景音樂 和 背景圖片 從您的計算機添加音頻文件和照片。 點擊 節省 關閉該窗口。
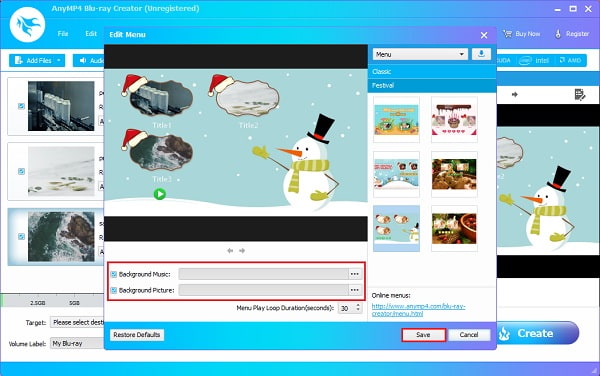
您可以選擇將其另存為 藍光文件夾 或 ISO文件 在您的桌面上或將其存儲在 藍光光盤。 龍頭 創建 將視頻刻錄到空白光盤中。 請等待進程停止後再關閉程序。
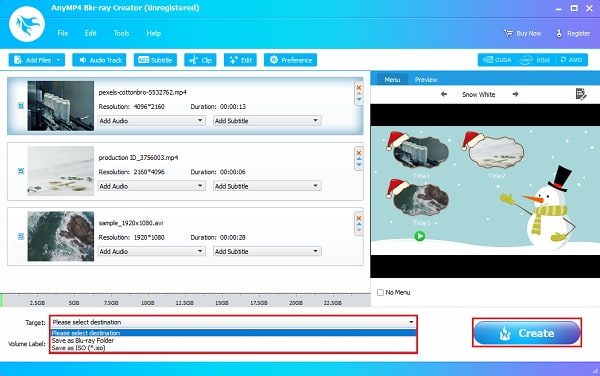
注意:您只能將這些產品用於個人用途。
如果您正在尋找替代程序作為備份工具,以防 Blu-ray Creator 不可用,您可以嘗試這兩個軟件。
imElfin Blu-ray Creator 是適用於 Windows 和 Mac 設備的藍光刻錄程序。 與任何其他程序一樣,它使用戶能夠使用不同的模板自定義藍光菜單。 它也是一個可靠的程序,因為它可以在不損害質量的情況下刻錄任何音頻和視頻。 它的缺點是最後一次更新是在 2013 年。
使用以下指南步驟,了解如何製作藍光菜單以正確使用該程序。
下載 imElfin Blu-ray Creator 並將其安裝在您的計算機上。
安裝完成後,插入光盤,然後打開程序並點擊 添加視頻文件 將視頻導入應用程序。
點擊並選擇您想要的模板,這些模板可以在程序的右側部分免費使用。 您可以選擇默認的或進行自己的設計。
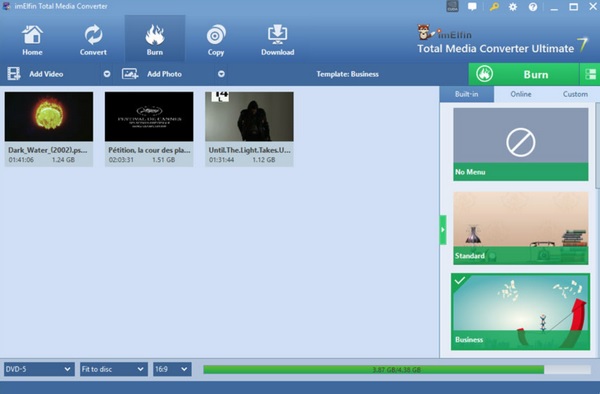
完成調整縱橫比並選擇光盤類型質量後,點擊 燃燒 圖標開始將視頻刻錄到藍光光盤。
Leawo Blu-ray Creator 是一款出色的光盤刻錄程序,可讓用戶快速刻錄不同文件格式的視頻和照片。 它有 40 個光盤菜單模板,為您提供了許多可供選擇的主題。 它還具有裁剪、修剪和添加 3D 效果的編輯功能以及其他用於視頻增強的工具。 免費版有彈出廣告,這可能會讓某些用戶感到厭煩。
以下是使用 Leawo Blu-ray Creator 製作藍光菜單的方法,請正確按照步驟操作。
下載 Leawo Blu-ray Creator 並將其安裝在您的桌面上。 裝入一張空白光盤並打開程序。
只需點擊 添加視頻 或將文件拖到主界面添加視頻文件。
您現在可以修改藍光菜單。 您可以選擇預設模板或創建新模板。 點擊 筆 圖標,通過添加背景音樂、圖片和按鈕設計來設計您自己的模板。 您還可以編輯藍光菜單的標題和背景。
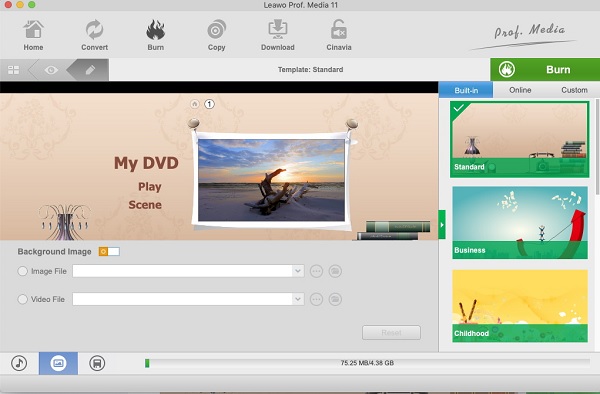
點擊 燃燒 圖標開始光盤刻錄過程。 點擊並從以下選項中進行選擇: 刻錄到, 光盤標籤和 儲存. 等待它完成,以便您可以關閉程序。
進一步閱讀:
適用於 Windows 和 Mac 平台的 3 大 MPEG 到藍光轉換器
1.藍光這個名字是怎麼來的?
藍光的名稱來源於它用來讀取藍光光盤的藍紫色激光。 藍色激光允許以更高的密度存儲更多信息。
2. 以較慢的速度刻錄藍光光盤更好嗎?
是的。 如果您擔心視頻損壞或媒體文件在最大速度下容易出現問題,最好降低刻錄藍光的速度。 您可以將速度降低一半,但不能低於此速度。
3. 如何打開藍光文件夾?
這是用於打開藍光文件夾的快速指南。
– 直接在您的計算機上單擊藍光文件夾
– 點擊打開光盤,然後在窗口中打開文件夾。
– 選擇BDMV文件夾,找到您要觀看的文件夾,然後單擊選擇文件夾。
來了,你已經明白了 如何製作藍光菜單 沒有人教你,這已經是一個了不起的成就。 特別是如果您使用的是可靠且功能強大的程序,例如 藍光刻錄. 該程序可以幫助您以您想要的各種方式創建藍光菜單。 不僅如此,它還可以以閃電般的速度刻錄藍光光盤,而不會造成質量損失。 這個程序不會讓你失望。
更多閱讀
單擊此帖子以了解如何立即從 MP4 文件創建藍光光盤。 讓我們發現用於離線和在線程序的最佳工具。
了解可幫助您在 Mac 上輕鬆將 iMovie 視頻刻錄到藍光的三種有用方法。 這篇文章提供了您需要的所有必要信息。
在 Windows 和 Mac 上將 ISO 文件轉換為 MP2 的 4 種方法
如果您想知道如何將 ISO 文件轉換為 MP4 並將其保存在您的計算機上,您可以閱讀這篇文章以了解在 Windows 和 Mac 上實現它的 2 種方法。
3 款適用於 PC 4 的最佳藍光 MP2024 轉換器 [100% 安全]
進一步了解這些值得信賴的藍光到 MP4 轉換器。 這篇文章講述瞭如何安全地提取和轉換為 MP4 的優缺點和步驟。