您是否好奇 Windows 11 是否可以播放 DVD?您是否曾經遇到電腦無法播放 DVD 的情況?在本文中,我們為您提供 7 種方法來指導您 在 Windows 11 上播放 DVD,包括內建的Windows Media Player、強大的Blu-ray Master藍光播放器以及5個硬體。每個都給出了詳細的教程。希望您可以透過本教學快速欣賞 DVD。
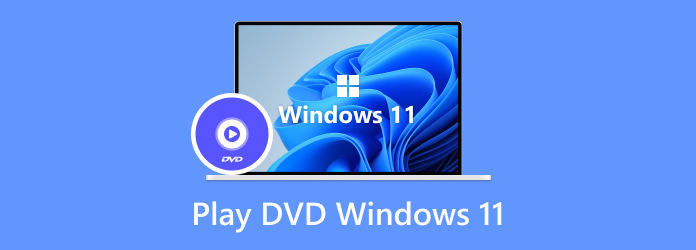
部分1。 我可以在 Windows 11 上播放 DVD
您可以在 Windows 11 上播放 DVD。Windows Media Player 是大多數筆記型電腦和 PC 上預先安裝的播放器。如果您的電腦上有 DVD 解碼器,則可以在 Windows Media Player 上播放 DVD。在下一部分中,我們將向您介紹內建媒體播放器和第三方 Blu-ray Master 藍光播放器。只需安裝其中一款媒體播放器,您就可以在 Windows 11 PC 上流暢地欣賞您的 DVD 收藏。
部分2。 如何使用 DVD 播放器軟體在 Windows 11 上播放 DVD
要在 Windows 11 上播放 DVD,您可以選擇專業播放器,例如 Blu-ray Master Blu-ray Player 以及 Windows 內建媒體播放器。您可以按照這些詳細但簡單的步驟在 Windows 11 上播放 DVD。
藍光大師藍光播放器
藍光大師藍光播放器 因其強大且專業的功能而成為我們推薦的排名第一的播放器。它可以播放藍光和DVD,並支援1K藍光光碟。您可以在 Windows 4 上不受任何限制地欣賞最新的 DVD 電影和 4K/1080p 影片。借助這款流暢且多功能的播放器,您可以選擇任何標題/章節來觀看,並在選單視窗中選擇您最喜歡的音軌和字幕。您也可以在觀看影片時捕捉自己喜歡的影像。您可以按照詳細步驟觀看 DVD,享受令人驚嘆的視聽體驗。
步驟二免費下載並安裝藍光播放器。將 DVD 光碟插入電腦。
免費下載
前往Windows
安全下載
免費下載
對於macOS
安全下載
步驟二按一下「開啟光碟」按鈕載入所需的光碟。
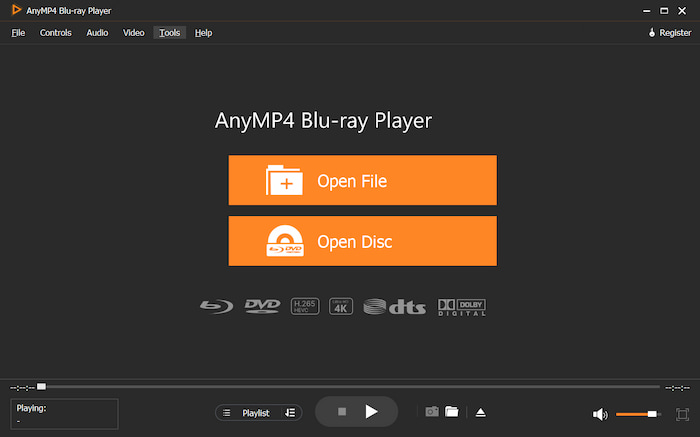
步驟二載入光碟後,程式將自動識別您的 DVD。您可以選擇您想要觀看的標題或章節。您也可以進行設置,例如在 Windows 11 上自動播放 DVD。
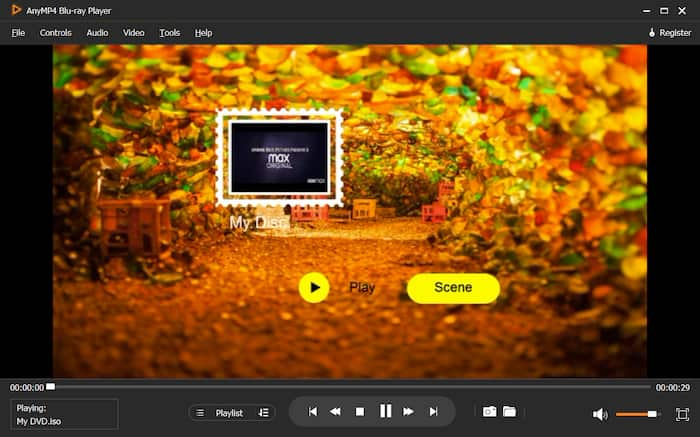
步驟二點擊“播放”按鈕開始觀看。
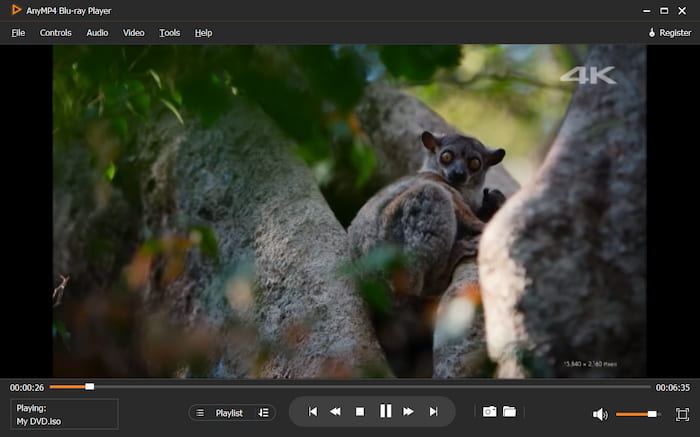
Windows媒體播放器
在 Windows Media Player 中,您可以播放不同類型的光碟,例如音訊 CD、資料 CD 和資料 DVD。您可以觀看視訊 CD (VCD),它與 DVD 類似,但視訊品質較低。如果您的電腦上有 DVD 光碟機和正確的 DVD 解碼器,則可以使用 Windows Media Player 在 Windows 11 上觀賞 DVD 影片。以下是在 Windows 11 上播放 DVD 的方法。
步驟二將 DVD 光碟插入光碟機並開啟 Windows Media Player。通常,光碟會自動播放。如果您打算播放已插入的光碟,只需開啟 Windows Media Player,找到播放器庫,然後選擇所需的 DVD 即可開啟。
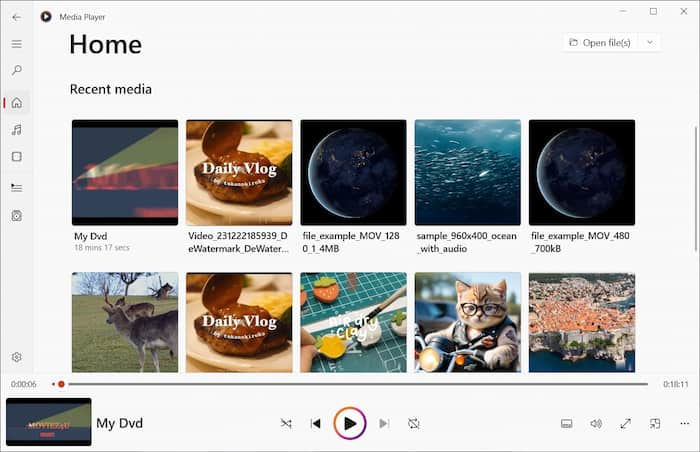
步驟二選擇後會自動播放。然後,您可以在此內建媒體播放器上觀看 DVD。
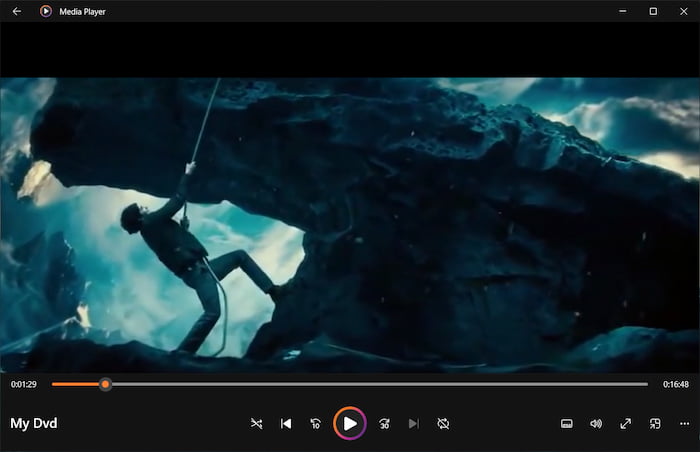
值得注意的是,Windows Media Player 不支援藍光光碟的播放。要播放藍光光碟,您需要一個能夠讀取藍光光碟的專業藍光播放器。
部分3。 如何使用外部 DVD 播放器在 Windows 11 上播放 DVD
您可能有一個問題:Windows 11支援外接DVD光碟機嗎?答案是肯定的。如果您的電腦沒有內建 DVD 播放器或您不想安裝任何第三方 DVD 播放器,則可以選擇外接 DVD 播放器。在這裡,我們為您提供 5 種外部 DVD 播放器,並指導您如何在 Windows 11 上播放 DVD。
| DVD播放機 | 品牌 | 價錢 | 媒體類型 | 解析度 | 產品外形尺寸 | 產品重量 |
| 飛利浦 BP2501 | 飛利浦 | $79.99 | DVD、藍光光盤 | 全高清1080p | 11.1x1.6x7 .8 英寸 | 2.7 lbs |
| 三星藍光 DVD 播放器 | Samsung | $169.93 | CD、藍光和 DVD | 1080p | 13x3x9英寸 | 3.2 lbs |
| 索尼BDP-S6700 | 索尼 | $149.99 | DVD、藍光光盤 | 4K | 10x2x7英寸 | 2 lbs |
| 松下DP-UB9000 | 松下 | $1,399 | 藍光和 DVD 光盤 | 4K | 16.93x11.81x3.15英寸 | 17 lbs |
| LG 無線 DVD 播放器 | LG | $119 | 藍光、DVD、CD | 1080p | 10.6x7.7x1.7英寸 | 1.9 lbs |
使用外部 DVD 播放器播放 DVD 非常簡單。
步驟二使用 HDMI 連接線將 DVD 播放機連接到電腦。確保 HDMI 連接線的一端透過 HDMI OUT 連接埠連接到 DVD 播放機,另一端連接到電腦的 HDMI IN 連接埠。
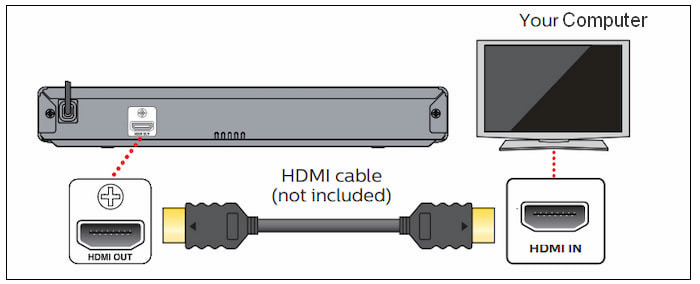
步驟二將 DVD 光碟插入 DVD 光碟機。然後,您的電腦將自動讀取您的光碟,您可以在電腦上觀看它。
部分4。 為什麼我無法在 Windows 11 上播放 DVD
如果您無法在 Windows 11 上播放 DVD,或者您的 DVD 播放器無法在 Windows 11 上運行,您可以透過排除以下潛在原因來解決該問題:
缺少 DVD 解碼器
DVD 解碼器可讓電腦讀取和解釋 DVD 上的資料。如果您在使用 Windows Media Player 播放 DVD 時尚未安裝 DVD 解碼器,您的電腦可能無法播放 DVD。如果您使用內建媒體播放器觀看 DVD,請確保您的 Windows 11 系統上安裝了相容的 DVD 解碼器。
驅動問題
過時或損壞的 DVD 光碟機也會阻止 DVD 在 Windows 11 上播放。透過在裝置管理員或製造商的網站上檢查更新,確保您的 DVD 光碟機處於最新狀態。
區域代碼限制
DVD 通常使用區域代碼進行編碼,這將其播放限制在特定的地理區域。如果您嘗試在不區分區域的 DVD 播放器上播放具有區域代碼的 DVD,則可能無法播放。確保您的 DVD 光碟機支援 DVD 的區域代碼。
硬件問題
如果上述解決方案都無效,則可能是 DVD 光碟機的硬體問題。嘗試在另一台電腦上使用 DVD 光碟機或嘗試使用不同的 DVD,看看問題是否仍然存在。
部分5。 在 Windows 11 上播放 DVD 的常見問題解答
-
Windows 11 Media Player 可以播放 DVD 嗎?
如果您的電腦有 DVD 光碟機和正確的 DVD 解碼器,則可以使用 Windows Media Player 觀看 DVD 影片。如果您在播放 DVD 時遇到問題,可能是因為您需要安裝正確的解碼器插件。您也可以選擇第三方 適用於Windows 11的DVD播放器 支援DVD播放的設備,例如內建DVD播放功能的Blu-ray Master藍光播放器。
-
為什麼我的 DVD 播放器無法在 Windows 11 上播放?
造成這個問題的原因可能有很多。您可以透過檢查 DVD 光碟機相容性、系統更新和 DVD 區域相容性來排除故障。某些 DVD 是區域鎖定的,可能無法在與 DVD 區域代碼不符的 DVD 播放器上播放。您可以選擇一個 無區DVD播放器 解決這個問題。
-
為什麼我的 Windows 無法讀取 DVD 光碟?
如果您的 Windows 電腦無法讀取 DVD 光碟,您可以先確保 DVD 光碟已正確連接且光碟是乾淨的。檢查區域代碼的兼容性問題,更新 DVD 驅動器的驅動程序,然後重新啟動電腦。
總結
本文為您介紹7種方法 在 Windows 11 上播放 DVD,包括2個軟體和5個硬件,每個都為您提供了詳細的步驟。希望您在閱讀本文後能夠獲得令人驚嘆的觀影體驗並享受您的 DVD。希望這篇文章對您有幫助,也歡迎分享給您的朋友。


