Windows Media Player 可以播放 MP4 檔案嗎?如果您對此討論感興趣,我們鼓勵您繼續關注我們並了解有關在電腦上播放 MP4 的方法的所有詳細資訊。除此之外,我們還將推出更多節目,幫助您獲得良好的觀賞體驗。因此,閱讀全文以發現新知識。
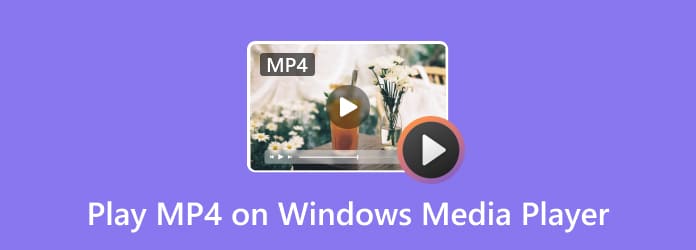
第1部分。 Windows Media Player 可以播放 MP4
絕對是的。 Windows Media Player 可以輕鬆、即時地播放 MP4 檔案。由於MP4流行,在WMP等各種平台上播放是沒有問題的。但是,有時由於某些原因無法播放 MP4。那麼,MP4 是一個容器,如果不支援編解碼器,那麼 Windows Media Player 就有可能無法播放 MP4。如果您沒有安裝適當的 Windows Media Player MP4 編解碼器,則無法播放 MP4。包括在程式上播放MP4時不會有聲音。因此,您需要 Windows Media Player MP4 編解碼器才能獲得更好的觀看體驗。
第2部分。 在 Windows Media Player 上播放 MP4 的最佳方式
如果您已經為 Windows Media Player 安裝了正確的 MP4 編解碼器,則可以開始在媒體播放器上播放 MP4 檔案。好了,在此之前,我們先跟大家簡單介紹一下該軟體。 Windows Media Player 是一款專為寡婦打造的絕佳離線程式。其主要目標是為用戶提供完美的影片播放。它還可以提供可以滿足用戶需求的出色視訊品質。但是,您也必須了解該程式的缺點。使用Windows Media Player時,您必須熟悉其主介面。這是因為它有點令人困惑,特別是如果您是該程式的新手。除此之外,就其可訪問性而言,您無法在 Mac 電腦上下載該程式。該軟體僅適用於 Windows 電腦。但是,如果您仍然想在 Windows Media Player 中播放 MP4,請查看下面的教學。
步驟1。訪問 Windows媒體播放器 在你的電腦。然後,啟動它以查看主用戶介面並繼續執行以下程序。
第2步。當您已經進入主介面時,導覽至左側部分並選擇 影片 部分。然後,選擇 MP4 點擊兩次即可開啟您要開啟的檔案。
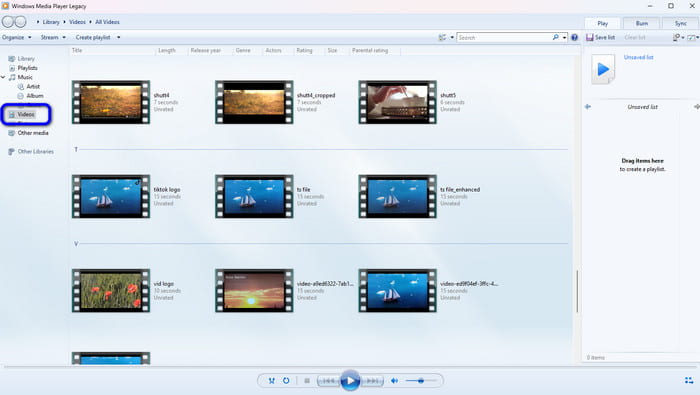
步驟 3.等待一秒鐘載入 MP4 檔案。然後,您就可以在 Windows Media Player 上欣賞 MP4 檔案了。在下部介面中,根據您的需求使用按鈕。您可以點擊暫停、播放、前進、後退以及您需要的更多按鈕。您還可以 在 Windows Media Player 中修剪視頻.

第 3 部分。 Windows Media Player 無法播放 MP4 的原因
無法在 Windows Media Player 上播放 MP4 的主要原因是 MP4 編解碼器。如果編解碼器不合適,則很有可能可以播放該檔案。如果是這樣,最好的解決方案是為 Windows Media Player 安裝正確的 MP4 視訊編解碼器。然而,辦理各種手續很麻煩。在這種情況下,我們有最有效的學習方法。如果您有興趣,可以查看下面的詳細資訊。
正如我們所告訴您的,還有另一種方法可以讓您的觀看體驗更加令人滿意。如果您想更多地處理 MP4 文件,那麼您必須將其轉換為其他流行的視訊格式。有了這個,您就不必尋找可能會消耗更多時間的 MP4 編解碼器。因此,如果您想將 MP4 檔案轉換為其他格式,請使用 終極視訊轉換器。該程式可以幫助您將 MP4 轉碼為其他格式。而且,它的介面過於簡單,使得檔案轉換變得容易。除此之外,它具有快速的轉換過程,可以節省更多時間。另外,您可以同時轉換多個 MP4 檔案。這樣,您就可以插入所有要轉換的 MP4 檔案。此外,在轉換文件之前,您可以先透過以下方式增強視頻 裁切、添加效果、修剪等等。因此,如果您想轉換 MP4 以便開始觀看,請按照我們下面提供的步驟操作。
步驟1。前往官方網站 終極視訊轉換器 並將其下載到您的 Windows 或 Mac 上。您也可以點擊下面的免費下載按鈕來取得該程式。
免費下載
對於 Windows
安全下載
免費下載
對於 macOS
安全下載
第2步。繼續進行 轉換器 安裝過程完成後,從上介面可以看到部分。然後,點擊 新增文件 或者 加 從介面插入要轉換的 MP4 檔案。此外,如果需要,您甚至可以將文件拖放到介面上。
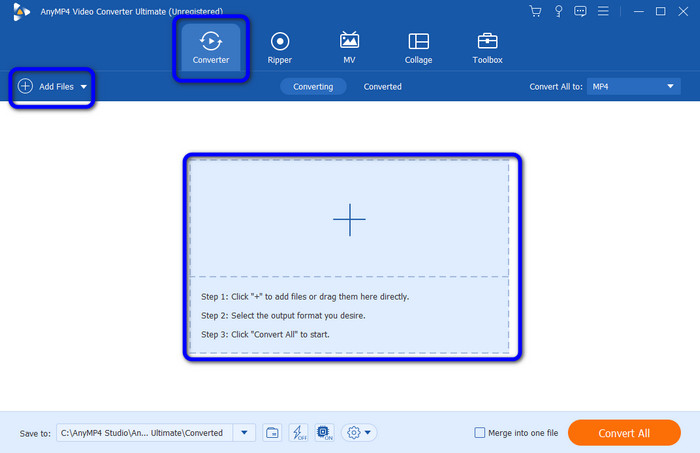
步驟 3.選擇 全部轉換 選項以查看並選擇您所需的文件格式。您也可以決定您喜歡的影片品質。
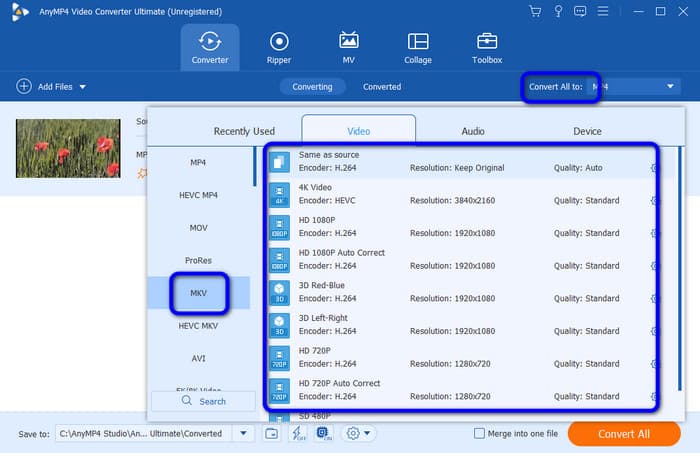
步驟4。點選 全部轉換 按鈕開始轉換過程。然後,幾秒鐘後,您就可以看到影片了。您可以嘗試並在 Windows Media Player 上播放以檢查檔案。
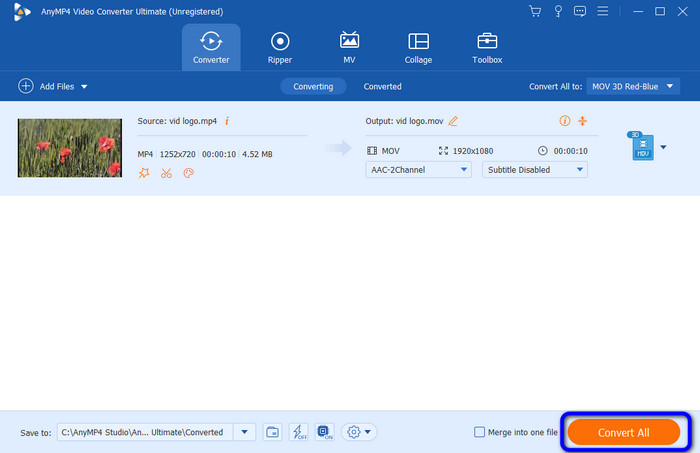
第 4 部分。 Windows Media Player 的替代品
好吧,如果 Windows Media Player 無法幫助您播放 MP4 文件,也許您可以嘗試使用其他離線程序,例如 免費藍光播放器。與 Windows Media Player 相比,您不需要為 MP4 檔案安裝更多編解碼器。您所需要做的就是插入視訊檔案並開始觀看,沒有任何麻煩。除此之外,除了 MP4 之外,您甚至可以使用該程式播放更多格式,例如 MKV、WMV、FLV、AVI、MOV 等。您也可以根據需要變更視訊顏色。因此,如果您認為 Windows Media Player 無法處理 MP4 文件,最好在 Windows 和 Mac 電腦上下載並安裝 Blu-ray Player。您可以使用下面的簡單過程來播放 MP4 影片。
步驟1。下載並安裝 免費藍光播放器 在您的裝置上。然後,啟動該程式以開始該過程。
免費下載
對於 Windows
安全下載
免費下載
對於 macOS
安全下載
第2步。點選 開啟文件 按鈕插入並載入電腦檔案中的 MP4 檔案。
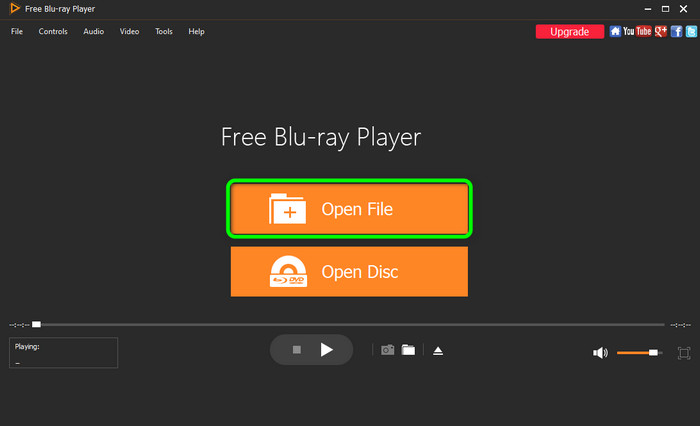
步驟 3.之後,您就可以使用該程式欣賞影片了。您也可以使用按鈕來控制影片。
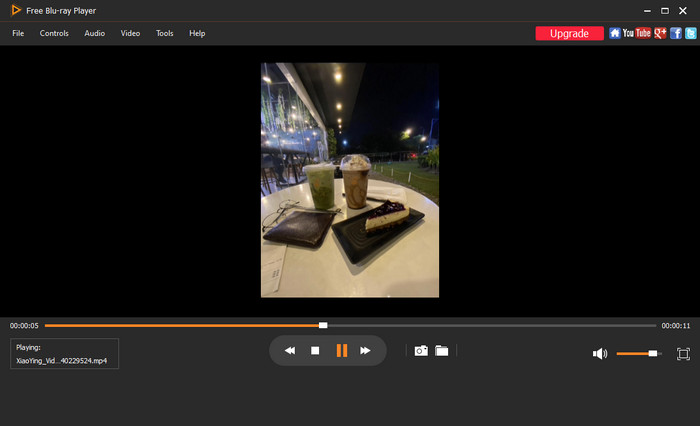
第 5 部分。 在 Windows Media Player 上播放 MP4 的常見問題解答
-
為什麼 MP4 無法在 Windows Media Player 中播放?
主要原因是您可能沒有為 Windows Media Player 安裝正確的 MO4 編解碼器。由於這個問題,使用 Windows Media Player 時確實無法播放 MP4 檔案。
-
Windows Media Player 可以播放什麼格式?
如果您有合適的編解碼器,則可以播放 MP4 檔案。此外,也支援更多檔案格式,包括 M4V、3GP、WMV 和更多影片檔案格式。
-
Windows Media Player 可以播放 MOV 嗎?
是的你可以。使用 Windows Media Player 時可以播放 MOV 檔案。但是,與 MP4 檔案一樣,有時您需要下載 MOV 編解碼器才能體驗 MOV 播放。
包起來
Windows Media Player 可以播放 MP4 檔案嗎?嗯,所有的答案都來自這篇文章。它包括在計算機上播放文件的最簡單方法。但是,如果您想輕鬆地播放 MP4 文件,最好使用 免費藍光播放器 作為 Windows Media Player 的替代品。訪問程式後,您就可以載入 MP4 檔案並享受觀看影片的時光。
藍光大師的更多內容


