如今,一些計算機和筆記本電腦不再支持光盤驅動器。 但如果您的設備仍然有光盤驅動器,那就太好了。 如果是這樣,最好撕掉藍光光盤。 你想知道為什麼嗎? 這是因為,很快,所有計算機和筆記本電腦可能都將不再安裝和支持磁盤驅動器。 為了防止將來遇到任何困難,請立即抓住機會撕毀您的藍光光盤。 如果您已經想這樣做,我們可以幫助您完成翻錄程序。 在本指南中,我們將為您提供三個著名的翻錄程序,它們可以幫助您將藍光光盤數字化。 另外,我們將包括每個軟件的詳細方法。 通過這種方式,您將了解如何進行的所有流程 將藍光光盤翻錄到 PC.

部分1。 準備將藍光翻錄到 PC
在翻錄藍光之前,您應該做好以下準備以確保成功翻錄。
1. 驗證藍光驅動器相容性。
確保您的電腦有藍光驅動器。如果您的電腦沒有內建藍光驅動器,您可以透過 USB 連接外部藍光驅動器。
2. 檢查光碟加密。
某些藍光光碟可能具有加密或複製保護。並非所有翻錄程式都支援翻錄加密光碟,您應該確保您選擇的翻錄軟體可以處理藍光光碟上使用的特定加密方法。 Blu-ray Master Free Blu-ray Ripper 不受區域限制,支援翻錄任何光碟類型。
3. 安裝藍光翻錄軟體。
在您的 PC 上安裝所選的藍光翻錄軟體。請按照軟體提供的安裝說明進行操作。
4. 製作備份副本。
在開始翻錄過程之前,請考慮製作藍光光碟的備份副本。如果在翻錄過程中出現任何問題,這可能很有用。
5. 檢查可用儲存空間。
確保您的電腦有足夠的空間來儲存翻錄的藍光檔案。藍光檔案可能很大,特別是當您以高品質翻錄時。
部分2。 使用免費的藍光開膛手將藍光翻錄到 PC
要使用計算機翻錄藍光光盤,請使用 藍光大師免費 Blu-ray Ripper。 它是最出色的藍光開膛手之一,易於使用。 可下載程序易於下載和安裝,使其易於訪問。 此外,使用離線軟件時,您可以像 ABC 一樣輕鬆地翻錄藍光光盤。 這是因為免費 Blu-ray Ripper具有令人驚嘆且簡單的界面,以及用於翻錄藍光電影的簡單方法。 這樣,專業人士和初學者都可以毫無問題地輕鬆操作該程序。 另外,它還可以提供快速的翻錄過程。 如果您很著急並希望立即將任何藍光電影翻錄到計算機上,請考慮使用免費藍光翻錄器。 它還支持 MOV、MP4、AVI、FLV、MKV、M4V 等格式。 但等等,還有更多。 除了翻錄藍光電影之外,您還可以在操作該程序時享受其他功能。 該工具還允許您使用其編輯功能來編輯視頻。 如果您想刪除視頻中不必要的部分或邊緣,可以使用其裁剪功能。 此外,如果您擁有該視頻並希望保護它免受他人侵害,您可以使用水印功能添加水印。 因此,如果您想增強視頻效果,請導航至其各種功能並探索更多內容。 使用以下步驟並了解如何將 4K 藍光翻錄到 PC。
步驟二轉到您的瀏覽器並查找 藍光大師免費 Blu-ray Ripper。 然後,下載並將其安裝到您的計算機上。 您還可以通過以下方式獲取安裝程序 下載 下面的按鈕。 之後,開始安裝程序。
免費下載
前往Windows
安全下載
步驟二您需要做的第一個過程是將藍光電影插入界面。 為此,請單擊 裝入光盤 程序界面右上方的選項。 單擊後,從計算機文件夾中選擇文件。
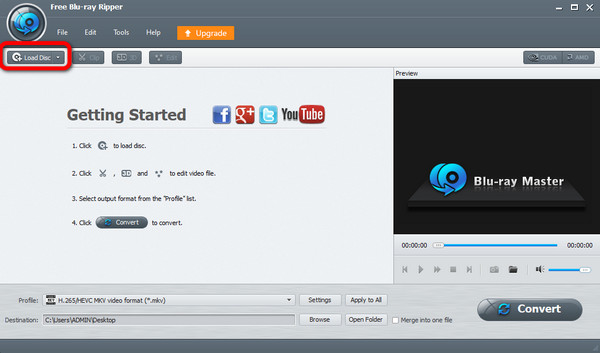
步驟二 上傳完藍光光盤後,您可以使用 編輯 增強和改進視頻的功能。 您可以調整視頻顏色、裁剪視頻以及為視頻添加水印。 更改後,單擊 申請成為成員 按鈕。
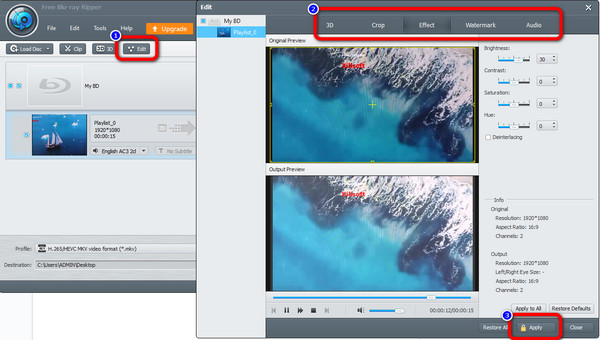
步驟二 之後,要將藍光更改為其他視頻格式,請單擊 個人資訊 界面下方的按鈕。 然後,前往 一般視頻 部分並選擇您喜歡的輸出格式。
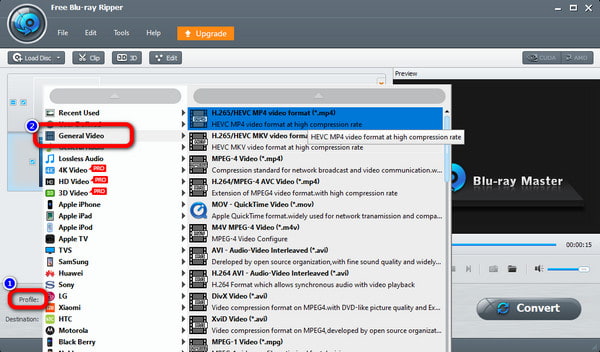
步驟二 然後,如果您選擇了所需的視頻格式,請單擊 轉 選項。 之後,翻錄過程將立即開始。
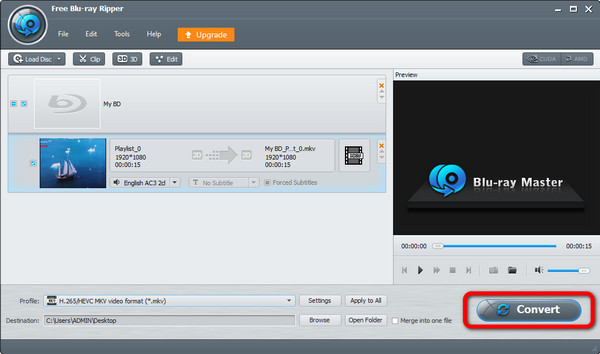
部分3。 使用 VLC 媒體播放器將藍光轉換為 PC
又一個滿意的 藍光開膛手 您不能錯過的程序是 VLC 媒體播放器。 如果您知道該程序,也許是因為您正在使用它來播放各種視頻。 但如果您進行更多探索,您會發現另一個功能。 VLC 媒體播放器的另一個功能是它能夠翻錄藍光電影。 太神奇了,對吧? 有了這個發現,您現在可以翻錄藍光光盤並使用相同的程序觀看它。 就其翻錄過程而言,它不會讓您失望。 您可以快速流暢地翻錄藍光電影,這對所有用戶來說都很棒。 然而,儘管它的翻錄過程很快,但其藍光翻錄過程卻很耗時。 在獲得所需結果之前,您需要執行多個步驟。 另外,該程序的界面有點混亂。 我們可以說,如果您是一個對程序沒有任何了解的初學者,您將無法輕鬆翻錄藍光光盤。 因此,在達到主要目標之前,您必須首先了解其功能和特性。
步驟二下載並安裝 弗爾奇 在你的電腦。 之後,選擇媒體選項並單擊 轉換/保存 按鈕。
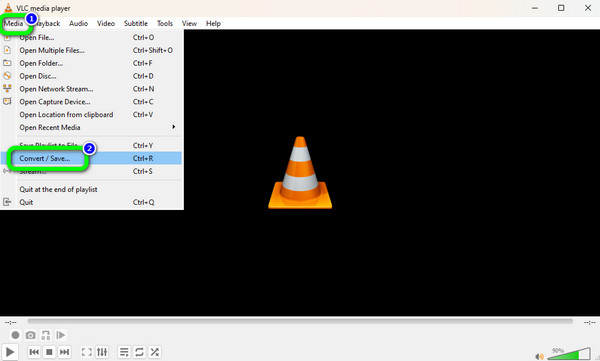
步驟二然後,選擇 光盤 > 藍光 選項。 之後,要添加藍光電影,請單擊 瀏覽 右側界面上的按鈕。 完成後,勾選 轉換/保存 按鈕。
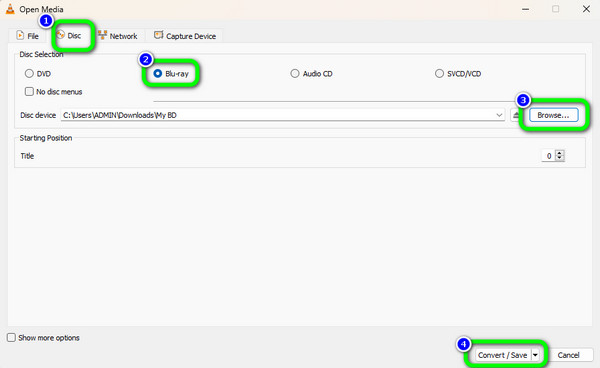
步驟二 轉到 個人資訊 部分並選擇您想要的藍光輸出視頻格式。 之後,最後的過程是單擊 開始 翻錄藍光的選項。
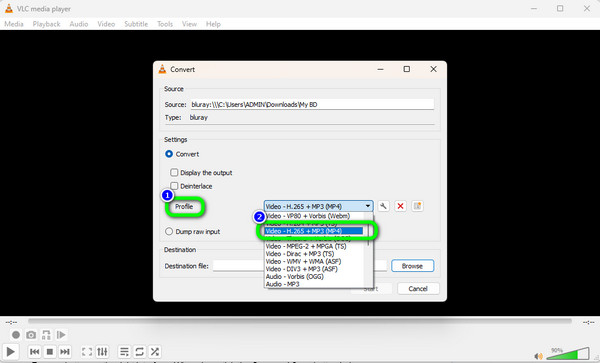
部分4。 使用 Blu-ray Master Blu-ray Ripper 將藍光轉換為 PC
藍光大師藍光開膛手 是另一個你不應該錯過的強大的撕裂者。它可以將藍光光碟翻錄為各種數位格式,並且您無需擔心其轉換範圍,因為常見和不常見的影片都支援。它可以導出 1080p 和 4K 視頻,並將藍光電影翻錄為 2D 和 3D 視頻。除了翻錄之外,您還可以對轉換後的影片進行一些設置,包括添加字幕和音軌、裁剪、旋轉、剪切、添加濾鏡等。您可以在 Windows 和 Mac 上使用此工具。現在,讓我們學習如何使用這個方便的工具翻錄藍光。
步驟二 從官方網站安裝 Blu-ray Master Blu-ray Ripper 在您的電腦上,您也可以透過下面的按鈕取得安裝程式。
免費下載
前往Windows
安全下載
免費下載
對於macOS
安全下載
步驟二 點擊 加載藍光光盤 按鈕從載入藍光按鈕的下拉清單中載入所需的藍光光碟。
步驟二透過點選下拉清單按鈕選擇輸出格式 輸出格式 在左下角。您可以選擇適合您設備的所需選項。
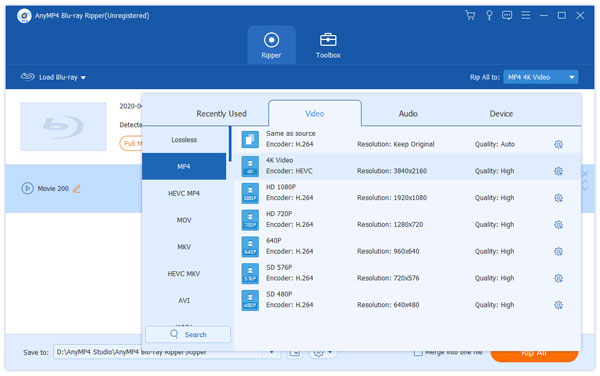
步驟二點擊全部翻錄開始將藍光翻錄為影片。
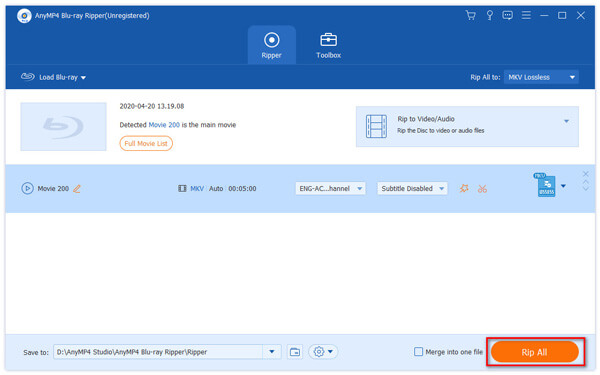
部分5。 使用 Handbrake 將藍光翻錄到 PC
你也可以 使用 Handbrake 翻錄藍光 在電腦上。 與其他撕裂者相比,它並不是那麼受歡迎,但是一旦使用它,您就會發現它的出色功能。 該程序可以幫助您從藍光創建數字視頻文件。 此外,它還允許您在翻錄過程中編輯文件。 您可以修改視頻質量、幀率、比特率、視頻編碼器等。Handbrake 具有預覽功能,可讓您查看編輯的視頻。 這樣,您就會知道翻錄過程後可能的結果。 但是,手剎也有局限性。 您只能翻錄有限格式的藍光光盤。 該程序僅支持 MP4、MKV 和 WebM 格式。 因此,如果您想將藍光翻錄為其他格式,如 FLV、MOV、AVI、WMV 等,則必須尋找其他藍光翻錄程序。 您可以查看以下步驟,使用 Handbrake 在 PC 上翻錄藍光。
步驟二 獲取 手剎 您計算機上的程序。 然後,完成安裝過程後啟動它。
步驟二 在左側界面中,點擊 夾 選項來加載您想要翻錄的藍光電影。
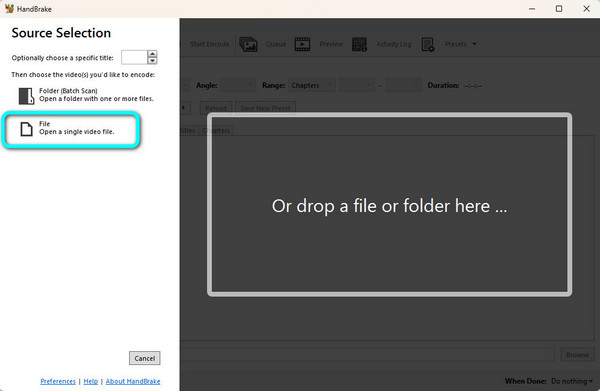
步驟二之後,繼續 總結 部分並導航至 格式 選項。 然後,選擇文件所需的視頻格式。
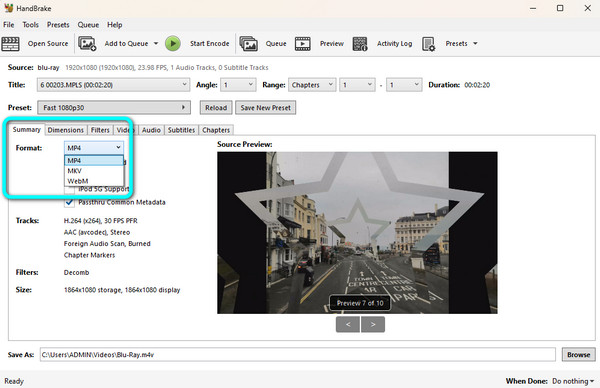
步驟二命中的 開始編碼 上部界面上的按鈕開始以您選擇的視頻格式翻錄藍光電影。 然後,片刻之後,您就可以觀看撕錄的藍光光盤了。
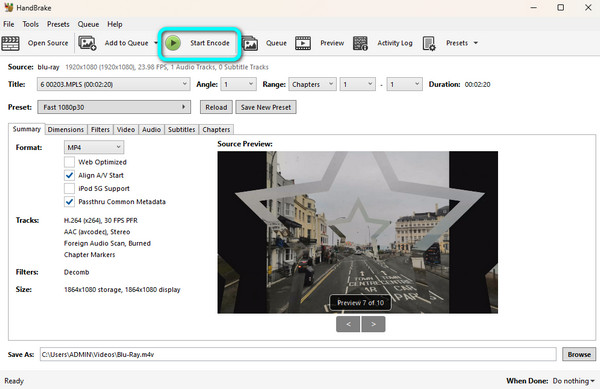
下圖顯示了這四種工具中每一種的最受關注的問題,旨在為您提供 4 種工具的明顯介紹,以幫助您更好地做出選擇。
| 平台 | 區域碼限制 | 支持的格式 | |
| 藍光大師藍光播放器 | 在Windows,Mac | 不限地區 | 支援常見和不常見的格式,包括M2TS、MKV、TRP、MXF、MPEG、RMVB等。 |
| VLC Media Player | Windows、Mac、Linux、Android、iOS、ChromeOS、Apple TV | 播放加密的藍光光碟時必須有額外的庫或編解碼器。 | 支援流行和常用的格式。 |
| 藍光大師藍光開膛手 | 在Windows,Mac | 不限地區 | 支援常見和不常見的格式,包括MP4、AVI、WMV、TS、FLV、MTS等。 |
| 手剎 | Windows,Mac,Linux | 無法處理不同地區的DVD光碟 | 支援常見的多媒體格式,如MP4、M4V、MKV、MOV、MPG等。 |
部分6。 4K藍光開膛手飯店常見問題及解答
-
我可以將藍光光碟翻錄到我的電腦上嗎?
是的你可以。 您可以使用上面提到的藍光開膛手。 這些是 藍光大師免費 Blu-ray Ripper、VLC 媒體播放器和手剎。
-
VLC可以播放藍光嗎?
絕對是的。 VLC 不僅可以可靠地播放視頻或電影。 它還可以翻錄藍光並將其轉換為各種視頻格式。
-
如何將藍光光碟翻錄為 MP4?
您可以使用 藍光大師免費 Blu-ray Ripper 將藍光光盤翻錄為 MP4 格式。 啟動程序後,單擊“加載光盤”選項以添加藍光光盤。 然後,選擇“配置文件”>“常規視頻”部分以選擇您喜歡的格式。 之後,勾選“轉換”選項以開始翻錄文件。
-
有免費的藍光開膛手嗎?
就在這裡。 您可以使用免費版本 藍光大師免費 Blu-ray Ripper。 有了這個程序,您可以立即翻錄藍光光盤,而無需花錢。 它也是具有完美界面的藍光開膛手之一,適合所有人。
-
藍光可以盜版嗎?
很遺憾地說,但是是的。 如今藍光很容易被盜版。 它可以使用攝像機或任何錄像機輕鬆錄製。
總結
如何 將藍光光盤翻錄到電腦上? 幸運的是,這篇文章為您解答了這個問題。 我們還為您提供最好的藍光開膛手以及您可以檢查和操作的方法。 如果您想將藍光光盤翻錄為多種視頻格式,請使用 藍光大師免費 Blu-ray Ripper。 與上面提到的其他兩個程序不同,它可以支持幾乎所有視頻格式。

