隨著虛擬會議越來越流行,擁有螢幕錄製應用程式至關重要。該工具可以幫助您(作為查看者、學生或教師)透過線上討論的副本提供技術支援。桌面上的程式之一是 Screencastify。它是一個用戶友好的錄音工具,提供更多功能。您可以透過這篇詳細的評論了解更多。
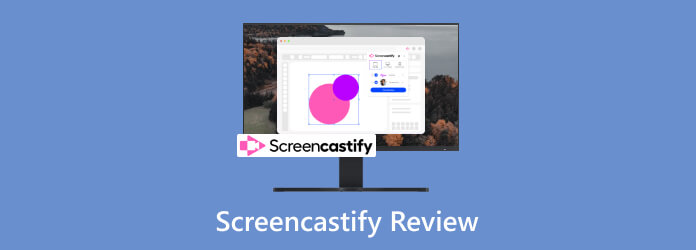
部分1。 快速判決
事實上,如果您需要多功能,Screencastify 是一個絕佳的選擇 Chrome屏幕錄像機 用於您的線上活動。其直覺的佈局配備了使錄音更加輕鬆的功能。此外,Screencastify 可以在任何支援的平台上安全下載。
Screencastify 還有更多值得期待的功能,例如它使用網路攝影機擷取影片的能力、影片編輯工具和共享功能。該軟體旨在為錄製教程、線上會議和其他活動提供可靠的工具。
部分2。 Screencastify 的用途是什麼?
該工具的主要用途是記錄螢幕上的內容。或者,它還具有錄製網路攝影機和音訊旁白以及多種資源的功能。還有一個 Screencastify 擴展,無論您使用哪個瀏覽器和頁面,都可以輕鬆存取螢幕錄影機。主要目標是簡化透過支援的平台錄製和與他人分享影片的過程。

部分3。 Screencastify 的功能與優點
多功能錄音功能
整體評分:
Screencastify 可以擷取整個螢幕、開啟的標籤或視窗以及瀏覽器。它還包括來自系統聲音和外部麥克風的音訊。最好的部分是您可以在沒有網路連線的情況下使用錄音機 在Mac上錄製視頻,和Windows直接..
各種編輯工具
整體評分:
該軟體提供內建的基本編輯選項,如修剪、剪切等。除此之外,它還具有註釋功能,可以為錄音添加文字、形狀和繪圖。 Screencastify 擴充功能不需要額外的擴充功能來編輯錄製的影片和音訊。
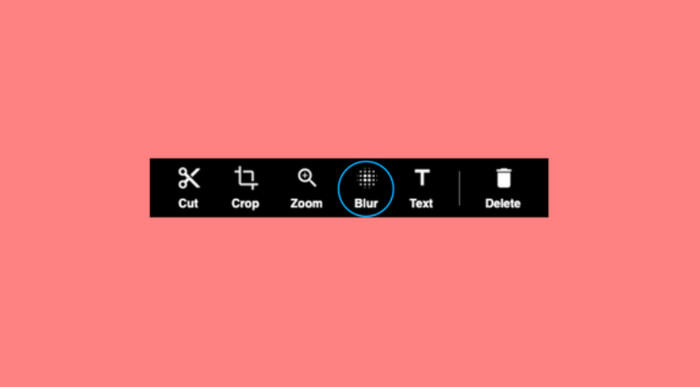
匯出與共享
整體評分:
Screencastify 中錄製的內容可以匯出為 WebM 檔案。如果您有進階版本,它允許您匯出和分享 MP4、MP3 和 GIF 格式的錄音。您也可以在 YouTube、Google Classroom 等其他社群平台上分享影片。
存儲容量
整體評分:
由於它與Google Drive集成,您可以使用帳戶將錄製的視訊儲存在儲存雲中。 Screencastify 會自動將錄製的內容儲存到註冊的 Google Drive 帳戶。
總的來說,Screencastify 是一個簡單的工具,具有一組可行的功能,可以輕鬆錄製虛擬會議和教學課程。但關於螢幕錄影機還有更多需要了解的地方。閱讀下一部分。
部分4。 Screencastify 的優點和缺點
它錄製和編輯影片的能力是下載和安裝它的一個重要因素。但在下結論之前,最好先權衡 Screencastify 的主要優點和缺點。
優點
- 作為錄製瀏覽器視窗的擴充功能很方便。
- 適合使用且方便的錄音機的選擇。
- 出色的網路攝影機覆蓋,帶來個人風格。
- 提供 Screencastify 繪圖與註解工具。
- 非常適合創建教學、演示和其他活動。
缺點
- 它僅支援少數匯出視訊和音訊格式。
- 仍需要網路連線來同步錄製的影片。
部分5。 Screencastify 定價
該工具要多少錢?它的定價靈活,主要針對按月和按年計費。除了免費版本外,入門版和專業版的價格也有所不同。檢查以下完整詳細資訊:
入門版本:
- 每位用戶每月 15 美元
- 每位使用者每月 7 美元,為期一年
專業版:
- 每位用戶每月 20 美元
- 每位使用者每月 10 美元,為期一年
Screencastify 螢幕錄影機提供了另一種選擇,稱為特殊定價。但是,您需要聯絡團隊服務才能取得此版本。特殊定價可供需要專案螢幕錄製的大型組織使用。
部分6。 如何開始使用 Screencastify
雖然您聽說該工具很容易使用,但您可以在電腦上試用並親自查看。以下是在桌面上使用 Screencastify 的方法:
步驟二下載並安裝後,在電腦上開啟 Screencastify。在 Chrome 瀏覽器中,允許擴充功能存取您的檔案並根據您的偏好設定設定。
步驟二若要啟動螢幕錄製,請從瀏覽器頂部啟動擴充功能並選擇螢幕尺寸選項。您可以從 Chrome 中選擇一個標籤、在整個螢幕上設定錄音機等等。 (可選)包括系統音訊或麥克風以向視訊添加評論。
步驟二點擊 Record 配置完所有內容後按鈕。執行活動或使用 Screencastify 的控制來暫停或停止錄製。然後,透過添加文字、形狀、修剪和其他選項來編輯錄製的素材。
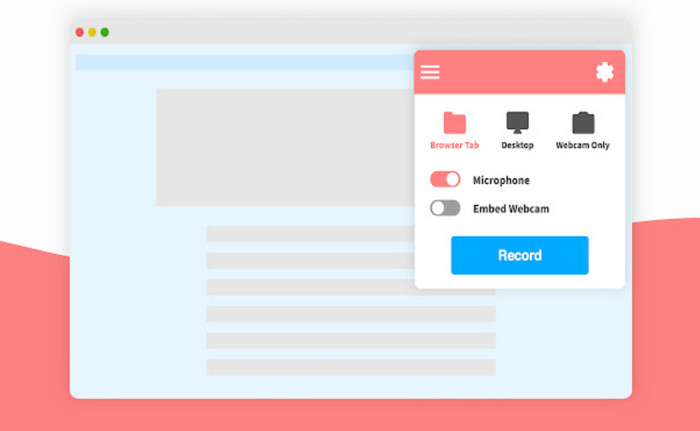
步驟二由於此擴充功能提供了更多功能,因此請探索網路攝影機佈局、輸出設定和其他資源。匯出影片時,您可以選擇 Google 帳戶將其儲存在雲端服務上。如果您是第一次使用 Screencastify 並且想升級到專業版,請造訪官方網站並訂閱套餐。這就是如何記錄
部分7。 Screencastify 的最佳替代方案
有些評論不喜歡 Screencastify 的簡單性,如果您覺得它太基礎,建議使用 藍光主屏幕錄像機。該桌面工具提供了更多選項,包括錄影機、網路攝影機、遊戲玩法、音訊等。它允許您配置螢幕區域、系統音訊、麥克風以及輸出設定的高級配置。與 Screencastify 不同的是,該錄製器支援流行的格式,例如 MP4、MOV、HEVC 等,您甚至可以更改幀速率、編碼器和解析度。其免費版本可在 Windows 和 Mac 上下載,提供所有功能且不限製檔案大小。
- 專業的 Screencastify 替代方案,具有更多螢幕錄製選項。
- 沒有錄製限制,包括持續時間、螢幕尺寸和品質。
- 保留錄製歷史記錄,用戶可以立即將影片分享到其他平台。
- 適合長時間錄音而不中斷虛擬活動。
免費下載
前往Windows
安全下載
免費下載
對於macOS
安全下載
| 比較 | 藍光主屏幕錄像機 | Screencastify |
| 方案收費 | $17.46 | $20.00 |
| 平台 | Windows、Mac、手機、瀏覽器 | Windows、Mac、Google瀏覽器 |
| 免費軟體功能 | 錄影機、遊戲錄影機、網路攝影機錄影機、電話錄影機、錄音機 | 僅螢幕錄影機 |
| 支持的格式 | MP4、WebM、HEVC、AVI、MOV、WMV 等 | WebM 格式(免費版)、MP4 和 GIF 格式(專業版) |
部分8。 關於 Screencastify 的常見問題
-
Screencastify 還免費嗎?
是的。您可以在 Google Chrome 上免費下載該擴充功能。然而,使用它最終會在許多方面限制你,例如影片錄製時間上限、應用浮水印、匯出影片格式只有 WebM 等。
-
為什麼 Screencastify 被屏蔽?
無法在 Google Chrome 上使用 Screencastify 的原因有很多。首先,您沒有授予該工具必要的螢幕錄製權限。其次,防火牆或安全軟體阻止了擴充。最後,瀏覽器需要更新,或目前版本與Screencastify不相容。
-
Screencastify 免費版有什麼限制?
Screencastify 的免費版本將錄製嘗試限制為十次,每次上限為 30 分鐘。它還包括可以影響錄製影片的視覺品質的品牌徽標。此外,免費版本的格式和品質設定僅限於 WebM 和低品質。
-
如何從 Chrome 中刪除 Screencastify?
從瀏覽器存取「擴充功能」選單,然後從清單中找到 Screencastify 擴充功能。按一下「刪除」按鈕可從瀏覽器中刪除該工具。重置 Google Chrome 以完成任務。
總結
這就是全部 Screencastify 評論。當然,該軟體滿足了您對簡單螢幕錄製的所有需求,並確保添加更多功能來捕獲網路攝影機和外部音訊。但由於它有一些缺點,藍光主螢幕錄影機應該是您的選擇。點擊免費下載按鈕嘗試其免費版本。與任何需要了解更多有關 Screencastify 的人分享這篇文章。


