在某些情況下,您需要將多個音頻文件合併到一個軌道中。 例如,您打算為電影製作背景音樂或旁白,或者在數字演示中添加語音。 作為開源音頻解決方案,Audacity 能夠滿足您的需求,但許多用戶抱怨工作流程複雜。 本指南將向您展示 如何在 Audacity 中合併音軌 正常。

部分1。 如何在 Audacity 中合併曲目
在 Audacity 中,合併兩個音軌需要幾個步驟。 您需要導入音頻文件,將每個文件放在正確的位置,然後將它們導出為單個軌道。
步驟二打開第一個音頻文件。 前往 文件 Audacity 中的菜單,選擇 已提交, 在彈出的對話框中找到第一個音頻文件並點擊 已提交. 然後它將被放在第一條軌道上。
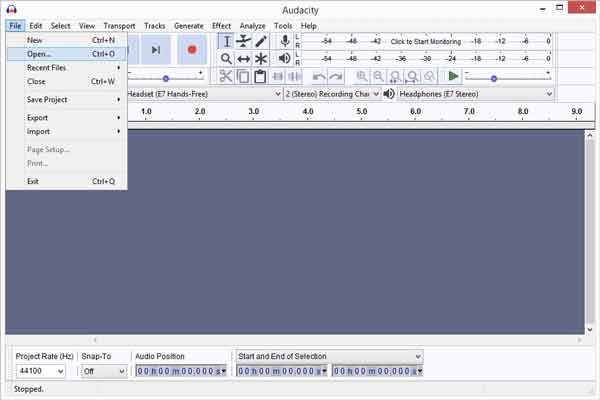
步驟二接下來,打開第二個音頻文件,Audacity 會將其放在第二個音軌上。 您也可以通過拖放導入音頻文件。
步驟二默認情況下,兩個音軌同時開始播放。 在大多數情況下,您必須更改音軌位置,以便第二條軌道不會與第一條軌道重疊。 點擊 時移 工具欄上的工具,然後向左拖動第二個軌道。
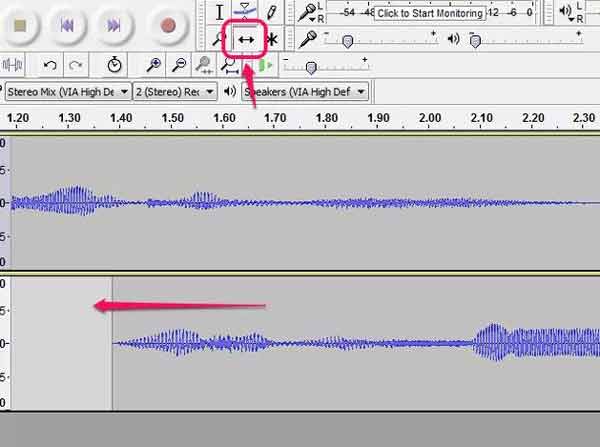
保養竅門
如果要創建淡入淡出效果,請通過拖放將兩個音軌疊加一點。
步驟二現在,從頭開始播放音頻。 如果您滿意,請前往 文件 菜單並選擇 導出為MP3 或其他音頻格式。
保養竅門
導出音軌後,它們將變成單個軌道,您無法再更改它。 Audacity 僅支持 MP3、OGG 和 WAV 作為輸出格式。
部分2。 Audacity 合併音軌的最佳替代方案
如何將音軌與 Audacity 的桌面替代方案合併
儘管 Audacity 是免費的,但它有幾個缺點,例如輸入和輸出格式有限。 藍光主視頻轉換器旗艦版另一方面,它不僅易於使用,而且適用於幾乎所有多媒體格式。
最佳選擇的主要特徵
- 輕鬆將兩個或多個音軌合併在一起。
- 合併時將音訊檔案轉換為任何音訊格式。
- 使用先進技術保護音訊品質。
- 易於使用,不需要技術技能。
免費下載
前往Windows
安全下載
免費下載
對於macOS
安全下載
以下是將音軌與 Audacity 替代方案合併的步驟:
步驟二打開音軌
將最佳音頻編輯器安裝到您的 PC 後,啟動它。 Mac 有另一個版本。 前往 添加文件 左上角的菜單,然後選擇 添加文件 or 添加文件夾 打開所有要合併的音軌。 音頻長度或數量沒有限制。

步驟二編輯音頻
加載後,音軌將出現在庫窗格中。 您可以在此處預聽曲目並對其進行編輯,例如剪切不需要的剪輯。 合併前,用向上和向下圖標重新排列曲目。 然後選中旁邊的框 合併為一個文件.
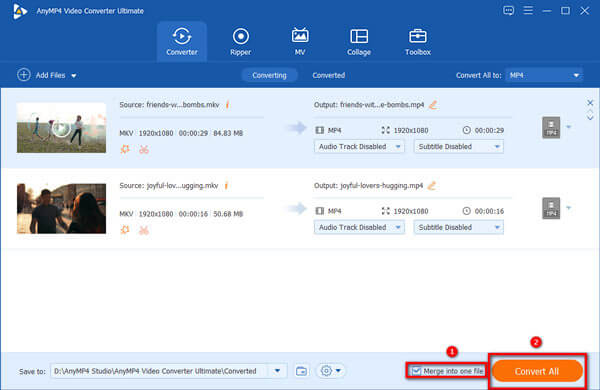
步驟二合併音軌
要設置輸出格式,請點擊 全部轉換為 右上角的選項。 前往 音頻 選項卡,然後選擇 MP3 或任何音頻格式。 回到主界面,點擊 夾 圖標以設置用於保存輸出的特定文件夾。 最後,點擊 全部轉換 按鈕開始在 Audacity 替代方案中合併音軌。

如何將音軌與 Audacity 的在線替代方案合併
基於 Web 的音頻編輯器應用程序是一種無需 Audacity 即可合併音軌的便捷方式。 與桌面軟件不同,您不需要在磁盤上安裝任何軟件。 此外,大多數網絡應用程序都是免費的,例如 藍光大師免費視頻合併. 它與 Audacity 一樣強大且更易於使用。
步驟二當您需要在沒有 Audacity 的情況下合併兩個音軌時打開瀏覽器。 放 https://www.bluraycopys.com/free-online-video-merger/ 進入地址欄,然後點擊 Enter 鍵盤上的鍵。 這將直接打開網頁。
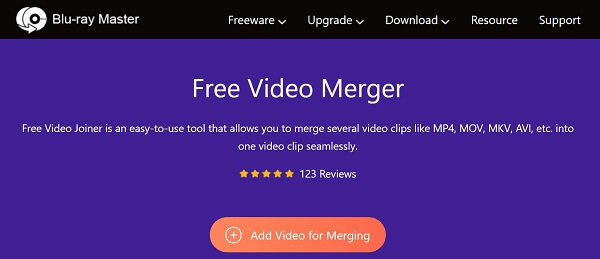
步驟二點擊 添加要合併的視頻 按鈕並下載啟動器。 下載後會自動彈出。 點擊 + 圖標以上傳音軌。 然後打 + 圖標上傳另一首曲目的正確位置。
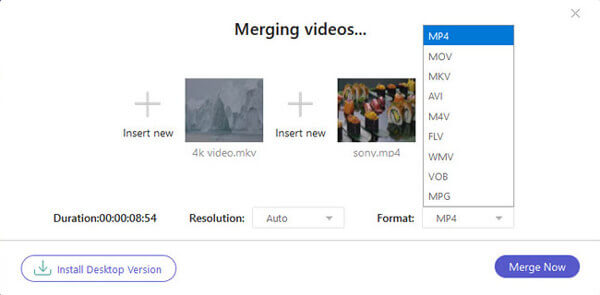
步驟二拉下 格式 選項並選擇您喜歡的輸出格式。 打 立即合併 按鈕開始將音軌與 Audacity 的在線替代方案合併。 完成後,將音頻文件下載到您的硬盤驅動器。
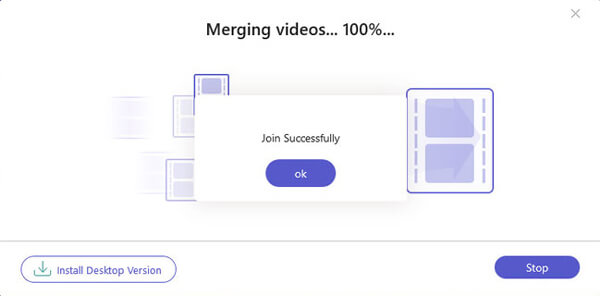
部分3。 大膽合併軌道酒店常見問題及解答
-
您可以在 Audacity 中擁有多少首曲目?
根據我們的研究,Audacity 可以打開您的計算機可以處理的盡可能多的音軌。 當您接近極限時,您會注意到 Audacity 開始變得遲緩。 不幸的是,它不會通知您存儲空間不足。
-
您可以在 GarageBand 中合併曲目嗎?
是的。 當您在 GarageBand 中打開多個曲目時,您將在屏幕右上方看到合併功能。 它允許您隨時將所有曲目合併為一個曲目。
-
Audacity 可以一次錄製多首曲目嗎?
Audacity 將從一台聲音設備錄製 16 首曲目。 大多數設備提供兩個音頻軌道,然後看起來像第二個設備以獲得接下來的兩個。 Audacity 不會處理多個設備,操作系統也不會處理多個 Audacity 的任何單一版本。
總結
本指南討論瞭如何 在 Audacity 中合併兩個或多個音軌。 這是視訊部落客中流行的音訊解決方案。 Audacity 是免費且開源的。 此外,它還能夠使用正確的程式錄製和編輯音軌。 當然,這並不是合併音軌的唯一方法,因此我們分享了替代解決方案,例如 Blu-ray Master Video Converter Ultimate。 還有更多問題嗎? 歡迎在本帖下方留言。

