許多用戶將 Windows Media Player 廣泛用於各種目的,包括娛樂和休閒、教學觀看、演示和其他活動。 然而,問題是我們是否可以將 Windows Media Player 用作編輯工具,尤其是作為裁剪工具。 遺憾的是,Windows Media Player 目前不支持視頻旋轉。 任何人都不應該對此感到驚訝。 多年來,我們添加了新的特性和功能,從而顯著改善了媒體播放器的整體體驗。 在播放媒體文件時,Windows Media Player 可以這樣做,包括那些以 HD/Blu-ray 格式編碼的文件。 但是,此程序沒有可用的裁剪或編輯選項。 因此,您需要藉助第三方工具裁剪視頻。 我們將學習多種方法 在 Windows Media Player 中裁剪視頻 在今天的帖子中使用最好的替代品。 讓我們開始吧!
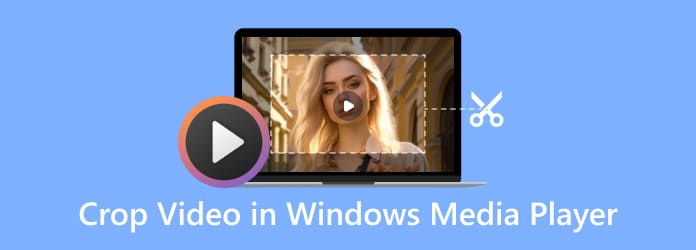
部分1。 在 Windows Media Player 中裁剪影片的簡單教學
如前所述,Windows Media Player 不是視頻編輯器,除非您使用插件,否則不能直接用於修剪或裁剪您的影片。 如果您正在尋找功能齊全的視頻編輯軟件,簡短的在線搜索可能會提供結果,或者您可以下載並使用 Windows 視頻編輯器。 它是一個工具,包含一組使用過濾器、效果、運動和聲音的視頻製作和編輯工具。 Video Editor 是 Windows 10 對 Movie Maker 的替代品,專注於讓您傳達故事的簡單創意設備。 不過,以下步驟說明瞭如何使用 Windows 視頻編輯器裁剪視頻。
步驟二 啟動 Windows 照片應用程序。 選擇 視頻編輯 通過找到它並單擊它。 接下來,單擊 新項目 選項並導入影片進行裁切。
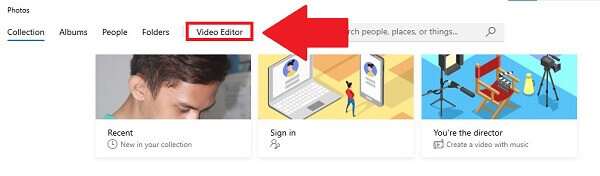
步驟二 點擊 加入 按鈕卸載文件。 將新導入的剪輯拖到底部的情節提要中。 如果要裁剪一個視頻,請將其拖到第一個情節提要。
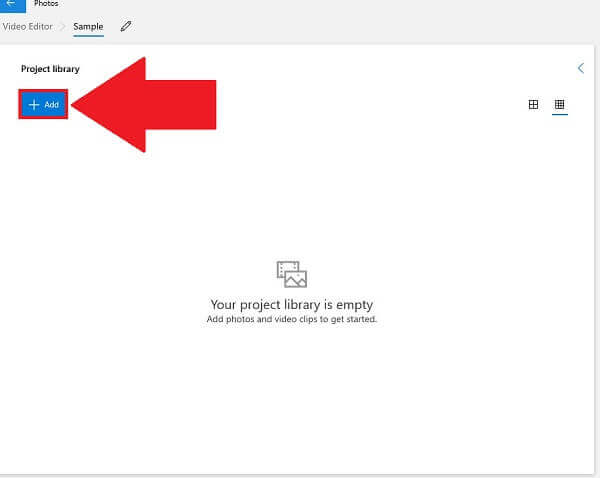
步驟二 通過選擇右上角的三點圖標並更改寬高比來裁剪視頻。 您甚至可以使用相同的選項創建垂直風景電影。
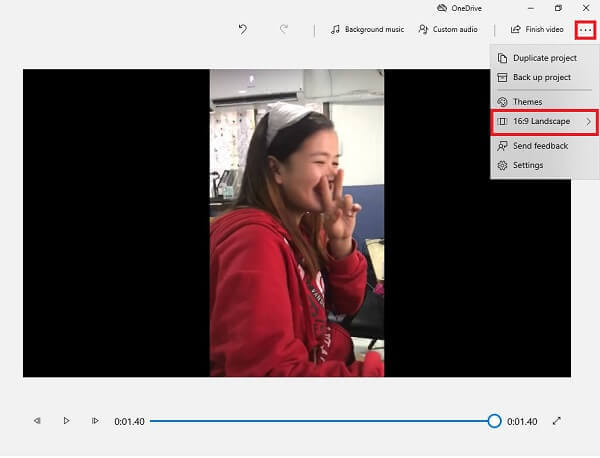
步驟二 最後,選擇 完成影片 按鈕保存新裁剪的視頻。
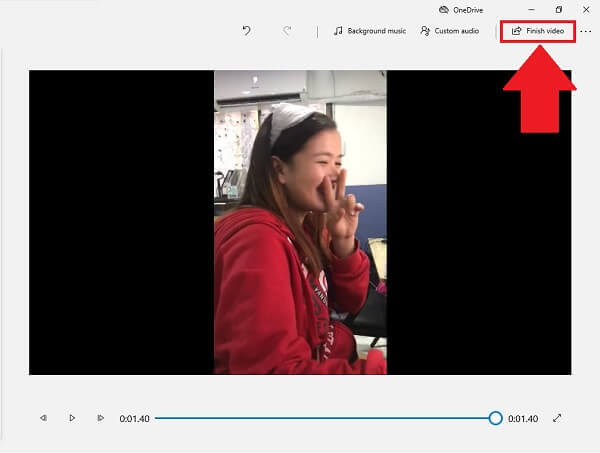
優點
- 它是適用於 Windows 用戶的內建免費影片裁剪器。
- 它不包含廣告或間諜軟體。
缺點
- 裁剪功能隱藏在選單中,很難找到。
- 您只能透過更改影片的寬高比來裁切影片。
部分2。 額外提示:如何使用 VLC 調整影片大小
VLC 是一個免費且可下載的媒體播放器,擅長播放最不常見的媒體類型。 然而,這還不是它的全部能力。 它使將視頻從一種格式傳輸到另一種格式變得簡單。 使用 VLC 媒體播放器轉換視頻相對較快,並且在質量方面與大多數高質量視頻轉換器相當。 它還可用於將視頻從一種尺寸調整為另一種尺寸,這有助於調整視頻的大小以適應移動屏幕、電視、筆記本電腦或 iPad。 它也可以用作快速的視頻剪輯器和編輯器,您可以 在 VLC 中旋轉視頻. 讓我們看看如何使用 VLC 調整視頻大小的步驟。
步驟二 第一步,訪問 VLC 的網站並啟動該工具。
步驟二 點擊 媒體 和 打開文件 選擇您的影片。 接下來,點擊 視頻資料 在頂部選單上並選擇 作物.
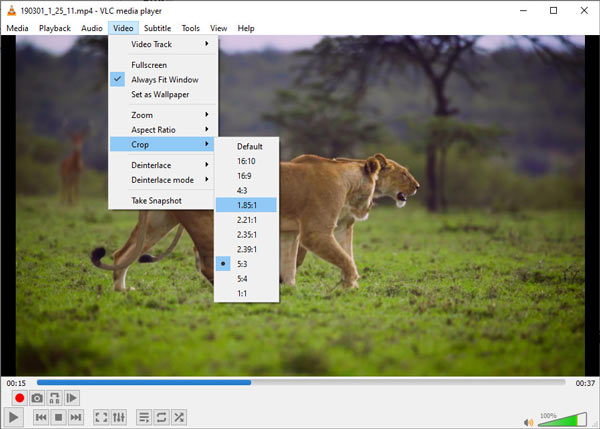
步驟二選擇所需的大小,您可以看到您的影片立即在 VLC 中調整大小。
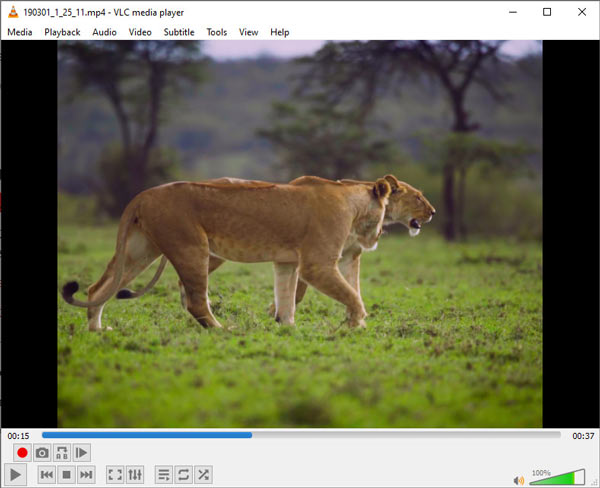
優點
- 您可以在 Windows、Mac、Android 等各種裝置上調整影片大小。
- 您有 10 多個調整大小選項可供選擇。
缺點
- 您無法永久調整影片大小。
- 無法選擇裁切區域。
- 您無法預覽調整大小的影片。
部分3。 將影片裁切到 Windows Media Player 的最佳解決方案
事實上,Windows Media Player 是最好的免費影片播放器之一。 儘管如此,它並不是最好的,因為它只使用一些基本選項而不是高級選項來壓縮影片。 作為替代方案,我們建議 Video Converter Ultimate,一款一體成型影片工具包,能夠進行影片裁切、編輯、轉換、翻錄、合併等。 裁剪影片時,您可以直接調整裁剪框或設定精確的數字來刪除不需要的部分。 此外,您可以在裁剪時保持寬高比,以便您的影片適合在各種平台上播放。
主要功能
- 透過拖曳和調整裁剪框,輕鬆自由地裁剪影片。
- 自由設定寬高比或選擇常用的寬高比,如16:9、9:16、1:1等。
- 在匯出之前預覽裁剪後的影片。
- 支援8K/5K/4K/1080p的視訊解析度。
- 編輯和轉換 500 多種視訊和音訊格式。
免費下載
前往Windows
安全下載
免費下載
對於macOS
安全下載
步驟二 在桌面上運行程序
首先,從官方網站下載並安裝 Video Converter Ultimate。 或者,您可以選擇上述下載之一。
步驟二 點擊 工具箱 在頂部並選擇 視頻裁剪器。 接下來,點擊新增視頻 + 按鈕。
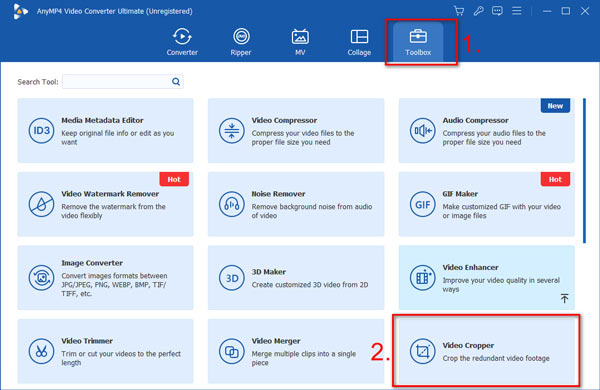
步驟二 您將在影片上看到裁剪框。 您可以調整其大小並拖曳它來決定裁剪區域。 或者,您可以在 作物面積 影片下方部分。 您可以透過點擊來選擇鎖定寬高比 鎖 圖示. 這樣,您的影片將始終保持相同的寬高比。 旁邊是 長寬比 下拉列表,您可以從「自由」、16:9、4:3、9:16、1:1、16:10 等選項中選擇比例。
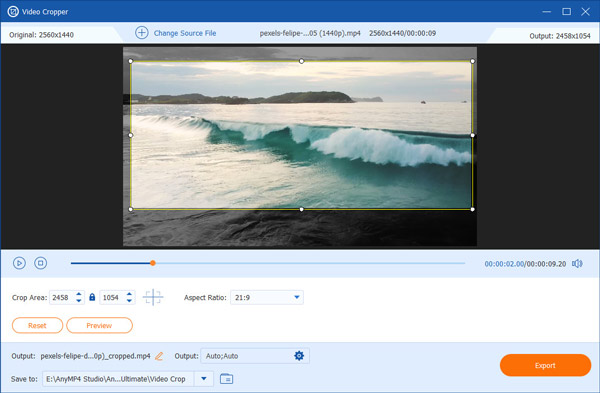
步驟二 點擊 預覽 按鈕來查看您是否喜歡結果。 如果您對它滿意,請點擊 出口.
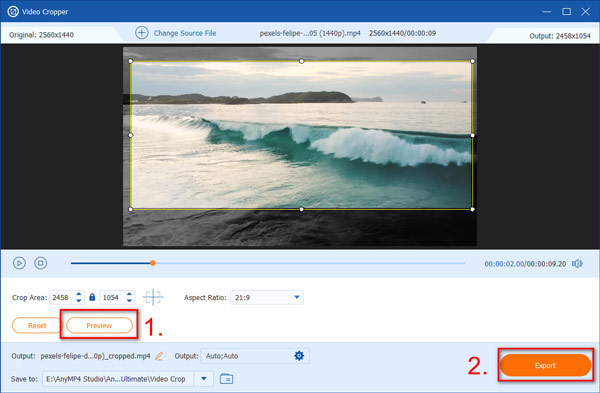
以上是如何使用最好、最方便的影片裁剪器來裁剪影片。 一旦您嘗試過,您就會了解到視訊裁剪器是多麼簡單和強大。 有了它,您基本上可以以任何您喜歡的方式裁剪視頻,並在裁剪後使用多種工具對其進行編輯。
優點
- 拖曳裁切框即可輕鬆使用裁切功能。
- 在匯出之前預覽裁剪後的影片。
- 裁切時保持縱橫比。
- 一鍵進入裁切框或重置。
缺點
- 您無法批次上傳和裁剪影片。
部分4。 在 Windows Media Player 中裁剪影片的常見問題解答
-
Windows Media Player 今天仍然被廣泛使用嗎?
儘管不再正式維護或廣泛使用它,但 Windows Media Player 仍然可以在 Windows 上訪問,並且可以在“開始”菜單的“Windows 附件”文件夾下找到。
-
在 Windows 中,如何調整視頻大小?
右鍵單擊旁邊的空白處 正在播放菜單 > 查看 > 視頻大小. 並選擇百分比大小或選擇 在調整大小時使視頻適合播放器。 什麼時候 在調整大小時使視頻適合播放器 選中後,視頻會立即調整大小以適合 Windows Media Player 窗口。
-
如何在 Windows Media Player 中壓縮 MP4 文件?
訪問包含音頻或視頻文件的演示文稿。 點擊 聯繫我們 文件 標籤,然後 壓縮媒體 在 介質尺寸 和 性能 部分。 那麼你也能 壓縮MP4文件 在 Windows 媒體播放器中。
總結
最後,現在您可以嘗試在 Windows Media Player 上編輯視頻的方法以及該程序對裁剪和調整視頻大小的替代方法。 如果您嘗試裁剪視頻,Windows Media Player 可能不可用。 那麼,在這種情況下,你如何 在 Windows Media Player 中裁剪視頻? 您可以使用三種有效的技術 Windows 視頻編輯器、VLC 或 Video Converter Ultimate.
安裝 Video Converter Ultimate 如果您願意,適用於 Mac 在 Mac 上裁剪視頻 快速直觀。 促成其在 Mac 用戶中廣泛使用的一個因素是其適應性。 簡單的視頻編輯、視頻和音頻文件的轉換、視頻的下載和 DVD 的翻錄都可以用它來實現。 現在您可以免費獲得它並查看它的所有優點!

