我很難在我的桌面上裁剪視頻。 最好的方法是什麼 在 Windows 上裁剪視頻?
這是你以前聽過的問題嗎? 繼續閱讀本文,因為我們將為您提供最令人難以置信的裁剪選項。
當您專注於拍攝的視頻中的特定區域或裁剪不需要的區域時,在 Windows 10 上裁剪視頻非常流行。 然而,對於不熟練的業餘愛好者來說,他們可能很難選擇一種他們可以獨立處理的工具。 讓我們看看在 Windows 上在線和離線裁剪視頻的不同方法。
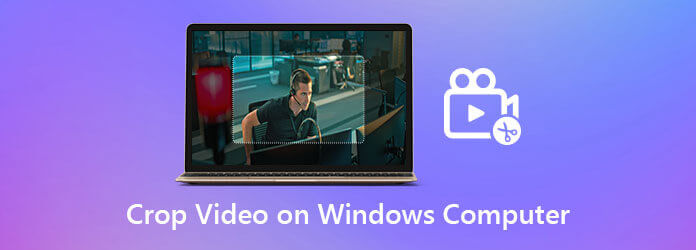
Video Converter Ultimate 在裁剪和編輯視頻方面是您的好夥伴。 使用該工具的裁剪選項裁剪掉剪輯中不需要的部分。 此外,您可以通過將其裁剪為所需大小來提高剪輯的質量。 更重要的是,它不僅允許您單擊幾下即可裁剪電影,而且還包括大量出色的免費濾鏡和過渡,供您在視頻中使用。 更重要的是,在編輯視頻後,立即轉換。 由於此工具的轉換速度提高了 70 倍,因此它將為您提供最佳的編輯體驗。 同時,本演練將教您如何使用 Video Converter Ultimate 在 Windows 10 上裁剪視頻
主要功能
訪問官方網站
首先,轉到 Video Converter Ultimate 的主網站並在您的桌面上安裝該工具。 否則,您可以點擊上面的下載按鈕。
添加您要裁剪的視頻
接下來,通過點擊上傳您的視頻剪輯 加號(+)界面中間的按鈕。

尋找編輯按鈕
之後,要轉到裁剪工具,請導航 編輯 按鈕。
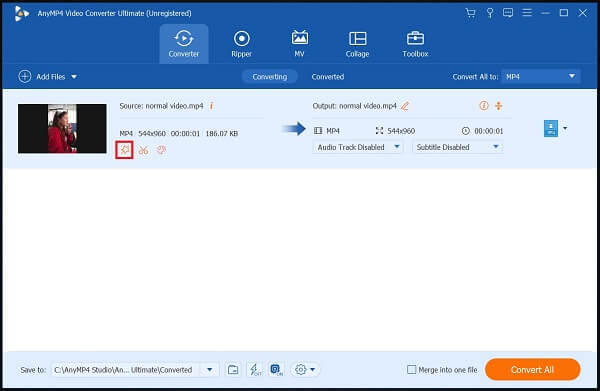
立即裁剪視頻
點擊後會跳轉到另一個窗口,點擊 旋轉並裁剪. 使用車把,根據您的需要手動裁剪視頻。 完成後,單擊 OK.
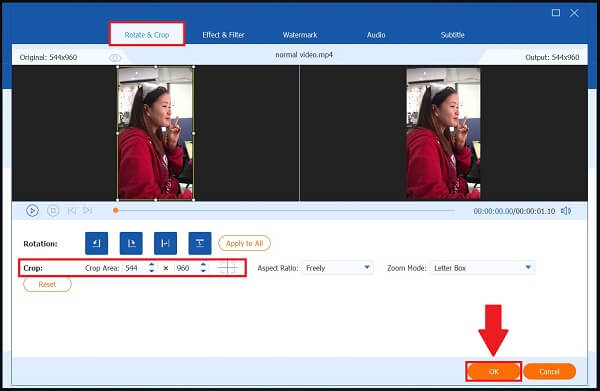
重命名裁剪的視頻
在轉換之前,您可以通過單擊 筆 按鈕向下轉換的選項卡。
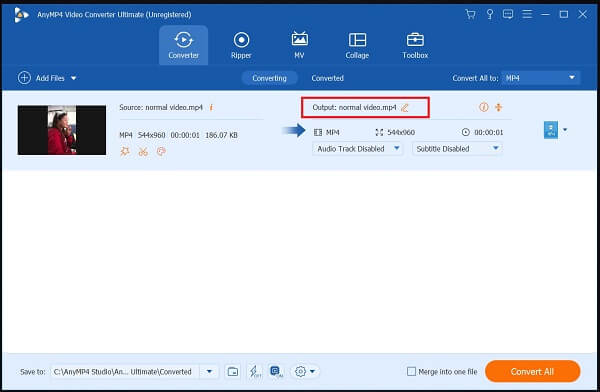
啟用硬件加速
要激活它,點擊 硬件加速 在界面的下角。
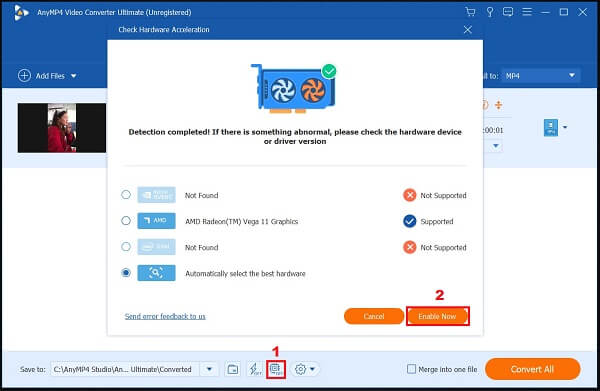
開始轉換過程
最後,要轉換新裁剪的視頻,請選擇 全部轉換 界面右下角的按鈕。
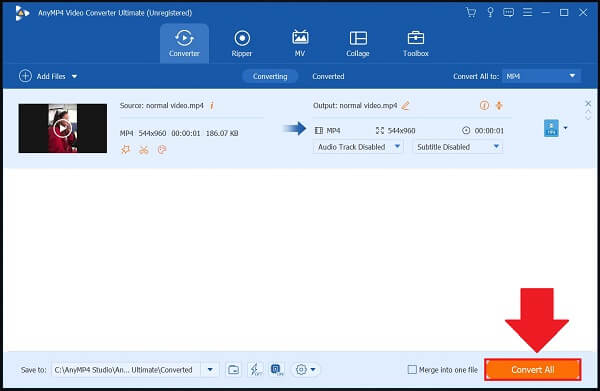
以下在 Windows 10 上裁剪視頻的解決方案是 Microsoft 視頻編輯 應用程序,其中包括帶有操作系統的內置編輯器。 它可用於修剪電影或製作電影剪輯和幻燈片。 此 Microsoft 視頻編輯器可以通過消除黑線、將 16:9 視頻轉換為 4:3 以及將水平視頻垂直轉換為 9:16 或 3:4 來裁剪視頻。 遺憾的是,Windows 10 不允許您修改裁剪框以輕鬆裁剪視頻幀。 儘管如此,它也不允許您通過調整視頻的位置來選擇要顯示的區域。 以下是有關如何在 Windows 10 中調整視頻大小的指南。
打開 Windows 照片應用程序。 找到並單擊 視頻編輯。 接下來,單擊 新項目 按鈕並導入您要裁剪的視頻。
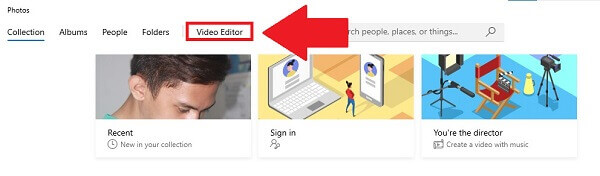
要導入文件,請單擊 加入 按鈕。 將新添加的剪輯拖放到底部情節提要。 如果您只想裁剪一個視頻,請將視頻拖到第一個故事板。
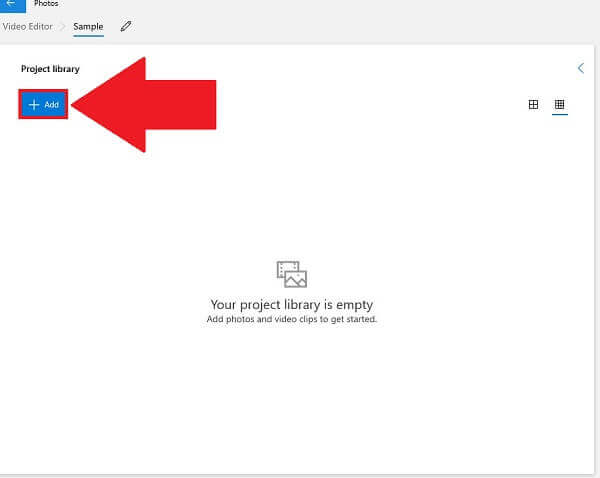
注意: 當您將大量剪輯添加到情節提要時,它們將在導出時混合為一部電影。
要裁剪視頻,請選擇右上角的三點圖標並將 16:9 修改為 4:3。 您甚至可以使用相同的菜單製作垂直的橫向視頻。
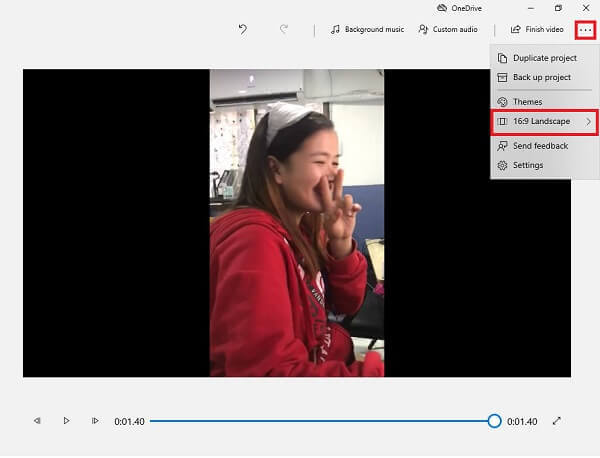
最後,打 完成影片 導出新裁剪的文件。
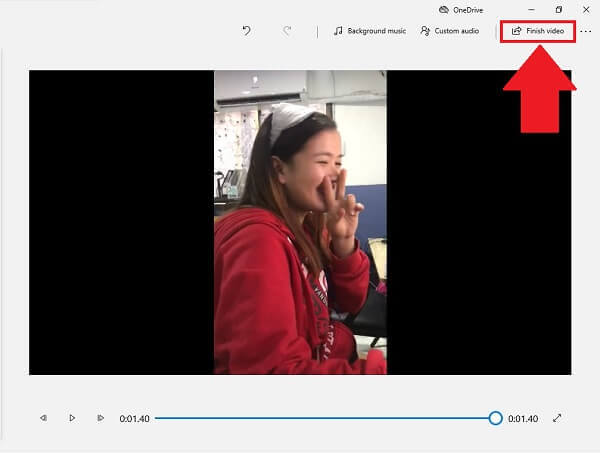
如果您想要一個可以幫助您裁剪視頻的在線工具,EZGIF 可以提供幫助。 EZGIF 是一個開源網絡應用程序,除了裁剪之外,它還允許您以許多其他方式編輯視頻。 它支持各種流行的格式,包括 FLV、MOV、MP4、M4V 等。 此外,它只有 100MB 的最大文件大小來裁剪視頻。 不用大驚小怪,看看下面的步驟,在 Windows 上使用 EZGIF 裁剪視頻。
拉一個瀏覽器,進入Ezgif的官方網站。 之後,點擊 視頻到GIF,然後從編輯工具列表中,點擊 裁剪視頻.

瀏覽您計算機的文件以上傳視頻。 您也可以粘貼視頻的實際 URL。
接下來,使用視頻播放器上方儀表板中的裁剪視頻工具裁剪視頻。 使用車把根據您的喜好裁剪視頻。
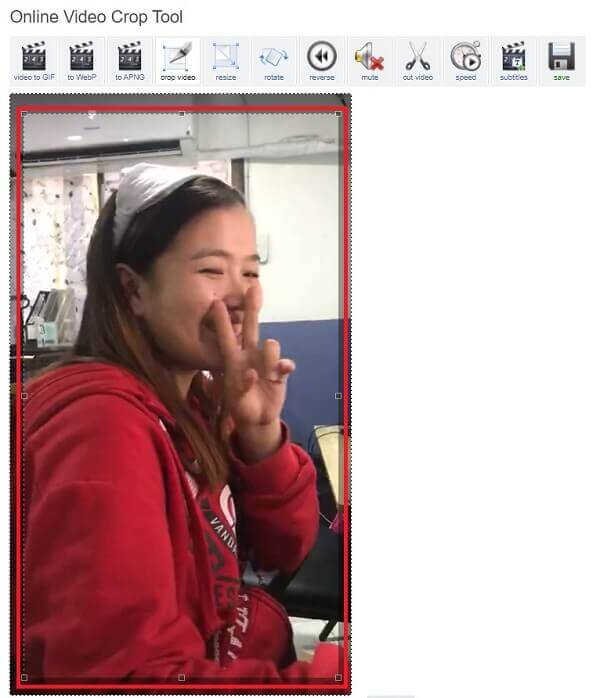
之後,找到 作物 按鈕保存更改。 新裁剪的視頻將在下面顯示。 您可以在轉換前預覽和編輯。
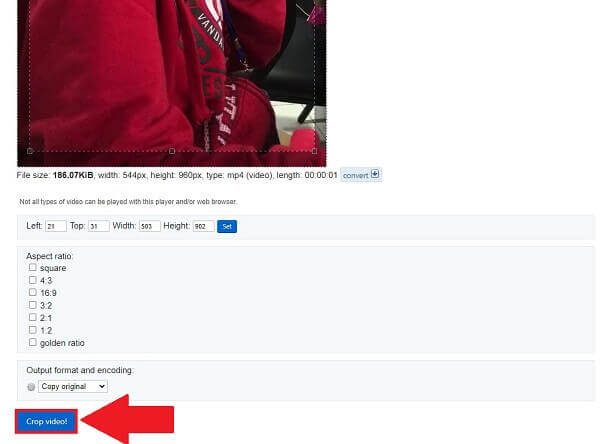
如果您對裁剪後的視頻感到滿意,請點擊 轉 按鈕快速導出裁剪的視頻。
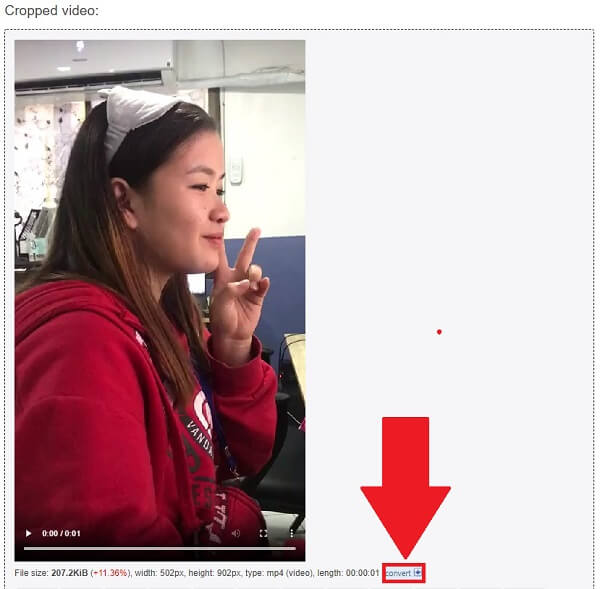
Windows 10 中有視頻編輯器嗎?
Windows 10 具有視頻編輯器,這是一個功能齊全的視頻製作和編輯工具集合,使用音樂、文本、動作和 3D 效果來傳達您的故事。 Video Editor 是 Windows 10 對 Movie Maker 的替代品,專注於讓您分享故事的簡單創意工具。
裁剪視頻的最簡單方法是什麼?
一個簡單易用的視頻編輯器可以為您節省大量視頻裁剪時間,我認為這將是裁剪視頻的最簡單方法。 Video Converter Ultimate,一個不會在導出的文件上添加水印並提供大量可靠的視頻編輯功能的一站式編輯器,可能是在 Windows 10 上裁剪視頻的最直接和最方便的方法。
Windows 4 視頻編輯器是否支持 MP10?
是的,Windows 10 具有免費的視頻編輯器,它是 Windows Movie Maker 的繼任者。 它包括用於修改 MP4 視頻的各種基本視頻編輯工具。
當您趕時間時,在線工具可提供快速裁剪選項。 然而,它們有大小限制、互聯網訪問丟失,並且在免費計劃中缺乏某些功能。 另一方面,視頻編輯器,例如 Video Converter Ultimate,在您需要時為日常視頻編輯需求提供快速且可訪問的答案 在 Windows 上裁剪視頻.
更多閱讀
[已解決] 如何為 YouTube/TikTok 製作分屏視頻
分屏視頻可以準確傳達您想要顯示的內容。 按照分步指南將多個視頻並排放置,以通過簡單的步驟使用視頻編輯器製作分屏視頻。
10 款適用於 Windows/Mac/iOS/Android 和在線的最佳免費視頻壓縮器
想要壓縮視頻以上傳或節省存儲空間? 繼續閱讀! 本文將介紹幾個免費的視頻壓縮器。 閱讀並嘗試一下。
一旦您發現剪輯方向錯誤,請閱讀本教程,並按照具體指南輕鬆地在 Android 設備上旋轉視頻。
輕鬆按照我們在 Windows、Mac、iPhone 和 Android 上反轉視頻剪輯的教程進行操作,以便您可以根據需要在任何設備上向後播放。