一個窗口並不總是足夠的,主要是如果您在家工作並且需要完成大量任務。 打開多個窗口可以輕鬆在各種工作之間切換。 無論您是需要查看數據來創建報告,還是在瀏覽時打開聊天窗口,還是在創作小說時觀看視頻以獲得創造力和靈感。 隨著您需要完成的任務數量,您肯定或偶爾需要同時打開許多項目。 另一方面,在全屏窗口之間切換可能既費力又耗時。
幸運的是,Mac 提供了分屏選項,允許您將兩個程序或兩個獨立的瀏覽器窗口放在屏幕的相對兩側。 您可以在不使用鼠標或按鍵盤上的不同鍵的情況下在窗口之間切換。 與此一致,在本文中與我們同在,讓我們揭開最直接有效的方法 MacBook 上的分屏. 我們將為您提供不同的方法和捷徑。
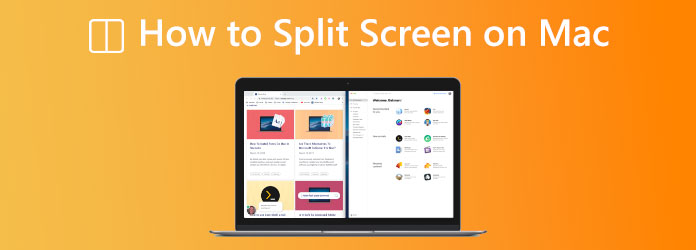
部分1。 如何在 Mac 上分屏
Mac 上的默認分屏方式 (OS X EI Capitan)
步驟二首先檢查設置以確保 拆分視圖模式 將在您的 Mac 上運行。
步驟二當我們使之成為可能時,請前往 Apple菜單,然後找到 系統偏好設置。
步驟二從那裡,找到屏幕左上角的任務控制選項卡。 檢查旁邊的項目 顯示器 分隔空間 被檢查。
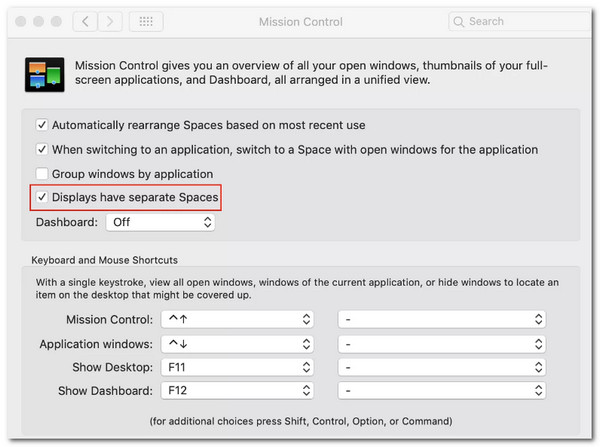
所有操作系統,從 OS X El Capitan 開始,都具有 Split View 模式。 在最新的 macOS - macOS Catalina 中,激活該方法所需的操作順序發生了變化。 與此相一致,如果您有不同的 macOS 版本,則以下部分概述了 macOS Catalina 和其他操作系統版本的流程。 請在下面查看適用於您的 macOS 版本的合適方法。
macOS Catalina 上的分屏
要在 macOS Catalina 上使用分屏,以下是我們應該遵循的說明以使其成為可能。
步驟二請直接到當前打開窗口的左上角,點擊並按住 綠色 帶有朝外箭頭的圓圈。
步驟二之後,您可以選擇 瓷磚窗口 從打開的選項到屏幕右側或平鋪窗口到屏幕左側。 窗口將填充指定的空間。 此步驟是選擇在 macOS Catalina 上拆分屏幕所需的應用程序。
步驟二在下一步中,請在屏幕的空白側選擇您要啟動的第二個窗口,然後查看您的屏幕將如何分成兩部分,以查看展位應用程序是否同時運行。
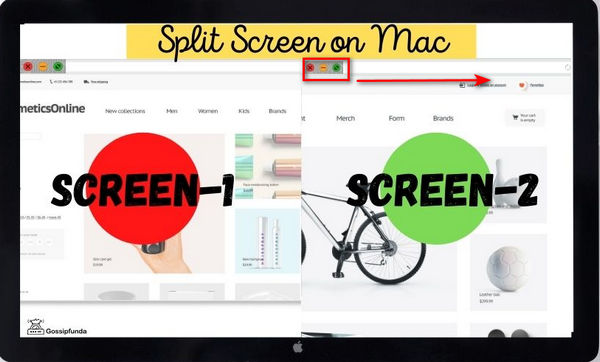
Mac 上的分屏:其他版本
在之前的 Mac OS X 版本中,除了 macOS Catalina,您可以使用以下命令來激活分屏:
步驟二我們必須做的第一步是單擊並按住 綠色 窗口左上角帶有朝外箭頭的圓圈。
步驟二完成後,窗口將縮小,您可以通過將其拖動到您想要查看第一個軟件的首選一側來將其移動到屏幕的一側。
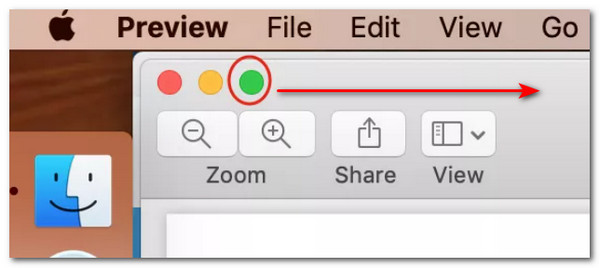
步驟二接下來,當我們將窗口附加到左側或右側時,釋放它。 現在它將允許我們開始並發使用。 從那裡,必須為屏幕的另一半選擇另一個窗口才能完成該過程。
部分2。 Mac 上分割畫面的鍵盤快速鍵
方法 1. 任務控制
另一方面,我們還有一種更簡單的方法來拆分 macOS 計算機上的屏幕。 叫做 Mission Control,也可以是 Mac 分屏快捷鍵。 此功能將允許您在拆分視圖和全屏模式下快速檢查和切換所有活動窗口。 只需在鍵盤上單擊幾下,即可更輕鬆地訪問 Mac 上的任何打開的窗口,並且更有效。 沒有更多細節,這裡是我們成功完成該過程所需的步驟。
步驟二第一步,我們需要點擊 F3 鍵盤上的鍵。 它是 任務控制 MacBook 鍵盤上的按鈕,因此您應該立即按下它。
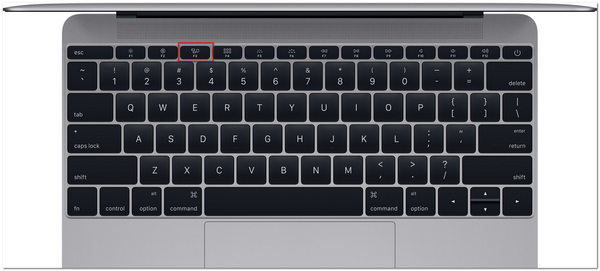
步驟二之後,我們將按住 控制 和 向上箭頭 同時鍵。 然後,是時候向上滑動 的Magic Trackpad or 多點觸摸 用四個或三個手指。
步驟二現在,請用兩根手指在 Magic Mouse 的表面上單擊兩次。 現在它將允許我們導航到 任務控制 在程序列表中 快速啟動. 然後,如果您使用 OS X El Capitan,請將窗口拖到屏幕頂部。
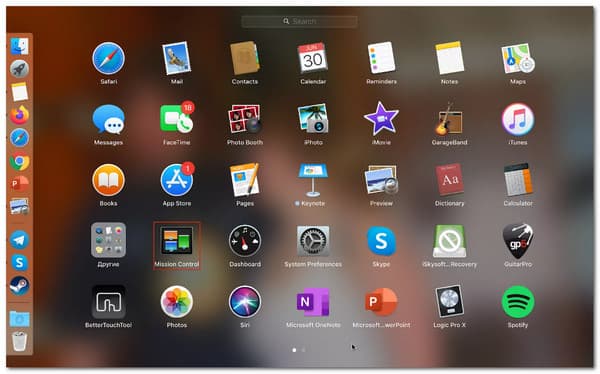
筆記:
您可以通過在 Mac 上瀏覽頂部窗格到達以下目的地 任務控制:
- 主桌面和輔助桌面。
- 節目以分割視圖顯示。
- 應用程式以常規模式啟動。
方法 2. 最簡單的指令
在 Mac 上,分屏的快捷鍵是先按下進入全屏模式 控制,然後 命令 鍵加鍵 F. 從那裡,按 F3 調出任務控制並將另一個程序拖到應用程序上現在是全屏的。 還給 拆分視圖 通過在新平舖的應用程序中單擊返回。
部分3。 為什麼我的 Mac 無法分割畫面?
由於不同的原因,阻礙您在 macOS 上進行分屏的問題可能會有所不同。 以下是我們需要牢記的幾件事,以防止在此過程中出現任何問題。
原因 1. Mac 上的分割畫面設定已停用/不正確
您可能無法在 Mac 上使用分屏的原因之一是您的系統偏好設置設置不正確。 為了緩解這個問題。 我們需要去 蘋果菜單。 然後看到 系統偏好設定. 現在,定位 任務控制 檢查您的設置。 確保 顯示器 有 分隔空間 選項被勾選。
原因 2. macOS 上分割畫面的系統需求
隨著 2014 年 OS X El Capitan 的推出,分屏視圖變得可以訪問。 不幸的是,早期版本的 OS X 不允許您同時查看兩個應用程序。 這可能是你做不到的原因。 我們應該記住,某些程序不支持分屏,特別是從互聯網獲得的第三方應用程序。 如果一個應用程序拒絕佔據屏幕的一半,即使所有設置看起來都很好,它很可能不應該以這種方式被看到。 但是,當您知道 MacBook 的大多數默認程序都得到完全支持時,您會感到寬慰。
部分4。 如何在 Mac 上製作並排視頻
另一方面,藍光大師選擇了 Video Converter Ultimate 可以同時組合許多電影和照片,為您的 macOS 預覽製作分屏視頻。 我們現在可以選擇一種樣式并快速將視頻剪輯或圖片放入框架中。 此外,它還可以輕鬆自定義每個屏幕。 完成視頻拼貼編輯後,您可以在 TikTok、Instagram 和其他社交媒體平台上分享。 所有這些功能都只有幾步之遙。 嘗試查看這些步驟來製作它。
步驟二在您的 PC 上下載並安裝出色的 Video Converter Ultimate。
免費下載
前往Windows
安全下載
免費下載
對於macOS
安全下載
步驟二從那裡訪問該工具的拼貼功能菜單。
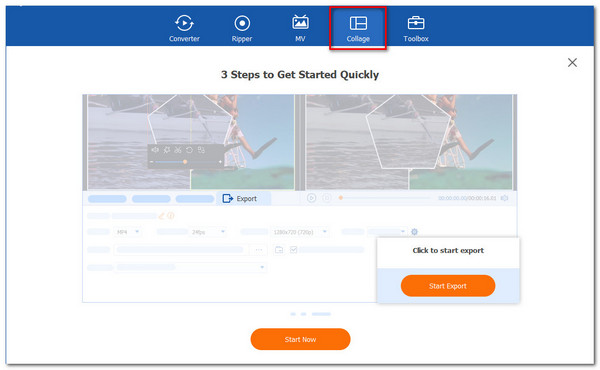
步驟二請點擊 開始 新選項卡中的按鈕以正式開始該過程。 然後,從可用模板中,選擇 兩格 模板或其他模板。
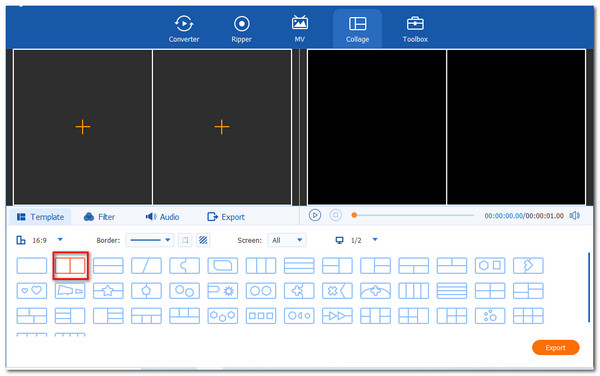
步驟二要創建分屏視覺,請單擊 加入 按鈕。 選擇兩個媒體文件並確定哪個應該在右側和左側。
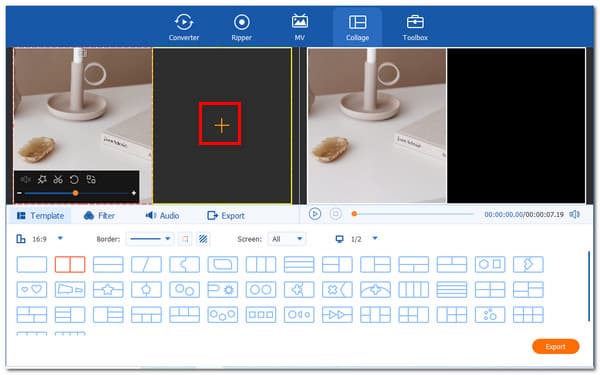
步驟二如果您已經放置了文件,是時候點擊保存文件了 出口 選項。 之後,我們需要啟用工具開始導出並等待結果。
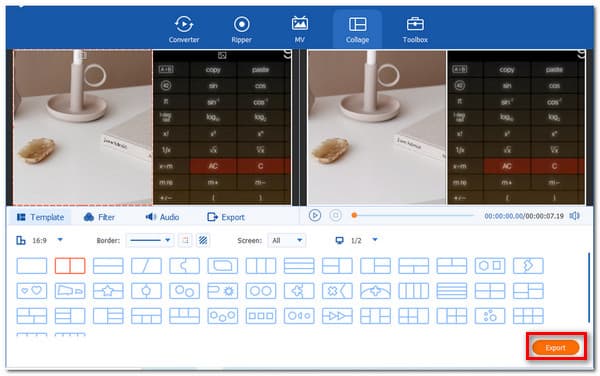
部分5。 有關如何在 Mac 上分割畫面的常見問題解答
-
在 Mac 上,如何從分屏顯示切換到全屏顯示?
由於我們在完成任務後禁用 Mac 上的分屏,因此我們需要顯示窗口按鈕並將光標移動到屏幕頂部。 在每個窗口中,單擊 全屏 圖標。 為此,拆分視圖在該窗口中不再處於活動狀態。 另一個窗口變為全屏。
-
為什麼iOS不支持所有手機的分屏模式?
許多 iOS 用戶每天都不會使用分屏功能。 儘管 iPhone 的屏幕分割是一項有益的功能,但很少有一小部分蘋果消費者知道它。 這是什麼原因? 實際上,答案很簡單:並非所有手機型號都啟用 iPhone 分屏選項。 只有最新版本的 iOS 和機型才支持此功能。
-
Android手機有分屏功能嗎?
是的。 有許多最新版本的 Android 支持分屏功能。 一些型號是三星、一加、華為和其他具有內置功能的型號。 我們需要做的就是按住應用程序並單擊 分屏 按鈕選擇第二個應用程序。
總結
您現在可以使用 Mac 上的分屏功能進行多任務處理並創建更直觀的演示文稿。 使用上述方法可以實現此功能。 此外,我們現在可以看到 Video Converter Ultimate 將視頻一分為二的能力。 您現在可以訪問我們的網站以獲取更多提示和技巧。

