幻燈片是一系列隨著背景音樂或附加效果移動的圖片,使它們更能吸引觀眾的眼球。 有很多可以製作幻燈片的程序,Apple 有自己的幻燈片製作器,稱為 iMovie。 就像任何幻燈片製作程序一樣,您可以使用此應用程序免費創建照片和視頻幻燈片。 您還可以藉助其內置工具輕鬆自定義幻燈片。
繼續閱讀下文以了解有關 iMovie 的更多信息並了解如何製作 iMovie 幻燈片放映 為您的 Mac 和 iPhone 提供音樂。
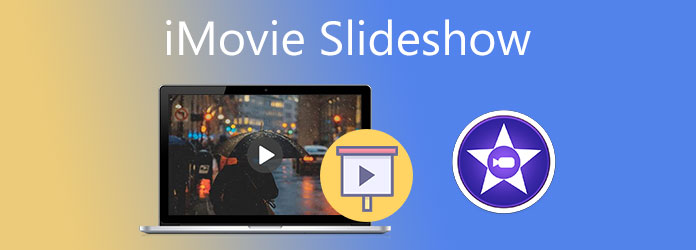
iMovie 是 Apple 創建的與他們的 Mac 和 iPhone 設備兼容的應用程序。 較新的設備預裝了此應用程序,對於較舊的設備,您可以在 Apple 的 App Store 免費下載。 iMovie 包含各種編輯工具,供您創建用於娛樂目的的幻燈片。 您可以對照片應用濾鏡,使它們更美觀。 此外,您可以添加背景音樂、過渡效果以及具有不同字體和大小的文本,使其看起來專業製作。 此應用程序添加了對 4K 視頻的支持,您可以從照片庫中查看、編輯和共享這些視頻。
在 Mac 設備上啟動 iMovie,然後單擊 新項目 按鈕開始創建幻燈片。 選擇 官方影片 開始從您的媒體文件夾中選擇照片。
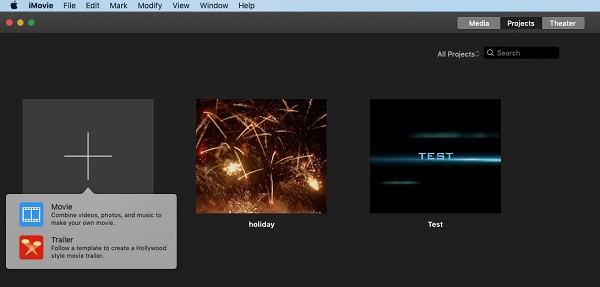
轉到 我的媒體 選項卡,然後點擊帶有向下箭頭圖標的導入按鈕以添加文件夾中的照片。
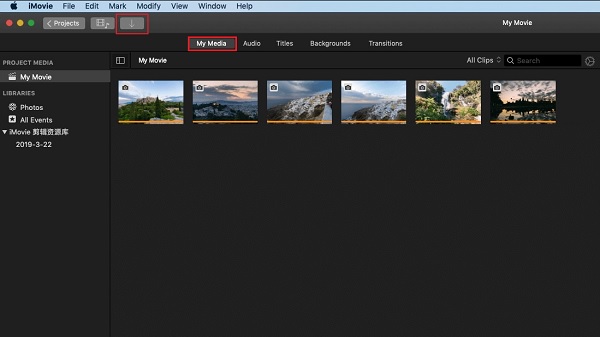
您現在可以按照您想要的順序排列時間軸中的照片並進行一些調整。 您可以提高質量,進行一些顏色校正,並為您的圖像添加過濾器。
接下來,點擊 轉變 選項卡在照片之間添加過渡效果。 有很多效果可供選擇,例如淡入淡出、溶解、交叉模糊等等。 只需在時間軸上拖放每個圖像之間的過渡效果即可應用過渡效果。
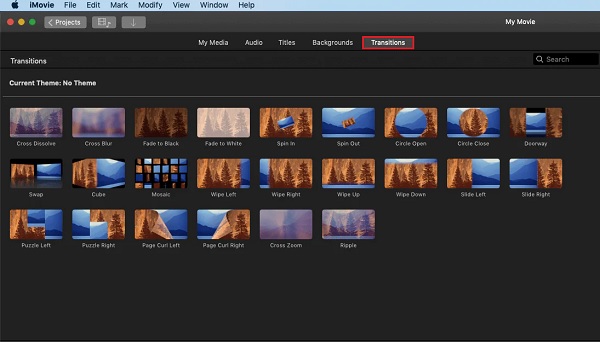
之後,點擊 標題 選項卡,以便您可以添加開頭和結尾的標題和文本,以使您的幻燈片顯示更多信息。 在給定的標題模板中進行選擇,然後將其首先放入時間線並在預覽窗口上書寫。
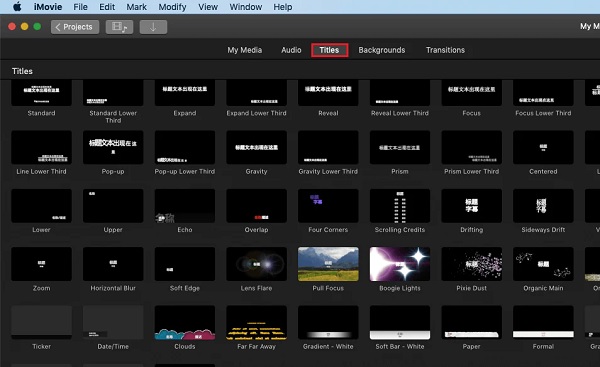
要將音樂添加到幻燈片,請單擊 音頻 標籤。 您可以使用預製音樂,也可以使用 iTunes 或直接從您的文件夾中添加自己的音樂。 通過修剪和編輯您的音樂,將音頻與您的照片同步。
首先播放幻燈片以檢查最終結果,然後再將其保存到您的計算機上。 幻燈片會自動以 MP4 格式保存。
打開 視頻幻燈片製作器 在 iPhone 上,輕點 開始新項目,然後選擇電影。
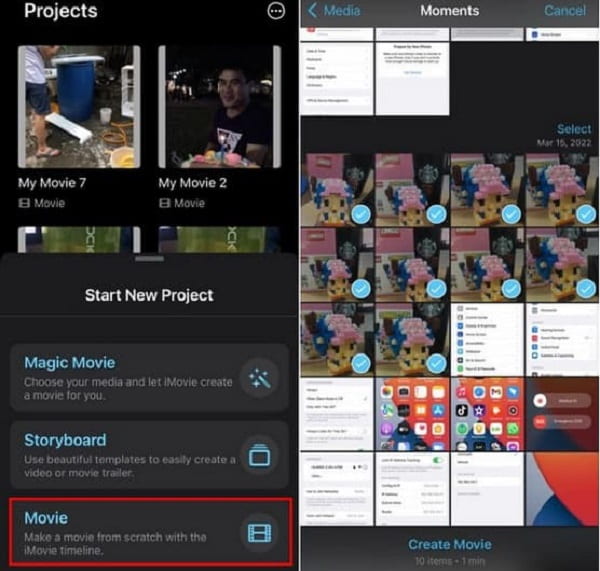
然後,您將被定向到 照片 庫,以便您可以添加將在幻燈片中使用的照片。 選擇要包含在演示文稿中的圖像。
按 + 簽名按鈕以從您的圖庫中添加更多照片。 此外,您可以在此處添加背景和音頻,以進一步增強您的幻燈片。
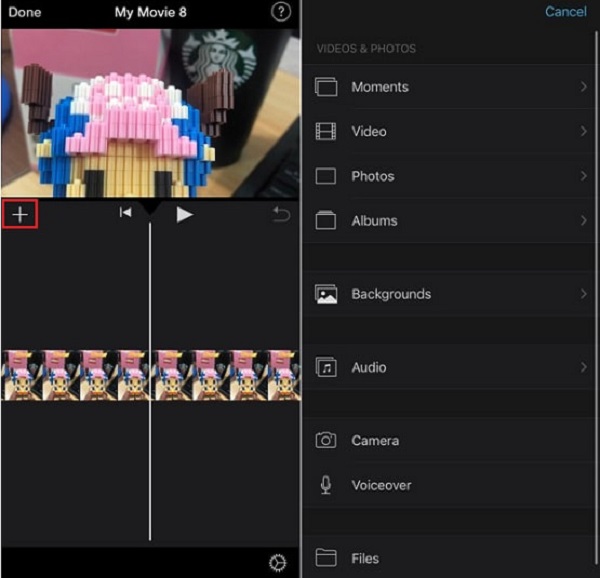
點擊 跑步裝備 圖標以對您的照片和主題應用適合生日、婚禮和假期的特定場合的過濾器。 完成幻燈片放映後,點擊 完成 保存您的項目。
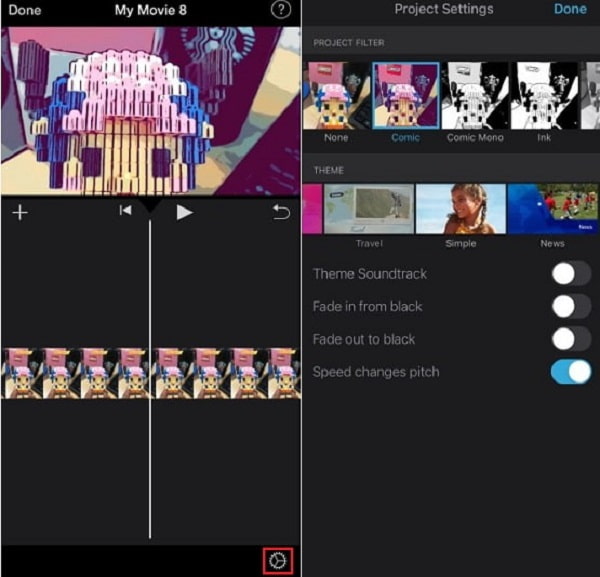
下一部分是 iMovie 製作照片幻燈片的最佳選擇。
如果您在使用和熟悉 iMovie 時遇到問題,我可以自豪地向您推薦這款軟件。 Video Converter Ultimate 是一個備受讚譽的程序,用於創建與 Windows 和 Mac 設備兼容的照片幻燈片。 該工具具有非常簡單的界面,非常適合初學者和高級用戶。 您可以創建質量驚人的照片和視頻幻燈片,肯定會給您的觀眾留下深刻印象。 您還可以在幻燈片中包含您喜歡的背景音樂,以使其更具吸引力。 除了幻燈片製作器功能之外,工具箱中還有一些有用的工具,如水印去除器、GIF 和 3D 製作器、視頻壓縮器,以及 iMovie 所沒有的更多工具。
主要功能:
這是使用 iMovie 幻燈片的最佳推薦替代工具的分步指南。
您可以通過單擊開始下載程序 下載 上面的按鈕。 然後繼續在您的 PC 或筆記本電腦上安裝該工具。 成功獲取程序後,繼續啟動以查看主窗口。 選擇 MV 功能開始創建照片幻燈片。
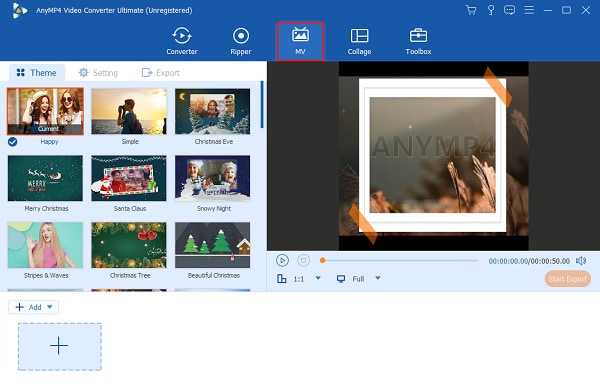
上 MV 功能,點擊 +添加 按鈕,可讓您在幻燈片中包含所需的照片。 您還可以將媒體文件拖放到界面下方提供的空間中。
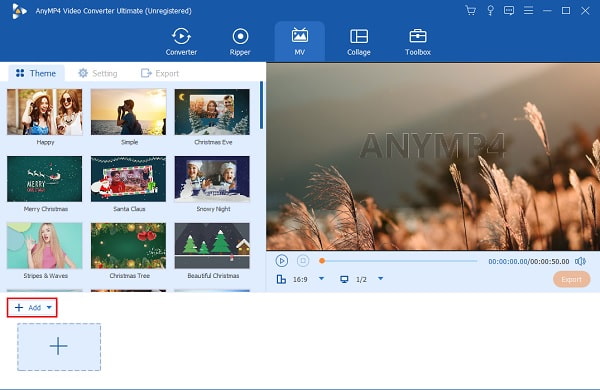
點擊 編輯 按鈕,以便您可以為幻燈片中包含的每張照片增強和添加過濾器。 您可以通過調整給定的滑動控件來旋轉和裁剪、添加過濾器和修改效果。 您還可以添加水印以保護版權。 輕敲 OK 應用更改。
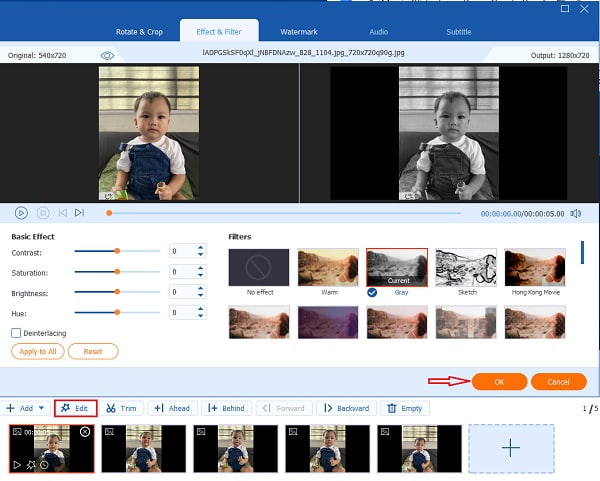
走到旁邊 設置 選項卡更改背景音樂。 在下面 音軌,單擊 + 號按鈕以包含桌面上的音樂文件。 使用音量的滑動控件和 延遲 增加或減少音頻的響度並產生迴聲效果。
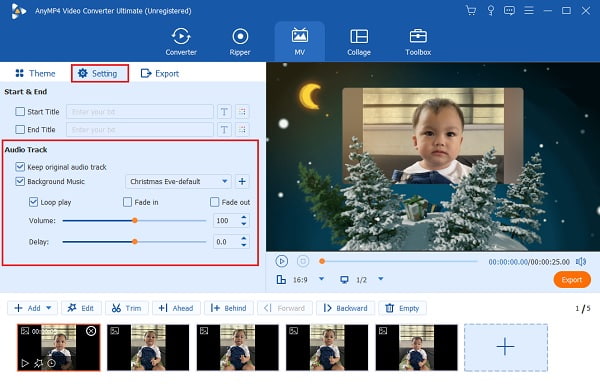
最後,前往“導出”選項卡。 從那裡,您可以更改文件的名稱、格式類型、分辨率、幀速率和質量。 在格式上,您可以在 MP4、MOV、AVI 等之間進行選擇。在分辨率上,您可以在 720P 到 4K 高清之間進行選擇。 按開始導出開始導出。 導出過程後,視頻會自動保存在您的 PC 上。 現在你完成了 製作照片幻燈片.

在 iMovie 上創建幻燈片時是否有持續時間限制?
不會。只要您的設備上有足夠的存儲空間,在 iMovie 上創建幻燈片就沒有持續時間限制。
您可以在 iMovie 上創建畫中畫幻燈片嗎?
是的。 您可以在 iMovie 上創建畫中畫幻燈片,但僅限於將兩個視頻放在一個幻燈片中。
iMovie 支持哪些音頻和視頻格式?
iMovie 支持的音頻格式有 AAC、AIFF、BWF、CAF、MP3、MP4、RF64 和 WAV。 對於視頻格式,它支持 MOV、H.264、AVCHD、HDV、HEVC、MPEG-4 等。
您現在可以創建一個 iMovie 幻燈片放映 在您的 Mac 或 iPhone 設備上。 由於它僅適用於 Apple 設備,因此如果您使用 Windows 計算機,您可能需要一個替代工具。 為此, Video Converter Ultimate 符合標準。 您可以在兩個平台上無縫地使用該程序。 此外,它還具有 iMovie 所沒有的額外功能。 它還具有更多主題和更好的自定義設置,任何人都可以輕鬆理解。
更多閱讀
以下是如何使用最佳和最有效的方法在 iPhone 上創建幻燈片。 這三種方法一定能幫助你成為製作幻燈片的專家。
您在整理照片時遇到麻煩嗎? 在本指南中,我們的團隊將指導您使用最佳的在線和離線方式來創建照片幻燈片。
Canva 幻燈片創作者綜合評論。 你想知道的關於這個為新手設計師成功的在線設計工具的一切都可以在這篇評論文章中找到。
正在尋找一種製作帶有音樂的 PowerPoint 幻燈片的方法? 本文提供了有關如何執行此操作的所有必要信息和詳細步驟。