視頻是一個很好的元素,可以以更具吸引力、動態和情感的方式向觀眾展示您的演示文稿。 從 PowerPoint 2020 開始,用戶可以直接在幻燈片中添加視頻。 從那時起,Microsoft 不斷更新所涉及的功能。 某些用戶在以下情況下可能會遇到麻煩是有道理的 將 MP4 插入 PowerPoint. 這就是為什麼您應該仔細閱讀本指南。
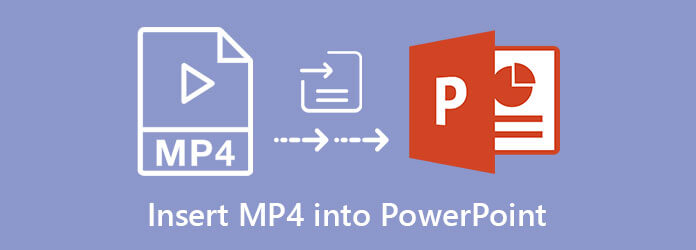
部分1。 如何在 PowerPoint 中插入 MP4
儘管 PowerPoint 2010 支持視頻嵌入,但 2013 及更高版本可使用 MP4。 我們使用 PowerPoint 2016 向您展示工作流程。
步驟二從桌面運行 MS PowerPoint,打開現有演示文稿或創建新演示文稿。
步驟二在 PowerPoint 中找到要插入 MP4 的幻燈片。 前往 插入 主導航欄上的選項卡,單擊 視頻資料 並選擇 我電腦上的視頻 or 在線視頻. 後者允許您從 YouTube 或其他流平台將 MP4 嵌入到 PowerPoint。
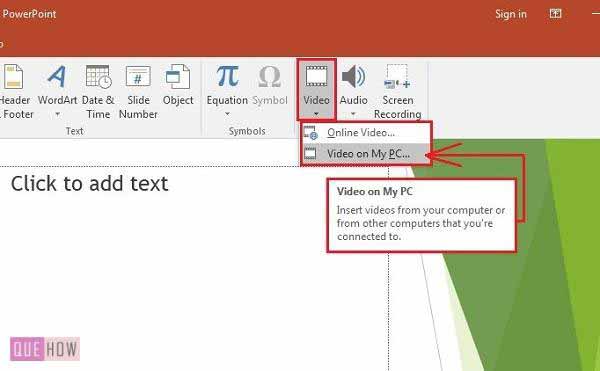
步驟二在對話框中選擇 MP4 文件並單擊 插入. 然後你會看到視頻出現在幻燈片中。 您可以通過拖動來更改幻燈片中的位置。
步驟二單擊嵌入的 MP4,您將獲得 視頻工具 頂部功能區上的選項卡。 前往 格式 or 視頻格式 子選項卡,您可以調整視頻 亮度、對比度、 or 顏色 並決定 海報框. 在這裡您也可以添加視頻效果。
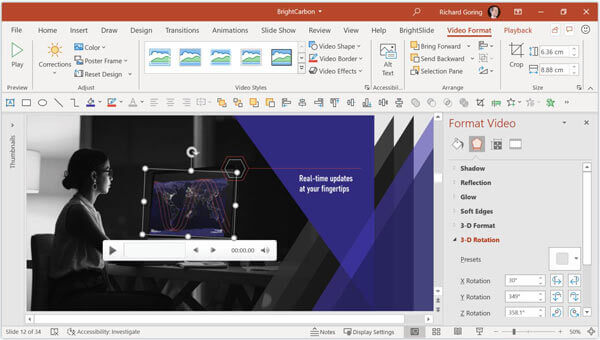
步驟二前往 回放 選項卡,下拉 開始 選項並選擇視頻播放時間。 這 在點擊序列中 和 自動 選項表示在幻燈片顯示後播放 MP4。 使用它們中的任何一個,您還需要去 動畫 標籤並選擇 動畫窗格 查看幻燈片上的所有動畫。 如果要控製播放,請選擇 單擊時。
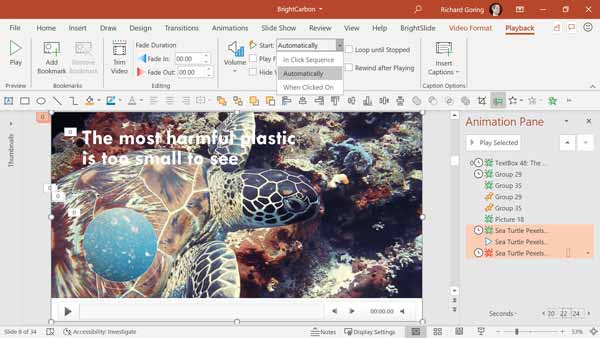
步驟二保持 在 PowerPoint 中播放嵌入的 MP4,檢查 循環直到停止. 然後根據您的需要設置其他選項。
部分2。 如何修復 PowerPoint 無法嵌入 MP4 的問題
只有使用 H.4 視頻和 AAC 音頻編碼的 MP264 文件可用於 PowerPoint。 如果您遇到PowerPoint無法插入MP4的問題, 藍光主視頻轉換器旗艦版 可以幫助您解決此問題。
最佳MP4轉換器的主要功能
- 轉換 MP4 以嵌入 PowerPoint。
- 調整視訊、音訊編解碼器、品質等。
- 轉換時保護視頻質量。
- 包括各種獎勵工具,例如影片編輯。
免費下載
前往Windows
安全下載
免費下載
對於macOS
安全下載
如何在插入到 PowerPoint 之前轉換 MP4
步驟二開啟MP4
在您的 PC 上安裝它後啟動最好的 MP4 轉換器。 Mac 用戶有一個版本。 點擊 添加文件 左上角的菜單,然後選擇 添加文件 or 添加文件夾. 選擇 PowerPoint 不會嵌入的 MP4 文件並將它們添加到軟件中。

步驟二調整編解碼器
現在,您可以通過點擊編輯 MP4 文件 編輯 標題下的按鈕。 準備好後,單擊 全部轉換為 選項來觸發配置文件對話框。 前往 視頻資料 標籤,選擇 MP4 並選擇一個合適的預設。 接下來,點擊 跑步裝備 圖標打開設置對話框。 改變 視頻編碼器 和 音頻編碼器 根據 PowerPoint。 打 OK 確認一下。

步驟二匯出MP4
回到主界面,按 夾 圖標並設置位置路徑。 最後,擊中 全部轉換 按鈕開始導出 MP4 以插入到 PowerPoint。

了解更多
部分3。 將 MP4 插入 PowerPoint 的常見問題解答
-
PowerPoint 支持哪些視頻格式?
PowerPoint 2010 僅支持 WMV、WAV 和 WMA。 對於較新版本的 PowerPoint,輸入格式包括 MP4、WMV、ASF、M4A 等。此外,您必須在視頻文件中使用正確的編解碼器。
-
我可以在 PowerPoint 中編輯 MP4 嗎?
是的,PowerPoint 允許您將 MP4 插入演示文稿以及簡單地對其進行編輯。 您可以修剪視頻並僅在幻燈片中顯示剪輯,或添加淡入效果等。
-
我可以在 PowerPoint 中插入 PowerPoint 嗎?
在 PowerPoint 中打開一個演示文稿,轉到 插入 選項卡並選擇 對象 選項。 選擇 從文件創建 插入物件 對話框,然後單擊 瀏覽 按鈕打開另一個 PowerPoint 項目。 現在,演示文稿將作為幻燈片插入。
總結
本指南已告訴您如何將 MP4 插入 PowerPoint,以便您可以在幻燈片中顯示動畫內容。 如果您的 PowerPoint 不添加 MP4,請使用 Blu-ray Master Video Converter Ultimate 調整視頻和音頻編解碼器。 然後 PowerPoint 應該可以順利接受視頻文件。 如果您在PowerPoint中嵌入MP4時遇到其他問題,請在本貼下方留言,我們會盡快回复。
藍光大師的更多內容

