許多經驗豐富的製作人將使用工具來調整縱橫比。 完成場景或電影的拍攝後,剪輯中可能存在您不想要的方面。 製作者可以更改縱橫比以專注於特定部分。 例如,製作人可能希望觀眾看到視頻的特定部分。 他們可以完成所有工作,而無需通過裁剪素材重新拍攝視頻的其餘部分。 如果你正在尋找一種方法 在 OpenShot 中裁剪視頻,您在正確的頁面上。 在今天的博客中,了解 OpenShot 如何以兩種不同但簡單的方法調整視頻大小,以及裁剪視頻的技巧。
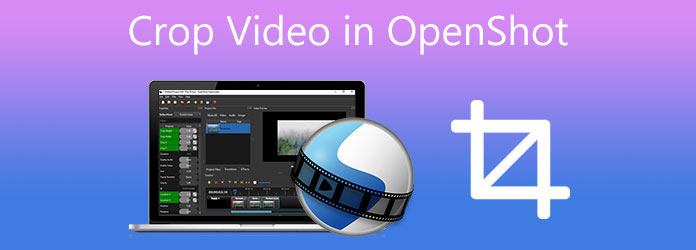
部分1。 在 OpenShot 中裁切影片的 2 種不同方法
OpenShot 由 Jonathan Thomas 開發,是一款可在 Mac、Windows 和 Linux 上使用的開源視頻編輯器。 創建這個程序的原因是提供一個免費、直接和用戶友好的視頻編輯器。 OpenShot Video Editor 的一大特點是寬高比的變化。 然而,要改變 視頻縱橫比,您可以使用縮放工具,因為 OpenShot 沒有直接裁剪工具,它提供了一種解決方案,可以立即將您的視頻裁剪為您想要的任何寬高比。 可以通過放大特定區域並直接調整每個比例的參數來完成。 為了更深入地討論這一點,請查看上面關於如何使用 OpenShot 裁剪視頻的兩種方法。
1. 在 OpenShot 上使用 Slice 方法
步驟二 首先,在您的 PC 上啟動 OpenShot 並導航到 項目文件 左邊的選項。 然後,右鍵單擊空間並選擇 導入文件 導入您要裁剪的視頻。 當您完成導入視頻時,單擊並將它們拖到屏幕底部的時間線上。
步驟二 將紅線拉到您希望開始或完成選擇的位置。 右鍵單擊定位標記並選擇要保留的內容。
注意: 當您希望刪除中間的部分時,請保留兩側。
步驟二 要刪除片段,請單擊它,然後按刪除鍵。 要消除空白,您必須手動重新定位片段。
小提示: 繼續此過程,直到您獲得所需的結果。
步驟二 要導出文件,請點擊界面上的紅色按鈕。
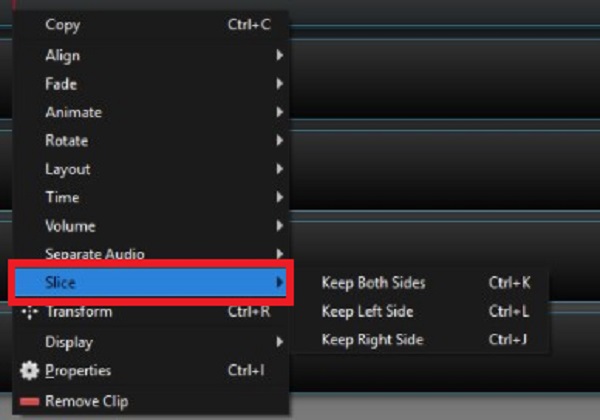
2. 在 OpenShot 上使用縮放方法裁剪視頻
步驟二 首先,通過訪問 OpenShot 的官方頁面安裝該工具。 啟動該工具後,它將引導您進入主界面。 確保通過點擊添加您想要裁剪的文件 加(+) 界面右上角的按鈕。
步驟二導入素材後,將視頻剪輯拖到時間線上 - 右鍵單擊視頻。 選擇 氟化鈉性能 從菜單中。 一旦你這樣做,一個新的工具欄 氟化鈉性能 將出現在編輯器的左側。
步驟二 接下來,關於 氟化鈉性能 工具欄,找 規模 X 和 規模 Y. 您可以通過更改 Scale X 和 Scale Y 參數來縮放視頻。 例如,如果您希望將視頻縮放 200%,請在 Scale X 和 Scale Y 中輸入 2.00。之後,右鍵單擊 規模 選項和命中 作物.
步驟二 裁剪視頻後,您可以將其導出。 為此,請單擊 文件 菜單並點擊 出口 按鈕將新裁剪的視頻保存到您的 PC。
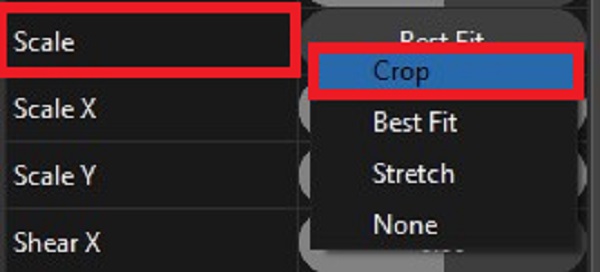
部分2。 更簡單的裁切影片方法
如果您在 OpenShot 中裁剪視頻很複雜,我們為您提供另一種解決方案。 您仍然可以欣賞您的視頻,而無需重新拍攝。 Video Converter Ultimate 最適合裁剪和調整視頻大小。 這個工具提供什麼? 它有一個內置的編輯器,可以立即將您的視頻裁剪成您想要的任何尺寸、修剪、分割、旋轉和剪切您的文件。 不僅如此,您無需等待一個小時即可導出文件,因為該工具的轉換速度比其他標準視頻編輯器快 70 倍。 使用此工具,帶有黑條的素材將不再是問題。 非常興奮,這裡是裁剪視頻的完整指南。
主要功能
- 透過裁剪、旋轉、增強、翻轉、分割和修剪來修改您的影片。
- 轉換為 4 多種不同輸出格式的 5K/8K/1080K/500p 高畫質影片。
- 用作視訊壓縮器、動畫 GIF 製作器和視訊播放器。
- 使用您最喜愛的影片、圖像和音樂製作音樂影片。
免費下載
前往Windows
安全下載
免費下載
對於macOS
安全下載
步驟二 啟動裁剪工具
首先,通過點擊上面的下載按鈕安裝 Video Converter Ultimate。 相反,您可以拉動瀏覽器並訪問該工具的官方頁面。 然後,下載並啟動該程序。
步驟二 找到工具箱
啟動後,找到 工具箱 在菜單欄中,選擇 視頻裁剪器. 通過選擇它,它將引導您到裁剪工具頁面。

步驟二 添加要裁剪的文件
要導入文件,您喜歡裁剪,單擊 加號(+) 按鈕並從文件夾中選擇一個文件。

步驟二 準備裁剪視頻
上傳文件後,您現在可以通過調整位於屏幕第一個面板的把手來裁剪視頻。 您可以通過根據所需尺寸移動車把來立即裁剪視頻。 或者,您可以更改視頻的縱橫比。
注意: 右側屏幕是預覽面板,您可以在其中查看所做的結果。

步驟二 轉換前重命名
之後,通過點擊重命名視頻輸出 筆 按鈕。 然後,如果您已經對更改感到滿意,請選擇 OK 按鈕。

步驟二 導出裁剪的視頻
擊中後 OK 按鈕,它將帶您回到主界面。 找到並選擇 出口 按鈕最終預覽您的文件。

注意: 您現在可以在 iPhone、Android、iPad、Windows、Mac、Linux 等不同操作系統上享受轉換後的文件。

部分3。 有關裁剪影片的其他提示
需要注意的是,裁剪後的視頻的分辨率在一定程度上會受到所選輸出格式的影響。 舉例來說,如果指定文件的參數很小,但在導出時更改為大參數,則質量會很差。 在這種情況下,需要較小的輸出參數。
部分4。 有關如何裁剪 OpenShot 影片的常見問題解答
-
如何在 OpenShot 中調整影片的大小?
要更改視頻的大小,例如 減小 MP4 文件大小,選擇 高級 選項卡 4. 找到 視頻設置,改變 比特率/質量 至 1.5 Mb / s 以減小文件大小。 之後,選擇 紅 按鈕, 出口 文件。
-
在 OpenShot 中,如何開啟專案檔?
要在 OpenShot 上打開項目文件,請右鍵單擊“項目文件”面板上的文件以查看文件菜單。
-
ShotCut 是否優於 OpenShot?
ShotCut 是一款免費的視頻編輯軟件,讓熟練的視頻編輯者驚嘆不已。 但是,它比 OpenShot 稍微複雜一些,因為它通常用於創建 4K 質量的視頻。
總結
總而言之,OpenShot 對於每個有抱負和經驗豐富的視頻編輯者來說都是一個很棒的工具。 你可以有兩種方法 在 OpenShot 中裁剪視頻. 但是,如果您認為此工具對您來說太難處理, Video Converter Ultimate 有一個簡單的介面,可以幫助您立即裁剪影片。現在是下載並試用工具的時候了

