视频编辑有多种形式,因为你必须将项目做得尽善尽美。剪辑是编辑的基本方法之一,这意味着从视频中剪切或删除不需要的片段。虽然许多工具都提供视频剪辑功能,但我们必须专注于 如何在 Windows 上剪辑视频,因为它不提供其他操作系统版本的内置视频编辑器。话虽如此,请阅读以下推荐的工具,它们可能会符合您的喜好。
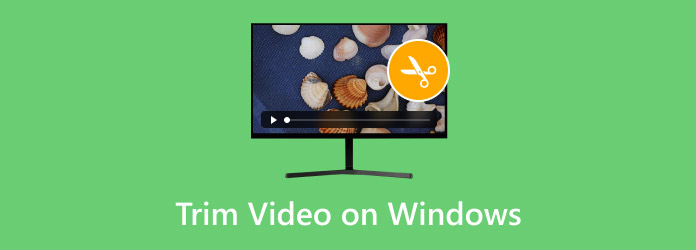
第1部分。 在 Microsoft Photos 应用程序中修剪视频
实际上,您不必寻找其他工具来在 Windows 上剪切和修剪视频。这是因为 Windows 10 和 11 提供了预装的照片应用程序。虽然它的主要工作是管理和组织计算机中的所有照片和视频,但照片应用程序也提供免费的修剪功能。但这是您需要了解的:照片应用程序仅限于较旧的 Windows 版本,因此除非您使用的是 Windows 10 或 11,否则无法访问它。此外,编辑工具只有一个修剪器,没有其他用于正确编辑视频的功能。
• 免费且方便快速修剪。
• 无需扩展或插件。
• 没有重大的质量损失。
• 将修剪后的视频片段保存为另一个副本。
步骤1。在桌面的搜索栏中搜索照片应用。打开应用,选择要在 Windows 上剪辑的视频。找到并点击 编辑和创建 按钮。选择 修剪 下拉菜单中提供的选项。
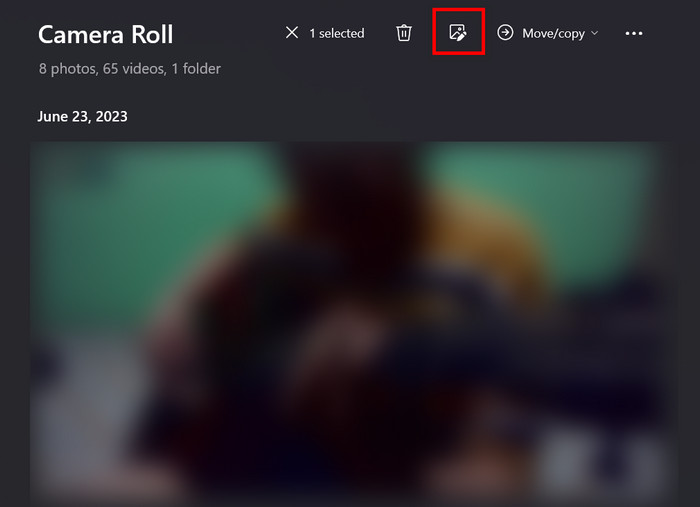
第2步。视频参数将以黄色显示,剪辑两端有两个图钉。调整这些图钉以选择要修剪的部分。您可以在播放视频时反复调整修剪器。之后,单击 另存为副本 按钮将修剪应用到视频。
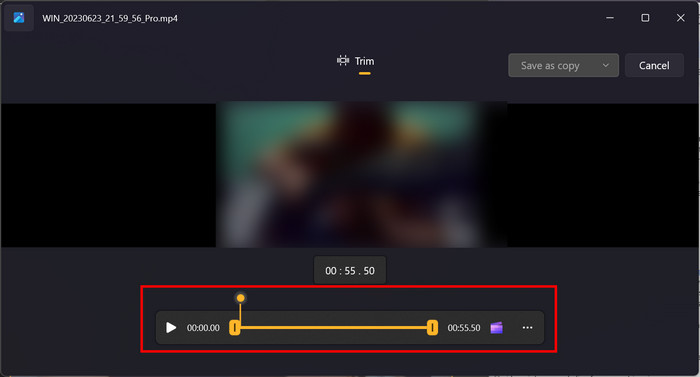
使用照片应用在 Windows 上学习如何剪辑视频很容易。这是一个方便的工具,但它不提供其他编辑功能。该工具最近才在 Windows 10 上推出,因此在任何 Windows 版本上都不可用。
第2部分。 4 款最佳视频剪辑工具
视频转换器旗舰版
想要在 Windows 上精确剪辑视频?获取 视频转换器旗舰版 并在您的桌面上体验流畅的修剪。它包含一个简单的用户界面,您可以在其中剪切 MP4、WMV、MKV 和其他流行格式。修剪器也很灵活,因为它允许您从起点到终点调整修剪参数。更有趣的是添加片段和快速分割选项,它们能够修剪视频中的剪辑。确实,Video Converter Ultimate 是最受欢迎的强大修剪解决方案,也是视频升级、转换等。
• 通过调整修剪器并指定持续时间来修剪视频。
• 提供淡入淡出过渡效果。
• 将视频分割成多个剪辑以便进行适当的修剪。
• 允许用户选择输出格式、分辨率等。
步骤1。下载并安装 Video Converter Ultimate 后,转到工具箱菜单。单击 视频修剪器 选项并添加您想要编辑的视频。
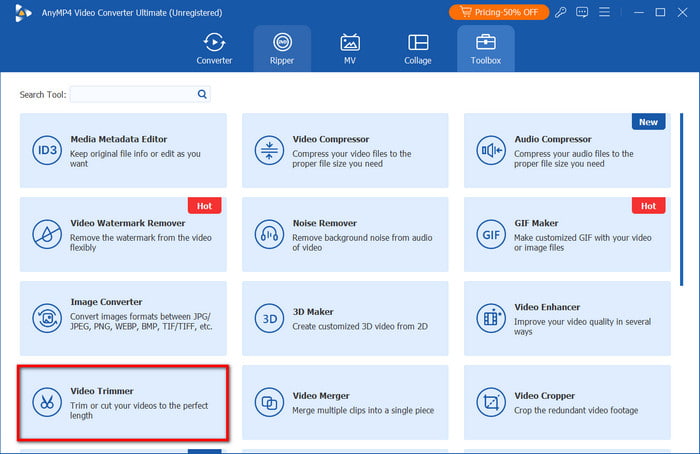
第2步。程序会首先播放视频。您可以暂停并调整参数以剪掉不需要的部分。
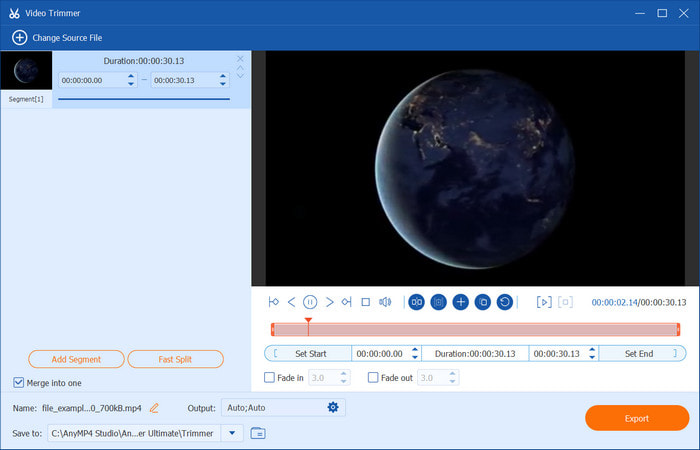
步骤3.您也可以使用修剪器来创建片段。只需调整两端的参数,然后单击 添加段 按钮。这样,您可以删除视频之间的部分并保留其余部分。勾选 合并为一个 复选框来合并创建的段。
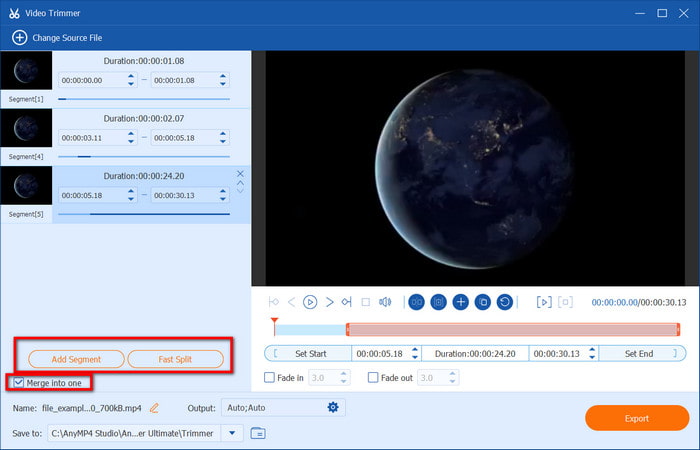
步骤4。下一步是选择所需的输出格式、分辨率等。您还需要从“保存到”菜单中指定位置文件夹。完成后,单击 出口 按钮将新修剪的视频保存到 Windows。
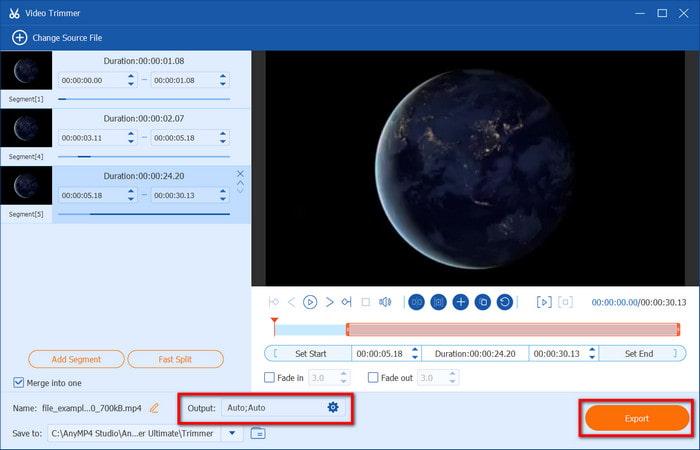
Video Converter Ultimate 致力于为您提供在 Windows 上剪辑视频的最佳方式。借助此解决方案,您不仅可以正确剪辑,还可以使用一个工具进行整体编辑。立即单击“免费下载”按钮开始使用。
Windows媒体播放器
WMP 是适用于所有 Windows 操作系统的内置媒体播放器,不提供任何编辑功能。但是,它值得考虑,因为它支持修剪器等插件,这使得您可以在媒体播放器上进行编辑。但是,请记住,它的目的是提供快速视频剪辑,而不是其他编辑选项。以下是如何 在 Windows Media Player 中修剪视频.
• 所有 Windows 操作系统都有媒体播放器。
• 视频修剪插件是免费的。
• 易于安装并激活WMP。
• 节省存储空间和 CPU 的更好选择。
步骤1。下载 SolveigMM WMP Trimmer 插件。然后将插件安装到媒体播放器。导航到播放器的工具,然后将鼠标悬停在插件选项上。选择要激活的已安装插件。接下来,将视频上传到媒体播放器。
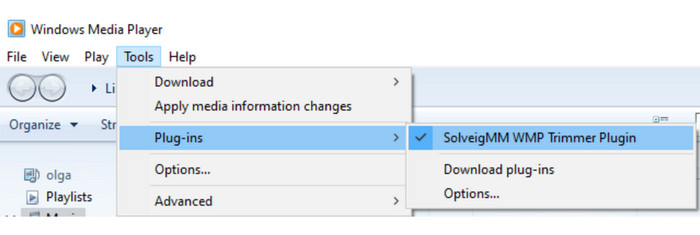
第2步。移动蓝色滑块并点击 开始 按钮进行修剪。您必须指定修剪的起点和终点。如果您单击 在 按钮,程序将保留指定视频内的视频,反之亦然 出去 按钮。重命名文件并将其保存到桌面。
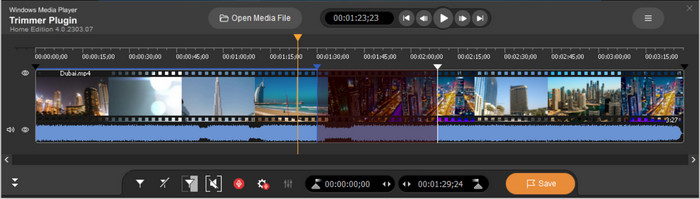
您已经了解了如何在 Windows Media Player 上缩短视频片段。但是,它需要正确的插件来修剪视频。它仍然很方便,但它可能有点令人失望,因为它缺少其他重要的编辑功能。
VLC 媒体播放器
与 WMP 不同,这款媒体播放器提供的不仅仅是流媒体和播放功能。VLC 在 Windows 上有一个内置的视频剪辑器,但有一个不同之处。您将只录制视频及其要保留的部分,而忽略其他部分。这种方法有点复杂,但我们已经准备了详细的步骤来指导您。
• 无需安装任何扩展。
• 能够同时播放和剪辑视频。
• 提供其他基本编辑功能,如转换和压缩。
• 支持大多数格式,如 AVI、MOV、FLV、MP4 等。
步骤1。您可以从官方网站免费下载 VLC。安装后,运行程序并上传视频。然后,上传视频并转到“查看”菜单以选择“高级控件”。您需要从播放切换到编辑控件来修剪视频。
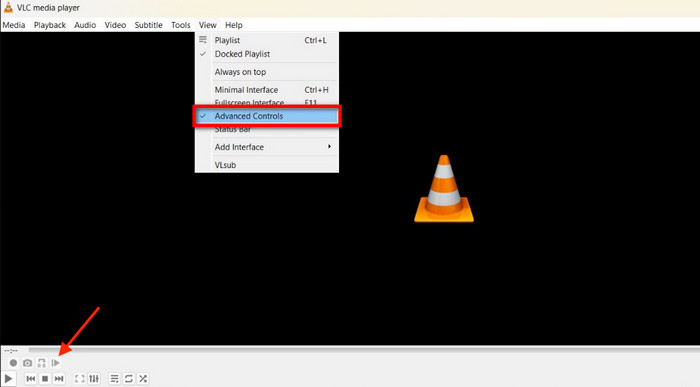
第2步。找到所需的视频起点,然后单击 记录 点击界面底部的 按钮开始视频剪辑。点击暂停结束剪辑。之后,您可以预览和导出剪辑后的视频。
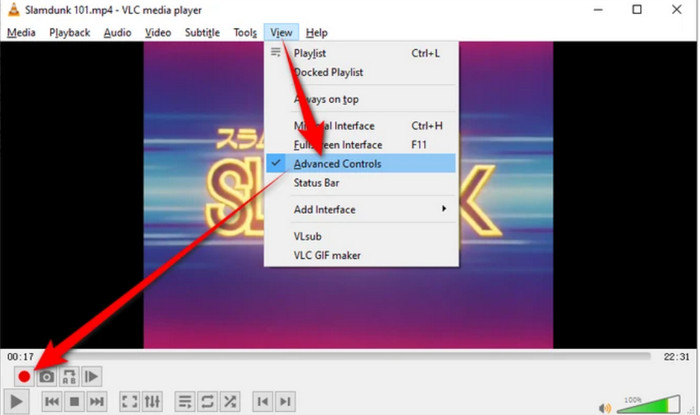
VLC 是一款全能媒体播放器,也可用作 Windows 的视频剪辑器。它唯一的缺点是剪辑方法间接。与专用视频编辑器不同,您无需录制,而是直接剪辑视频。
弹性夹
Flexclip 可帮助您轻松修剪视频中不需要的部分,从而消除它们。但除此之外,它还包含许多基本功能,可帮助您轻松在桌面上编辑视频。使用此替代方案修剪视频也轻而易举,但它会自动应用水印,但高级软件版本除外。
• 修剪 GIF、MP4、MKV等格式。
• 修剪器可以调整得更短或更宽。
• 通过视频合并和编辑完成编辑。
• 直接将剪辑分享到 Twitter、Facebook 和其他平台。
步骤1。打开 Flexclip 并点击 制作视频 按钮。从媒体菜单中,上传要剪辑的视频片段。确保将文件拖放到下面的时间线上。
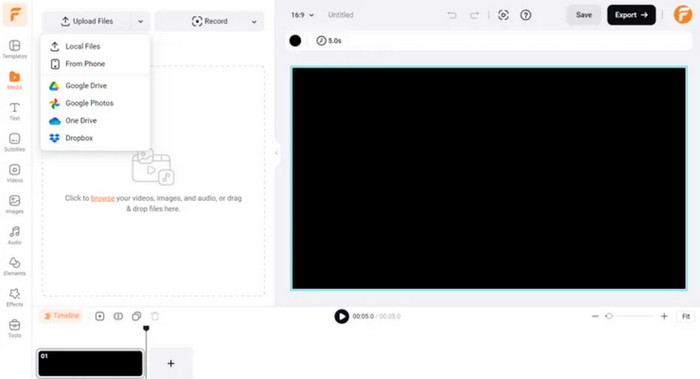
第2步。只需拖动并调整滑块即可在 Windows 上修剪视频。除此之外,您还可以选择使用文本、新滤镜、播放速度等编辑剪辑。播放视频进行预览,然后将其导出到文件夹。
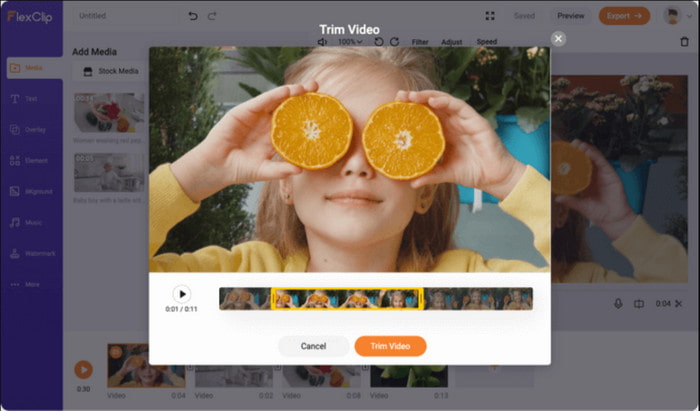
如您所见,Flexclip 只需单击几下即可在 Windows 上修剪视频。如果它不在导出的剪辑上添加水印,那么它就是一个很好的解决方案。
第 3 部分。 关于在 Windows 上修剪视频的常见问题解答
-
如何使用 Adobe 在 Windows 10 上修剪视频?
首先在桌面上安装 Adobe Premiere Pro。转到“文件”菜单,导航到“新建”,然后选择“序列”选项。将视频文件拖到时间线上,然后使用“剃刀”工具剪切要删除的部分。进一步预览或编辑视频,然后单击“导出”按钮保存文件。
-
我可以在不损失质量的情况下修剪大型视频吗?
是的。但是,建议使用高级软件,以避免视频修剪时质量损失严重。在这种情况下,我们建议使用 Video Converter Ultimate 或 Adobe Premiere Pro 在 Windows 上处理专业视频修剪。
-
在 Windows 上修剪视频有哪些缺点?
修剪可能会导致视频重新编码,从而导致质量下降。还容易意外删除您想要保留在项目中的剪辑。另一方面,您可能会选择具有学习曲线的视频修剪器,您必须花费宝贵的时间来学习导航。
结论
值得庆幸的是,您已经发现了如何使用多种工具在 Windows 上修剪视频。但更重要的是,您可以使用 Video Converter Ultimate 有效地修剪视频片段,因为它提供了用户友好的修剪功能和创建片段选项。最好使用专业的视频编辑器,它还可以进行其他编辑,例如转换、压缩、合并等。您可以从官方网站获取 Windows 和 Mac 上的免费试用版。

